
このチュートリアルでは、Ubuntu 22.04LTSにMicrosoftTeamsをインストールする方法を紹介します。知らなかった方のために説明すると、MicrosoftTeamsは世界的に使用されているデジタルツールの1つです。個人およびグループのチャット、ビデオ会議、ドキュメント共有など、世界中のリモートおよび分散したチームがコラボレーションします。これはMicrosoft 365スイートの一部であり、Microsoftによって開発されています。MicrosoftTeamsは、Windowsなどの複数のプラットフォームで利用できます。 Linux、macOS、Android。
この記事は、少なくともLinuxの基本的な知識があり、シェルの使用方法を知っていること、そして最も重要なこととして、サイトを独自のVPSでホストしていることを前提としています。インストールは非常に簡単で、ルートアカウントで実行されていますが、そうでない場合は、' sudoを追加する必要があります。 ‘ルート権限を取得するコマンドに。 Ubuntu 22.04(Jammy Jellyfish)にMicrosoftTeamsを段階的にインストールする方法を紹介します。 Ubuntu22.04およびLinuxMintなどの他のDebianベースのディストリビューションでも同じ手順に従うことができます。
前提条件
- 次のオペレーティングシステムのいずれかを実行しているサーバー:Ubuntu 22.04、20.04、およびLinuxMintなどの他のDebianベースのディストリビューション。
- 潜在的な問題を防ぐために、OSの新規インストールを使用することをお勧めします。
- サーバーへのSSHアクセス(またはデスクトップを使用している場合はターミナルを開く)
非rootsudoユーザーまたはrootユーザーへのアクセス 。非rootsudoユーザーとして行動することをお勧めします ただし、ルートとして機能するときに注意しないと、システムに害を及ぼす可能性があるためです。
Ubuntu 22.04JammyJellyfishにMicrosoftTeamsをインストールする
手順1.まず、次の apt を実行して、すべてのシステムパッケージが最新であることを確認します。 ターミナルのコマンド。
sudo apt update sudo apt upgrade
ステップ2.Ubuntu22.04にMicrosoftTeamsをインストールします。
- APTリポジトリからMicrosoftTeamsをインストールします。
デフォルトでは、MicrosoftTeamsはUbuntu22.04ベースリポジトリでは使用できません。次に、以下のコマンドを実行して、MicrosoftTeamsリポジトリをUbuntuシステムに追加します。
echo "deb https://packages.microsoft.com/repos/ms-teams stable main" | sudo tee /etc/apt/sources.list.d/teams.list
次に、GPGキーをインポートします:
wget -qO - https://packages.microsoft.com/keys/microsoft.asc| sudo apt-key add -
次に、Ubuntuリポジトリを更新し、次のコマンドを使用して最新バージョンのMicrosoftTeamsをインストールします。
sudo apt update sudo apt install teams
- DebBinaryを使用してMicrosoftTeamsをインストールします。
ここで、 .debをダウンロードします。 Microsoft Teamsの公式Webサイトからのファイルインストーラー:
wget https://packages.microsoft.com/repos/ms-teams/pool/main/t/teams/teams_1.4.00.26453_amd64.deb
ファイルをダウンロードしたら、以下のコマンドを使用してインストールします。
apt install ./teams_1.4.00.26453_amd64.deb
ステップ3.Ubuntu22.04でMicrosoftTeamsにアクセスする。
Ubuntuシステムに正常にインストールされたら、デスクトップで次のパスを実行してパスを開きます: Activities-> Show Applications-> Microsoft Teams または、以下に示すコマンドを使用してターミナルから起動します。
teams
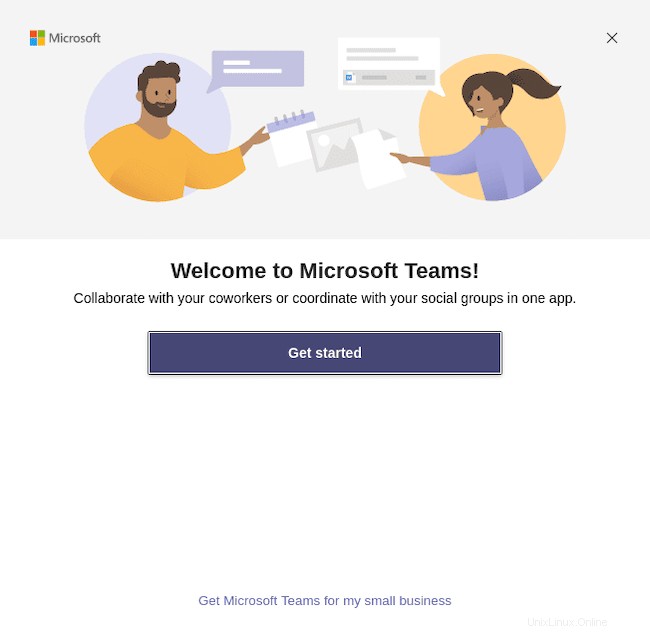
おめでとうございます!MicrosoftTeamsが正常にインストールされました。このチュートリアルを使用してUbuntu22.04 LTS Jammy JellyfishシステムにMicrosoftTeamsをインストールしていただきありがとうございます。その他のヘルプや役立つ情報については、公式を確認することをお勧めします。 MicrosoftのWebサイト。