コマンドターミナルを使用して、Ubuntu 20.04 LTSFocalfossaにMicrosoftSQLServerをインストールする手順とコマンドを学習します。
Microsoft SQL ServerはMicrosoftのソフトウェアであり、MySQLとは異なり、これはプロプライエタリでクローズドソースのデータベースサーバープラットフォームです。これは、SQLに基づくリレーショナルデータベース管理システムを必要とする企業アプリケーションのために、多くの大企業で使用されてきました。
ビジネスインテリジェンスやビジネスクリティカルなアプリケーションに使用できます。これには、レポートサービス、分析サービス、統合サービス、SQL Serverデータツール(SSDT)などのMSSQLサーバーサービスが含まれます。また、OpenDatabaseConnectivity用のOLEDBおよびODBCもサポートしています。強力なMSSQLを使用すると、特にスケーラブルなハイブリッドデータベースプラットフォームを、データセンター、プライベートクラウド、またはMicrosoftAzureなどのパブリッククラウドのサーバーにデータベース管理システムで実装できます。
MicrosoftSQLServerの主な利点は次のとおりです。
• 高性能、可用性、および優れたスケーラビリティ
• オンプレミスサーバーとクラウドで使用できます
• ビッグデータおよびビジネスインテリジェンスアプリケーションに適しています
• インメモリ関数のサポート
• 高度なセキュリティ機能、
• 統計言語Rのサポート。
• Windows、Linux、およびコンテナ環境で使用できます。
Ubuntu20.04LTSにMicrosoftSQLServerをインストールする手順
MS SQLをセットアップするためにここで提供されるコマンドは、POP OS、Linux Mint、エレメンタリーOSなどのUbuntu20.04LTSに基づく他のLinuxオペレーティングシステムでも同じです…
1。 MicrosoftSQLServerリポジトリを追加する
独自のアプリケーションであるため、MSSQLデータベースサーバーをUbuntu20.04LTSシステムリポジトリを使用してインストールすることはできません。したがって、UbuntuFocal用の公式リポジトリを追加する必要があります。このチュートリアルの実行中、このデータベースの最新バージョンはSQL2019でした。
sudo apt instal wget curl
sudo add-apt-repository "$(wget -qO- https://packages.microsoft.com/config/ubuntu/20.04/mssql-server-2019.list)"
2。公開GPGキーを追加する
リポジトリを追加したら、次のステップは、MSSQLサーバーの開発者がパッケージに署名するために使用したGPGキーを追加することです。私たちのシステムでは、開発者によって公開されたときに追加されたリポジトリからパッケージを確実に取得するために、GPGキーが必要です。
curl https://packages.microsoft.com/keys/microsoft.asc | sudo apt-key add -
3。 Ubuntu20.04を更新する
さて、GPGとMicrosoft SQL Serverのリポジトリの両方を追加したら、updateコマンドを実行する必要があります。これは、APTパッケージマネージャーのキャッシュを再構築して、追加されたリポジトリから入手できる最新のパッケージを確実に認識できるようにする必要があるためです。
sudo apt update
4。 Ubuntu20.04にSQLServer2019をインストールします
最後に、Ubuntuの他のソフトウェアの場合と同じように、APTパッケージを使用してMSSQLをインストールします。
sudo apt-get install mssql-server
5。 MSSQLサーバーを構成する
インストールが完了したら、指定されたコマンドを実行してSQLサーバーの構成を開始します。これにより、インストールするMicrosoft SQL Serverのエディションと、SA(SQLシステム管理者)パスワードを設定するためのプロンプトが表示されます。
sudo /opt/mssql/bin/mssql-conf setup
無料版をお探しの場合は、Evaluation、Developers、またはExpressのいずれかにアクセスしてください。インストールするエディションのシリアル番号を入力して、Enterキーを押すだけです。
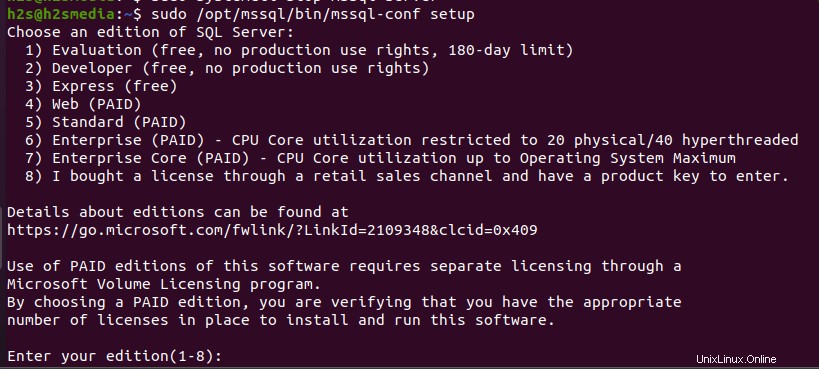
エディションを選択すると、インストールウィザードでSAユーザーのパスワードを設定するように求められます。
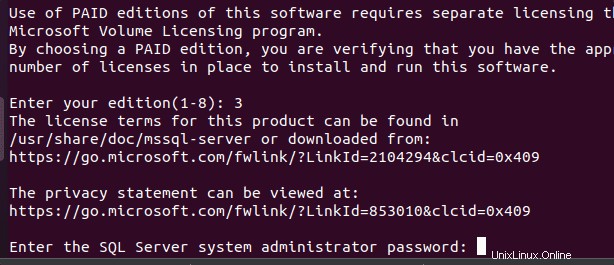
SQLサービスのステータスをチェックし、エラーなしで動作しているかどうかを確認します。
systemctl status mssql-server --no-pager
インストールが完了したら、SQL Server Management Studioなどのソフトウェアを接続して、リモートまたはローカルに接続し、GUIインターフェイスを使用して管理できます。ただし、そのためには、ファイアウォールでSQLが使用するデフォルトのTCPポート1433を開く必要があります。
sudo ufw allow 1433
———————————–コマンドラインを使用してSQLServerを使用する場合 ————————————
6。 SQLServerコマンドラインツールをインストールする
コマンドラインを使用してデータベースを作成するには、SQLServerでTransact-SQLステートメントを実行できるツールが必要です。したがって、そのインストールツールの場合–sqlcmdおよびbcp。
ただし、MSSQLサーバー用のコマンドツールを入手するには、Linux用のMicrosoft本番リポジトリを追加する必要があります。
curl https://packages.microsoft.com/config/ubuntu/20.04/prod.list | sudo tee /etc/apt/sources.list.d/msprod.list
システムアップデートを実行する
sudo apt update
MSSQLコマンドツールをインストールする
sudo apt-get install mssql-tools unixodbc-dev
インストールが正常に完了したら、指定されたコマンドを使用してツールフォルダーをシステムパスに追加します。これにより、現在のディレクトリに関係なく、ターミナルのどこからでも使用できるようになります。
echo 'export PATH="$PATH:/opt/mssql-tools/bin"' >> ~/.bash_profile
source ~/.bashrc
7。データベースを作成する
MSSQLツールがシステムにインストールされたら、Ubuntuのコマンドターミナルを使用してSQLデータベースを作成できます。そのためには、最初にSAアカウントとパスワードを使用してSQLコマンドシェルにログインします。
sqlcmd -S localhost -U SA -P 'YourPassword'
注 : YourPasswordを置き換えます MSSQLの構成時に設定した実際のパスワードを使用します。
次に、指定されたコマンドを使用してDBを作成します:
CREATE DATABASE myfistdb
上記のコマンドを実行するには、次を使用します:
GO
テーブルを作成する場合
DBを選択します 最初:
USE myfistdb
今 、名前を付けてテーブルを作成しましょう– firstable
CREATE TABLE firstable (id INT, name NVARCHAR(50), quantity INT)
新しいテーブルにデータを挿入するには:
INSERT INTO firstable VALUES (1, 'mango', 150); INSERT INTO firstable VALUES (2, 'carrot', 154);
上記のコマンドを実行するには、次を再度使用します:
GO
SQLCMDコマンドラインシェルを終了するには、次を使用します。
QUIT
これは、Ubuntu 20.04LTSLinuxにMicrosoftSQLServerをインストールして使用するための簡単なチュートリアルでした。このデータベースの使用方法については、公式チュートリアルをご覧ください。 Microsoftが提供します。