Microsoft Teamsは、リモートおよびグローバルに分散したチームが、個人およびグループのチャット、ビデオ会議、ドキュメント共有などを通じてコラボレーションできるようにするデジタルコラボレーションツールです。ほとんどのOffice365サービスと統合されています。 Microsoft Teamsデスクトップクライアントは、Windows、Linux、MacOSの3つの主要なプラットフォームすべてで利用できます。この記事では、Ubuntu20.04LTSにMicrosoftTeamsをインストールする方法を学習します。
次の2つの方法でUbuntuにMicrosoftTeamsをインストールできます。
- ソフトウェアインストール(GUI)の使用
- ターミナルの使用(コマンドライン)
注:インストール手順はUbuntu20.04LTSでテストされています。
前提条件
- Ubuntu20.04システム
- sudo権限を持つユーザー
ターミナル(コマンドライン)を使用してMicrosoftTeamsをインストールする
コマンドライン方式でMicrosoftTeamsをインストールするには、以下の手順に従ってください。
ステップ1:MicrosoftTeamsをダウンロードする
まず、MicrosoftTeams.debパッケージをダウンロードする必要があります。これを行うには、Ctrl + Alt + Tキーボードショートカットを使用してターミナルを開き、ターミナルで次のコマンドを実行します。
$ wget https://packages.microsoft.com/repos/ms-teams/pool/main/t/teams/teams_1.3.00.16851_amd64.deb
注: Ctrl + Cを使用して上記のコマンドをコピーし、Ctrl + Shift+vまたはマウスの右クリックを使用してターミナルに貼り付けます。
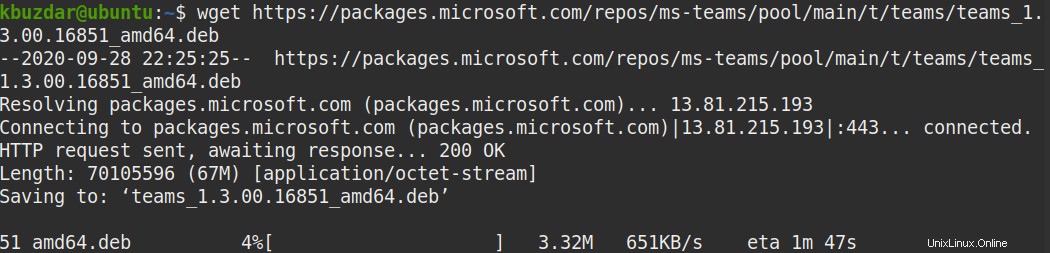
ダウンロードしたファイルはホームに保存されます デフォルトではディレクトリ。
ステップ2:MicrosoftTeamsをインストールする
次に、ターミナルで次のコマンドを使用してMicrosoftTeamsをインストールします。
$ sudo dpkg -i teams_1.3.00.16851_amd64.deb
パスワードの入力を求められたら、sudo passwordと入力すると、インストールが開始されます。
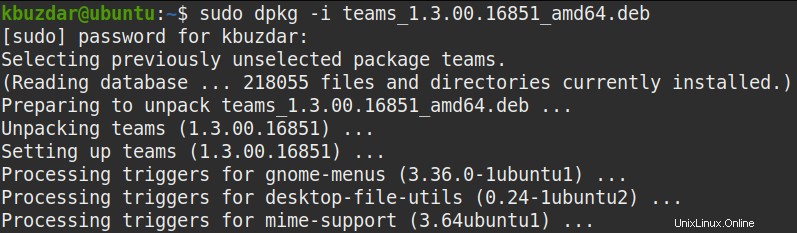
ステップ3:MicrosoftTeamsを起動する
インストールが完了したら、ターミナルで次のコマンドを使用してMicrosoftTeamsを起動します。
$ teams
起動すると、次のビューが表示されます。メールIDを入力し、パスワードを入力してログインします。
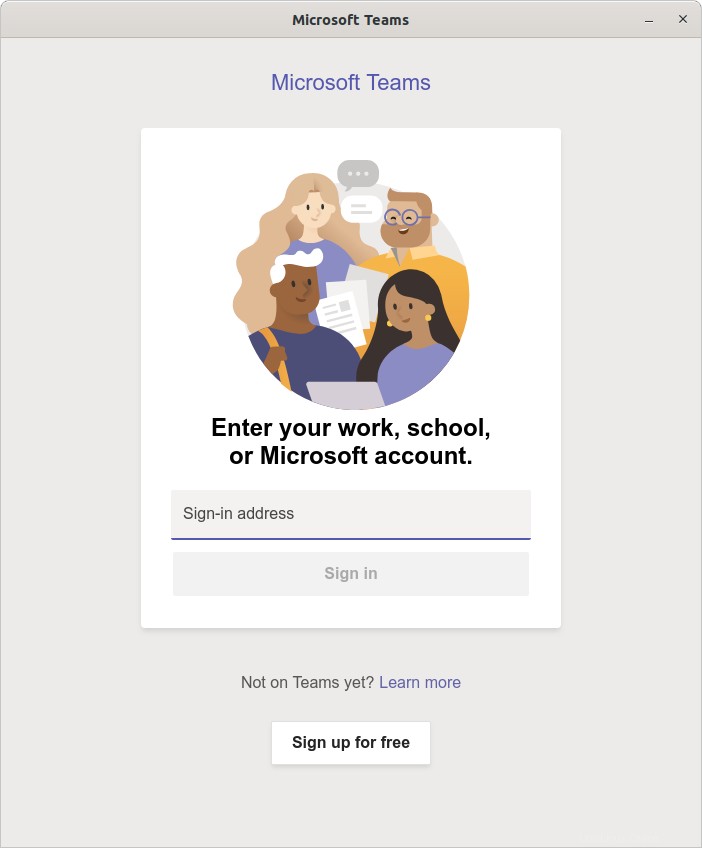
MicrosoftTeamsを削除する
場合によっては、UbuntuからMicrosoftTeamsを削除する必要があります。これは、ターミナルで次のコマンドを使用して実行できます。
$ sudo apt remove teams
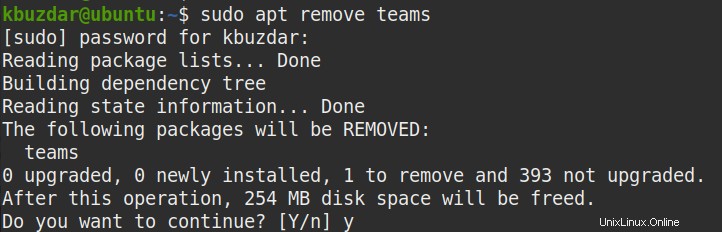
上記のコマンドを実行してMicrosoftTeamsを削除すると、システムは確認を求めます。 yを押します 続行すると、MicrosoftTeamsはシステムから削除されます。
ソフトウェアインストール(GUI)を使用してMicrosoftTeamsをインストールする
コマンドラインを好まないユーザーは、グラフィカルな方法でインストールできます。以下の手順に従って、グラフィカルな方法でMicrosoftTeamsをインストールします。
ステップ1:MicrosoftTeamsをダウンロードする
まず、公式WebサイトからMicrosoftTeams.debパッケージをダウンロードする必要があります。これを行うには、Webブラウザで次のリンクを開きます。
https://packages.microsoft.com/repos/ms-teams/pool/main/t/teams/teams_1.3.00.16851_amd64.deb
次に、次のダイアログが表示されます。 ファイルの保存を選択します ラジオボタンを押してOKを押します 。
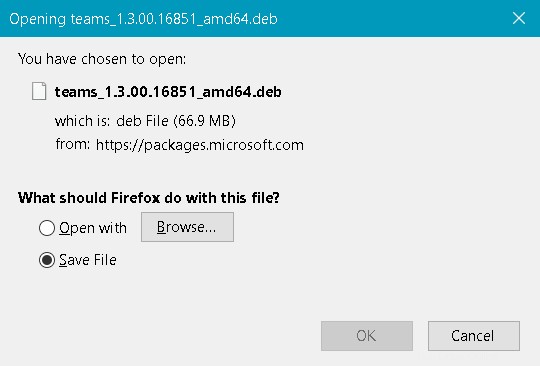
ダウンロードしたファイルはダウンロードに保存されます デフォルトではディレクトリ。
ステップ2:MicrosoftTeamsをインストールする
UbuntuでNautilusファイルマネージャーを開き、ダウンロードに移動します ディレクトリ。ダウンロードしたMicrosoftTeamsパッケージを見つけて、右クリックします。そうすることで、メニューが表示され、ソフトウェアインストールで開くを選択します 。
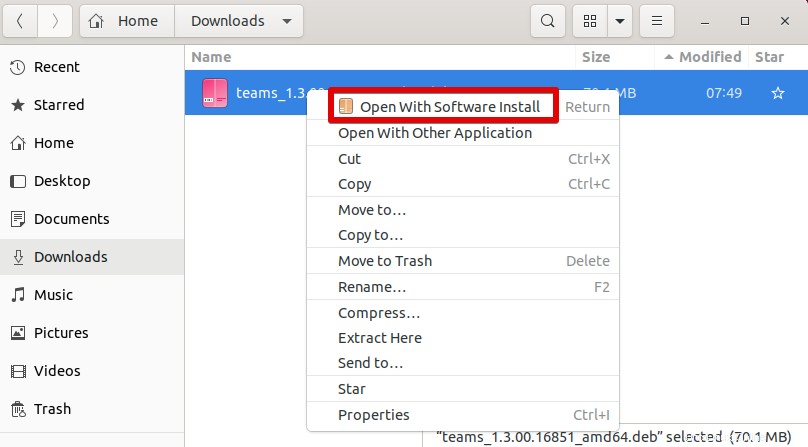
次のスクリーンショットに示すように、Teamsインストーラーが起動します。 インストールをクリックします インストールプロセスを開始します。
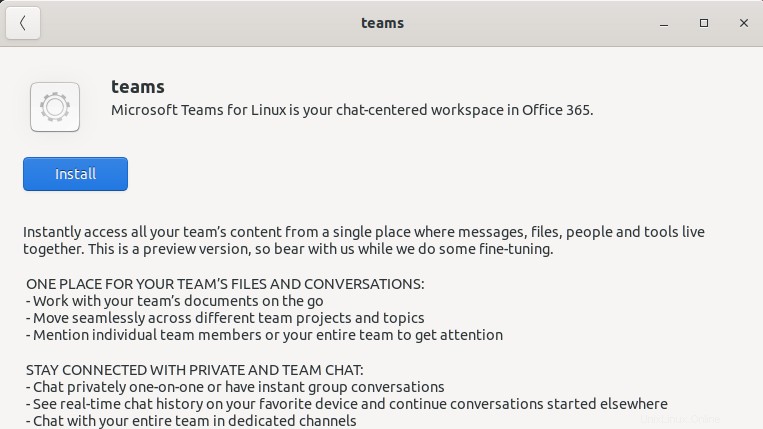
次に、認証パスワードの入力を求められます。パスワードを入力し、認証をクリックします ボタン。
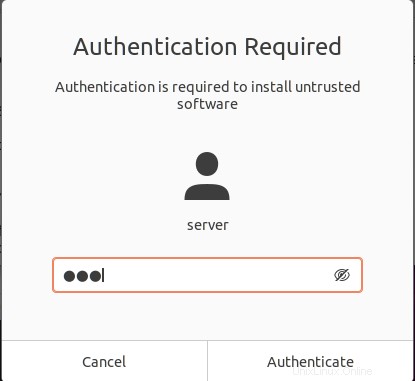
インストールすると、MicrosoftTeamsがインストールされたことを示す次のウィンドウが表示されます。
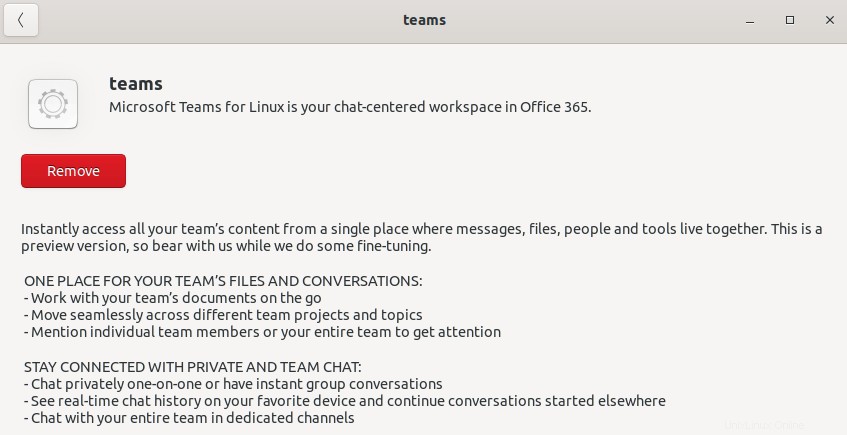
ステップ3:MicrosoftTeamsを起動する
Microsoft Teamsを起動するには、スーパーキーを押して teamsと入力します 検索バーで。
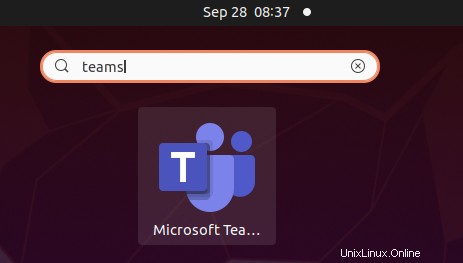
起動すると、次のビューが表示されます。メールIDを入力し、パスワードを入力してログインします。
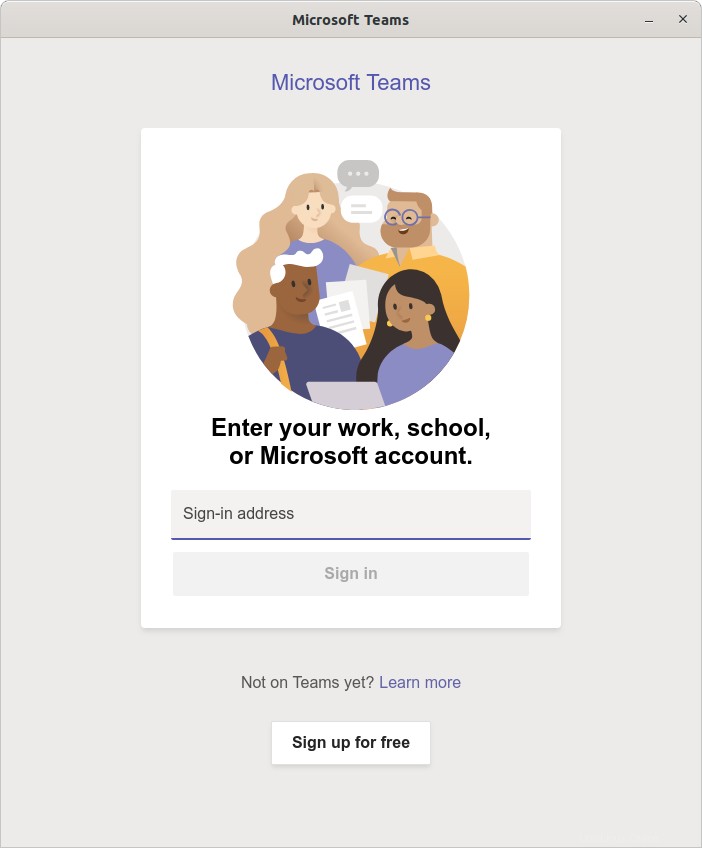
MicrosoftTeamsを削除する
UbuntuからMicrosoftTeamsを削除する必要がある場合は、Ubuntuソフトウェアを使用して削除できます。 。 Ubuntuソフトウェアを開きます デスクトップの左側のパネルから。
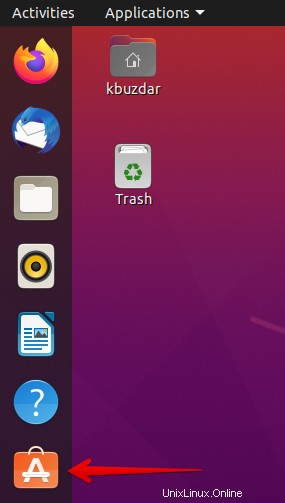
Ubuntuソフトウェア 、インストール済みに移動します タブ。 チームを探す インストールされているソフトウェアのリストから、[削除]をクリックします その前にあるボタン。
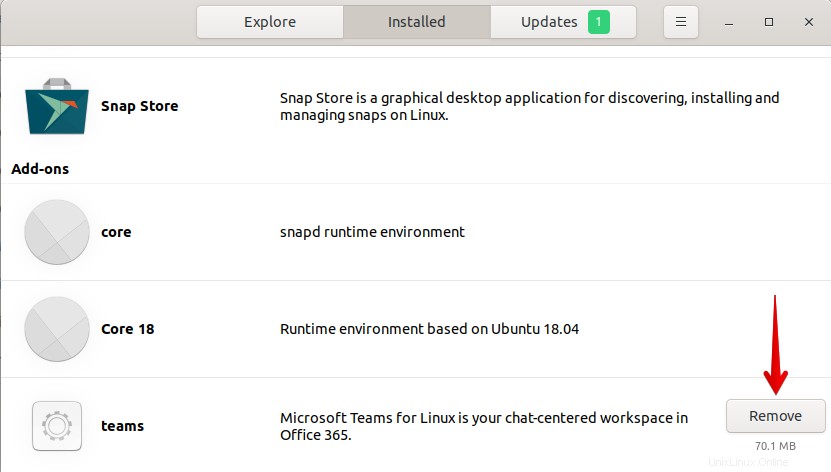
確認を求められます。 削除をクリックします システムからソフトウェアを削除するためのボタン。
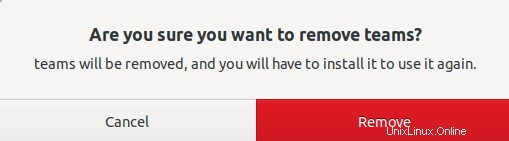
次に、認証パスワードの入力を求められます。パスワードを入力し、認証を押します ボタンをクリックすると、MicrosoftTeamsがUbuntuシステムから削除されます。
これが、コマンドラインまたはグラフィカルな方法を使用して、Ubuntu20.04LTSシステムにMicrosoftTeamsをインストールする方法です。 Microsoft Teamsの使用を開始する方法の詳細については、MicrosoftTeamsのドキュメントページにアクセスしてください。