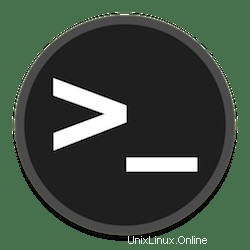
このチュートリアルでは、Windows 11にWSL(Windows Subsystem for Linux)をインストールする方法を示します。知らない人のために、Windows Subsystem for Linux(WSLとも呼ばれます)は、Windows11およびWindows10ユーザーがUbuntu、Debian、Fedora、Kali、Alpine、SuseなどのLinuxディストリビューションを簡単に実行できるようにするサブシステムであり、毎日のOSを変更する必要はありません。
この記事は、少なくともLinuxの基本的な知識があり、シェルの使用方法を知っていること、そして最も重要なこととして、サイトを独自のVPSでホストしていることを前提としています。インストールは非常に簡単で、ルートアカウントで実行されていますが、そうでない場合は、'sudoを追加する必要があります。 ‘ルート権限を取得するコマンドに。 Windows11へのWSL2の段階的なインストールを紹介します。Ubuntu18.04、16.04、およびLinuxMintなどの他のDebianベースのディストリビューションでも同じ手順に従うことができます。
Windows11にWSL2をインストールする
手順1.Linux用のWindowsサブシステムをインストールして有効にします。
まず、スタートメニューを開き、「 Terminal 」と入力します 「。 Windowsターミナルの結果を右クリックし、[Run as Administrator]をクリックします。 。
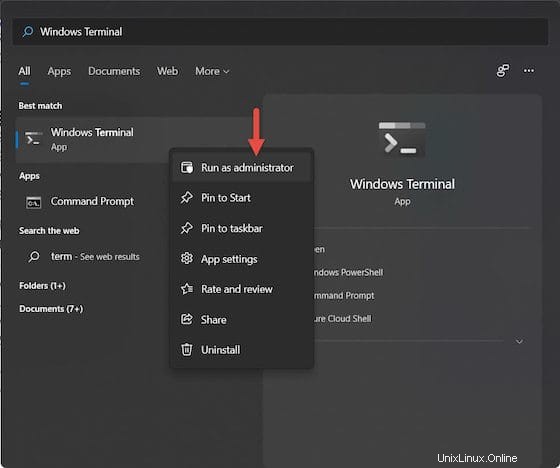
次に、Windowsコンソールで以下のコマンドを実行してWSLをインストールします:
wsl --install
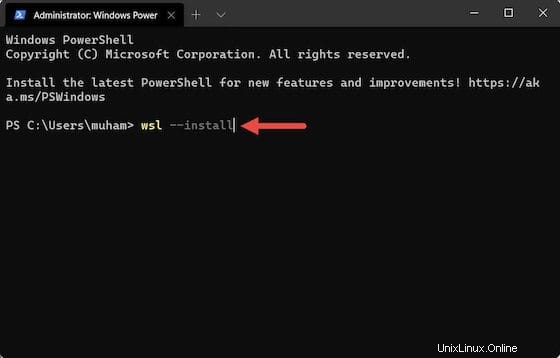
Windows11がWSL2.0をインストールするのを待ち、完了したらコンピューターを再起動します。再起動すると、WSLを使用できるようになります。WSLを更新する場合は、次のコマンドを実行します。
wsl --update
ステップ2.Linuxディストリビューションをインストールします。
これで、選択したLinuxディストリビューションをインストールできます。インストールできるディストリビューションを一覧表示するには、以下のコマンドを実行するだけです。
wsl --list --online
出力:
NAME FRIENDLY NAME Ubuntu Ubuntu Debian Debian GNU/Linux kali-linux Kali Linux Rolling openSUSE-42 openSUSE Leap 42 SLES-12 SUSE Linux Enterprise Server v12 Ubuntu-16.04 Ubuntu 16.04 LTS Ubuntu-18.04 Ubuntu 18.04 LTS Ubuntu-20.04 Ubuntu 20.04 LTS
たとえば、Windows 11にUbuntuをインストールするには、次のコマンドを実行します。
wsl --install -d ubuntu-20.04
インストールすると自動的に起動し、コマンドコンソールを使用してデフォルトのユーザーアカウントを作成および設定できます:
Installing, this may take a few minutes... Please create a default UNIX user account. The username does not need to match your Windows username. For more information visit: https://aka.ms/wslusers Enter new UNIX username: idroot New password: Retype new password: passwd: password updated successfully Installation successful! To run a command as administrator (user "root"), use "sudo". See "man sudo_root" for details. Welcome to Ubuntu 20.04 LTS (GNU/Linux 4.4.0-20002-Microsoft x86_64)
上記の問題が発生した場合は、いくつかのトラブルシューティングコマンドを使用してください。以下のトラブルシューティングコマンドを実行して、Ubuntuを再起動してください:
wsl --set-default-version 1 bcdedit /set hypervisorlaunchtype auto start
ステップ3.Linux2用のWindowsサブシステムへのアクセス。
正常にインストールされたら、スタートメニューを開き、「Ubuntu」と入力します。Windows11にUbuntuインスタンスが表示されます。クリックして開始します。
>おめでとうございます!WSL 2が正常にインストールされました。このチュートリアルを使用して、最新の安定版Windows Subsystem for Linux 2(WSL 2)をインストールしていただきありがとうございます。 Ubuntuの公式Webサイトを確認することをお勧めします。