Linuxは広く使用されているオペレーティングシステムであり、開発者にとって非常に重要です。
仕事、勉強、あるいは単なる実験のために、WindowsとLinuxの両方のオペレーティングシステムが必要になる場合があります。
幸い、Windowsは、Windowsと一緒にLinuxを使用するための便利なユーティリティを提供します。このユーティリティは、WSL(Windows Subsystem for Linux)と呼ばれます。最近のバージョンはWSL2であり、このガイドでは詳細に説明します。
カバーします:
- WSL2とは何ですか?その利点は何ですか?
- デフォルト設定でWindows10にWSL2をインストールする方法。
- 特定のLinuxディストリビューションでWSL2をインストールする方法。
WSL2とは何ですか?
Linux用のWindowsサブシステムは、Linuxバイナリ実行可能ファイルをWindows上でネイティブに実行できる互換性レイヤーを提供します。
WSL2(Windows Subsystem for Linuxバージョン2) WSLの最新バージョンです。 WSL2アーキテクチャは、軽量の仮想マシンを使用することでWSLのアーキテクチャを置き換えます。新しいバージョンでは、実際のLinuxカーネルを実行して、全体的なパフォーマンスを向上させることができます。
WSLを使用する利点
従来のVMセットアップに比べてWSLにはいくつかの利点があります。
- WSLのセットアップは簡単で、時間もかかりません。
- ホストマシンからリソースを割り当てる必要があるVMと比較して軽量です。
- ファイルが重い傾向があるLinuxマシンの場合、ISOまたは仮想ディスクイメージをインストールする必要はありません。
- WindowsとLinuxを並べて使用できます。
WSL2のインストール方法
まず、windows subsystem for Linuxを有効にします 設定のオプション。
- 開始に移動します。 「Windowsの機能をオンまたはオフにする」を検索します。
- WindowsサブシステムforLinuxのオプションをチェックします。
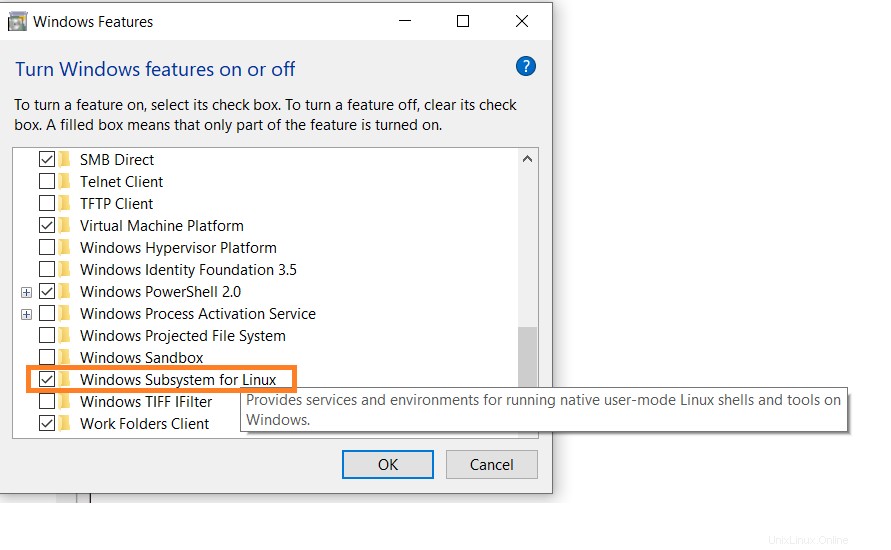
次に、コマンドプロンプトを開き、インストールコマンドを入力します。
- 管理者としてコマンドプロンプトを開きます。
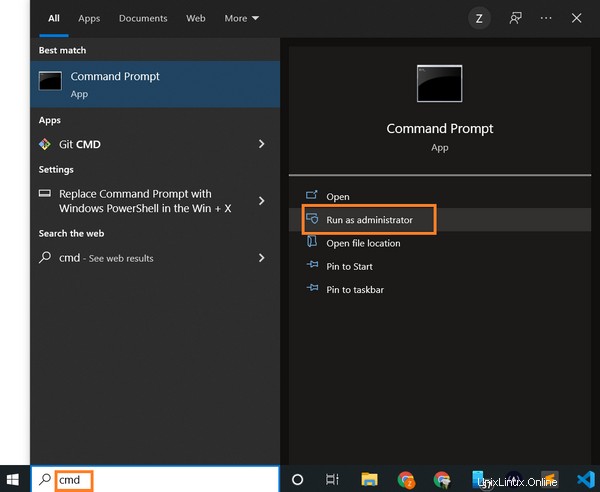
- 以下のコマンドを実行します:
wsl --install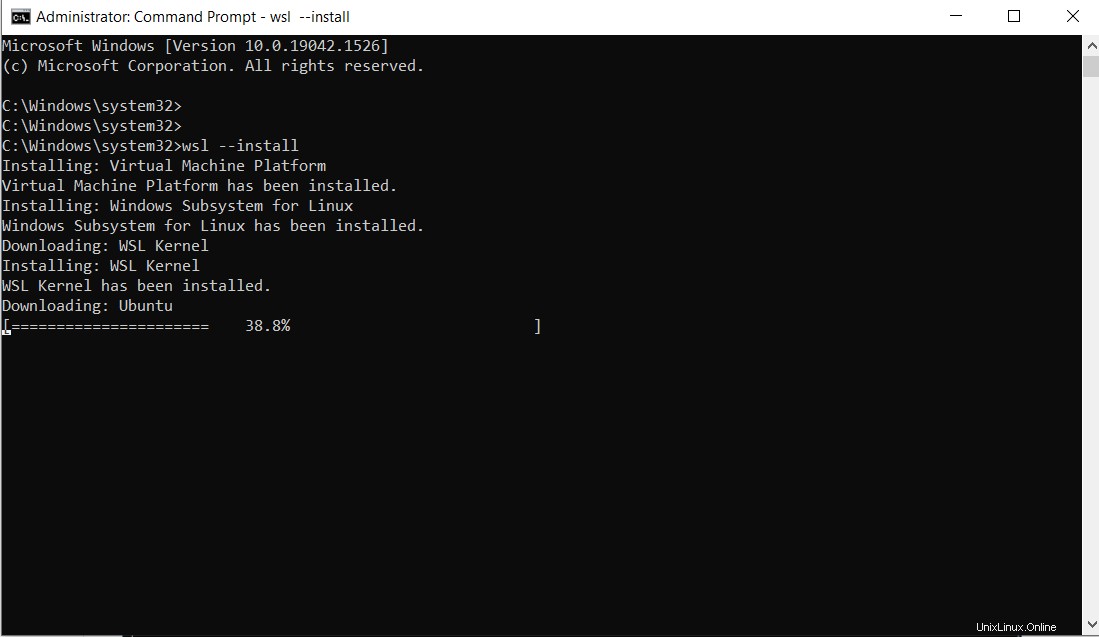
注:デフォルトでは、 Ubuntu インストールされます。ただし、任意のディストロをインストールできます。方法については後で説明します。
インストールが完了したら、Windowsマシンを再起動する必要があります。したがって、Windowsマシンを再起動します。
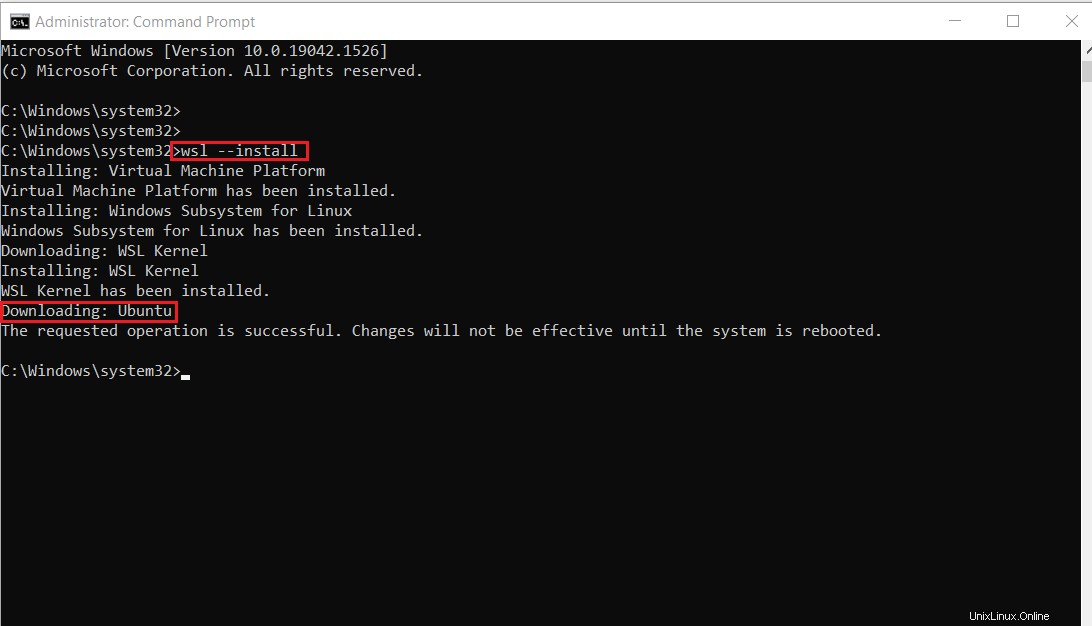
再起動すると、次のようなウィンドウが表示される場合があります。
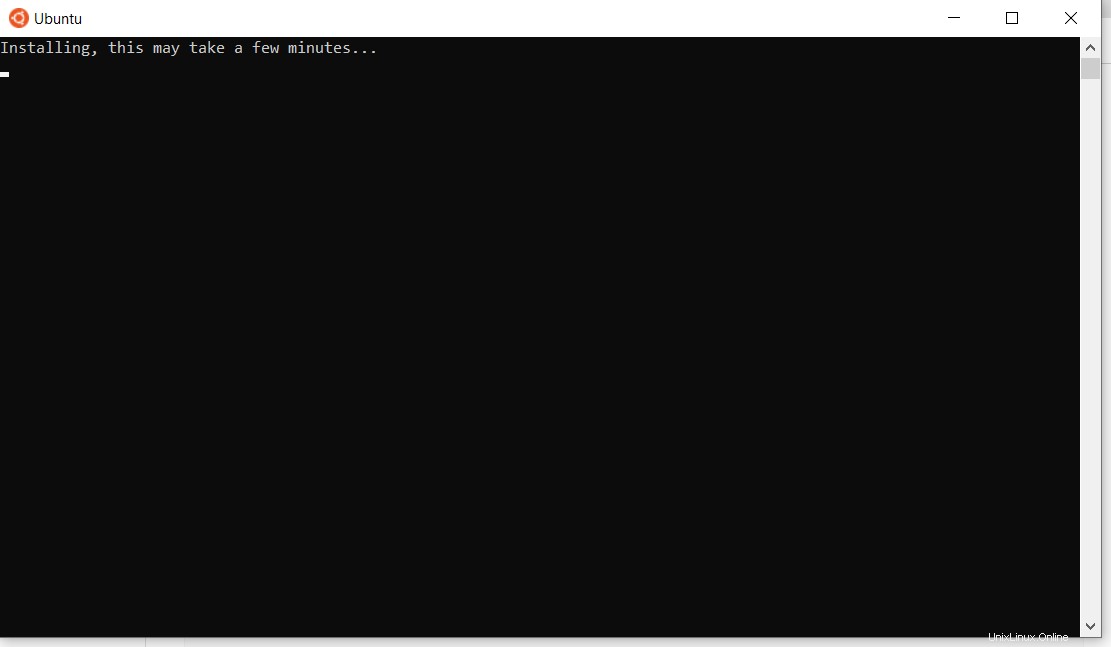
Ubuntuのインストールが完了すると、ユーザー名とパスワードの入力を求められます。
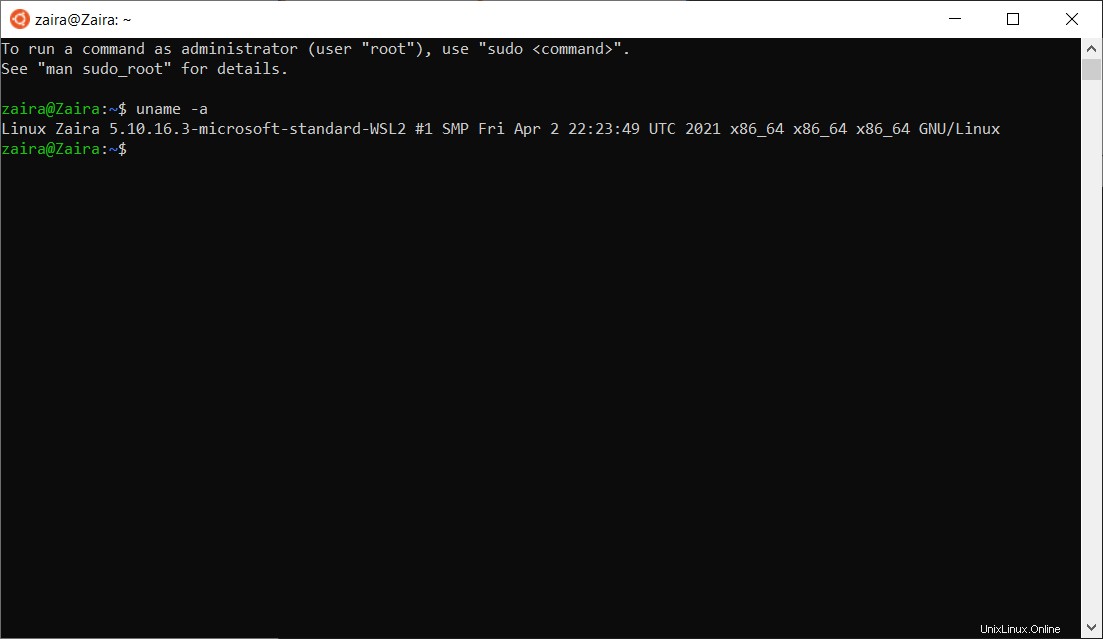
以上です! Ubuntuを使用する準備が整いました。
スタートメニューから検索してUbuntuを起動します。
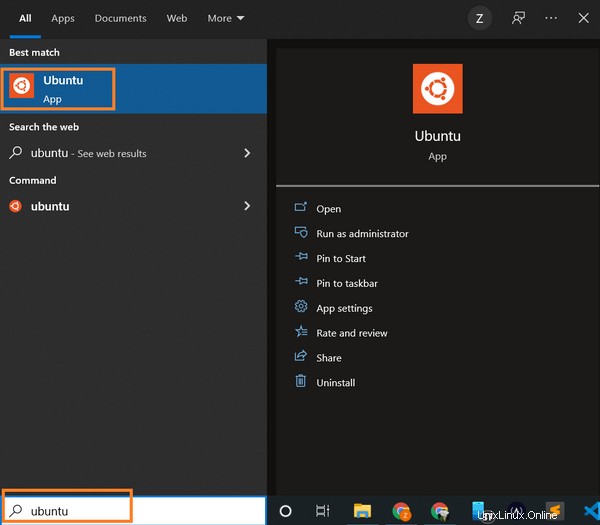
そして、ここでUbuntuインスタンスを起動しました。
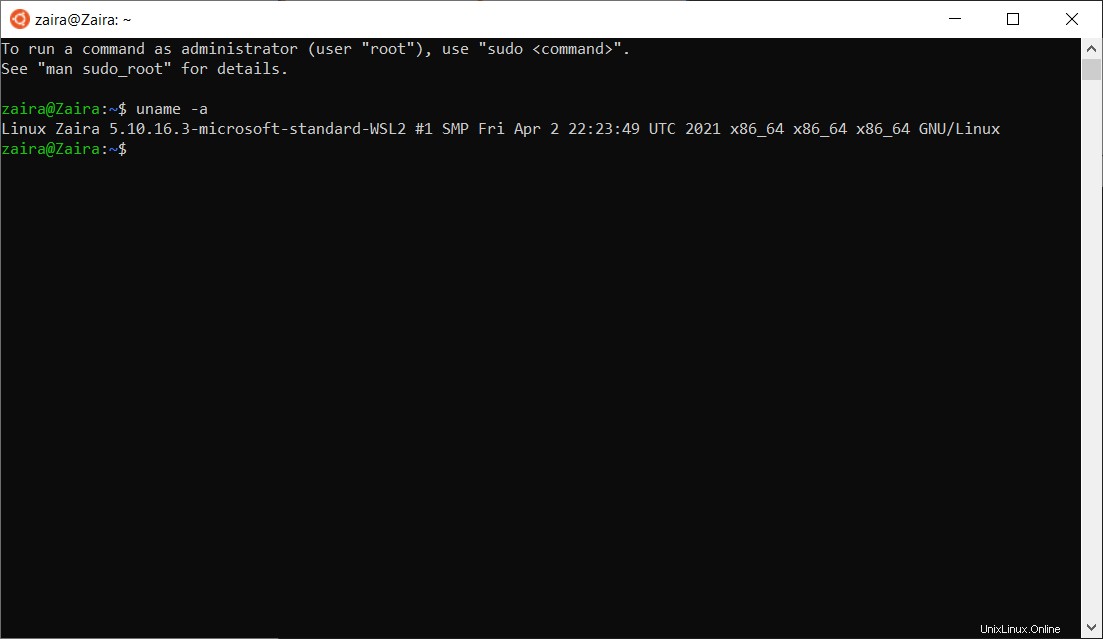
上記のデフォルトの方法を使用すると、Ubuntuがインストールされます。 Windowsコマンドプロンプトで以下のコマンドを実行すると、使用可能なディストリビューションのリストを見つけることができます。
wsl --list --online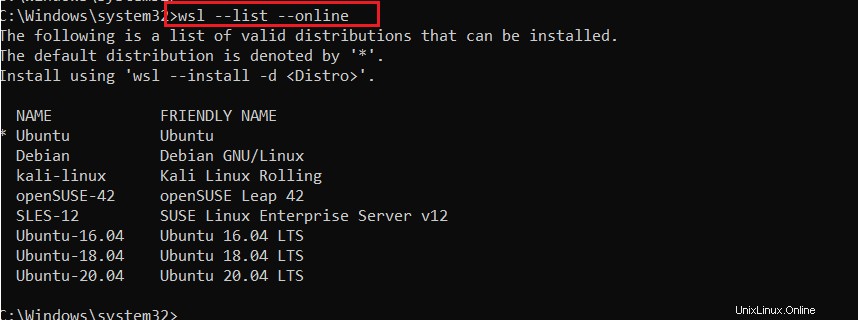
特定のディストリビューションをインストールするには、以下のコマンドを使用します:
wsl --install -d DISTRO-NAMEたとえば、Debianをインストールするには、コマンドを次のように変更します。
wsl --install -d Debianプロンプトに従ってください。特定のディストリビューションがインストールされます。
ヒント :以下に示すように更新を探すこともできます:
wsl --updateWindowsPowerShellを起動してステータスを確認します。
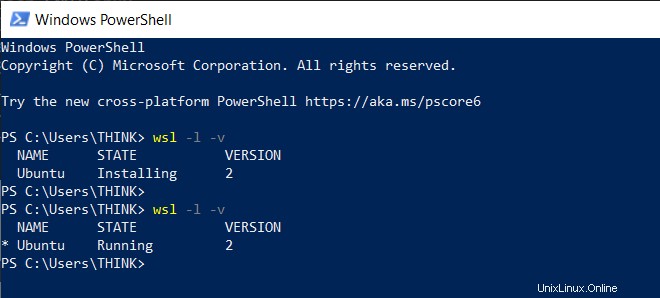
WSLは、ネイティブWindowsマシンでLinuxを使用するための優れたユーティリティです。それは、始めたばかりの人々に特別に学ぶ余地を与えます。この記事がお役に立てば幸いです。
Twitterでつながりましょう!
ここで私の他の投稿を読んでください。
Discordでチャットしましょう。