今週の初めに、今年3月に開催される初めてのWindowsLinuxカンファレンスであるWSLconf1について報告しました。 WSLConf 1は、MicrosoftのWindows Subsystem for Linux(WSL)を中心に据えることを約束しています。
WSL(Linux用のWindowsサブシステム)は、ユーザーがGNU / Linuxディストリビューションをインストールし、Windows10とWindowsServer2019の両方でLinuxバイナリをネイティブに実行できるようにするMicrosoft設計の互換性レイヤーです。
私は以前にWSLのことを聞いたことがありますが、テクノロジーの調査に突入することはまだありませんでした。 WSL Conf 1のニュースは、私にそうするように促しました。やったことがうれしいですか?
Windows Subsystem for Linux(WSL)を実行できますか?
WSLを使用するには、Windows10ワークステーションまたはWindows2019サーバーにログインする必要があります。この例では、Windows10を使用しています。
2018 Fall Creators Update Windows 10は、Windows Subsystem for Linuxに同梱されているため、このオプション機能を有効にするだけでインストールできます。
インストールする前に、システムがWSLをサポートできることを確認する必要があります。 64ビットバージョンのWindows10(システムタイプの横にあります)を実行している必要があります 概要の下 )、Windows 10ビルド14393以降(OSビルドの横にあります)を実行していること Windows仕様の下 。
これは、設定に移動して確認できます | システム | 概要 。
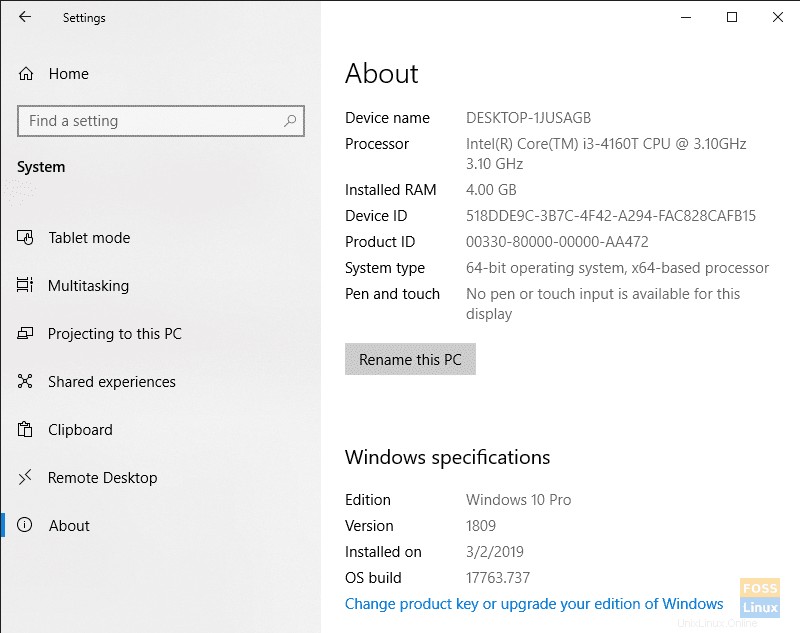
マシンが64ビットでない場合、残念ながらWSLを実行できません。
Windows 10ビルドが14393以降でない場合は、WindowsUpdateを実行して実行できることを確認してください。
要件が整ったので、始めましょう。
Windows Subsystem for Linux(WSL)を有効にする
WSLを有効にするには、Windowsスタートをクリックします Windowsの機能を検索します 。 Windowsの機能をオンまたはオフにするとき アイテムが表示されたら、それを選択します。
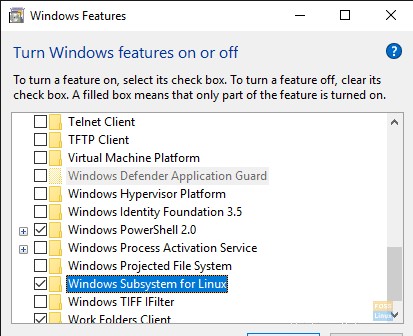
リストが表示されたら、[Linux用Windowsサブシステム]まで下にスクロールします 、チェックされていることを確認します。 OKをクリックします 。
Windowsが必要なファイルをインストールするので、しばらくお待ちください。
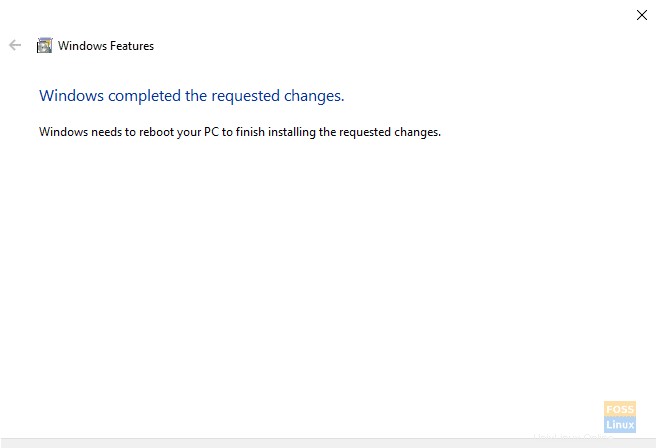
WindowsがWSLをインストールしたら、WindowsがPCを再起動できるようにします。
Windowsが再起動したら、ログインしてWindowsのスタートをクリックします。 | 実行 、と入力し、 cmd 箱の中。 OKをクリックします 。
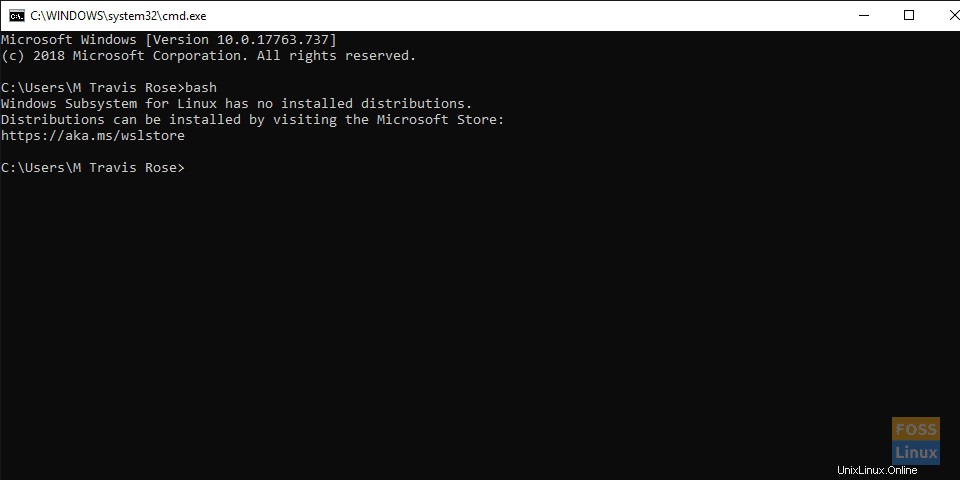
WSLを開始するには、 bashと入力します
インストールされているディストリビューションがないことに注意してください。それを解決しましょう。
Linux用Windowsサブシステム(WSL)にUbuntuをインストールする
Webブラウザーから、 https://aka.ms/wslstoreにアクセスします。 。 OKをクリックします WindowsがMicrosoftStoreを起動できるようにします 。
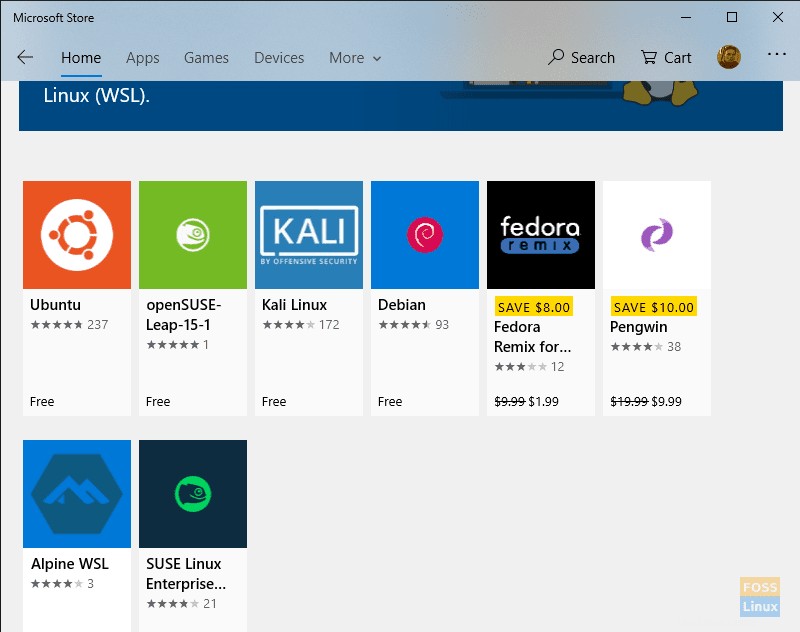
店舗に着いたら、WSLで利用できるさまざまなディストリビューションに注目してください。
私たちの目的のために、Ubuntuをインストールします。 Ubuntuアイコンをダブルクリックします。
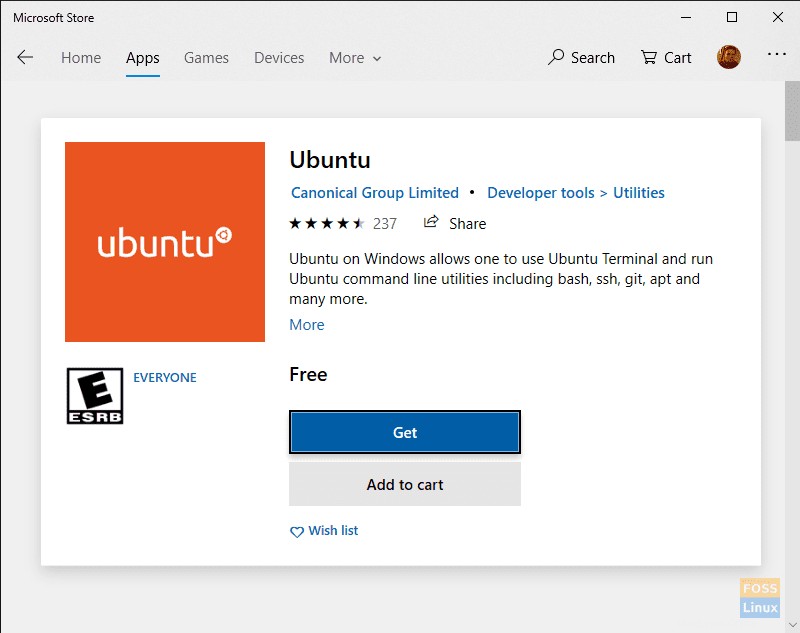
取得を選択します Microsoftストアからのダウンロードを開始します。
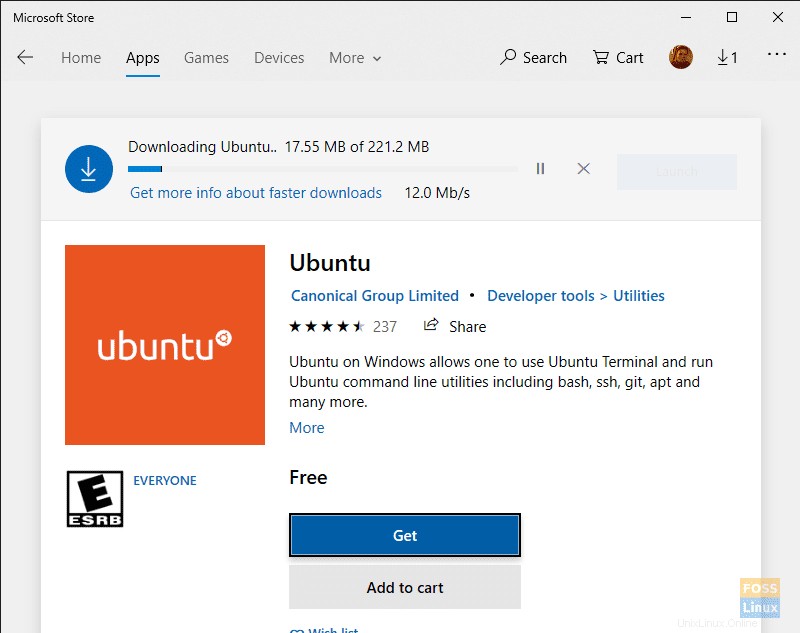
WSL Ubuntuディストリビューションのダウンロード中は、しばらくお待ちください。
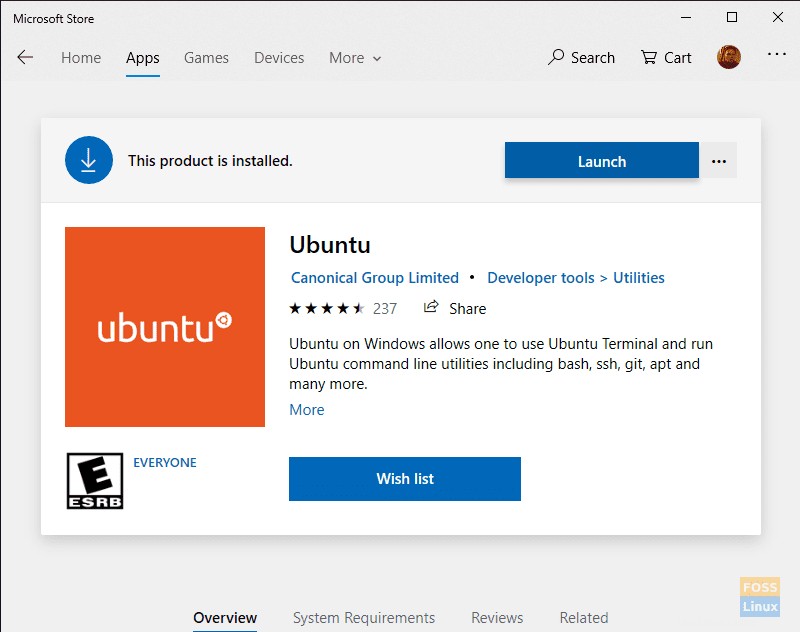
ダウンロードが完了したら、[起動]をクリックします 。
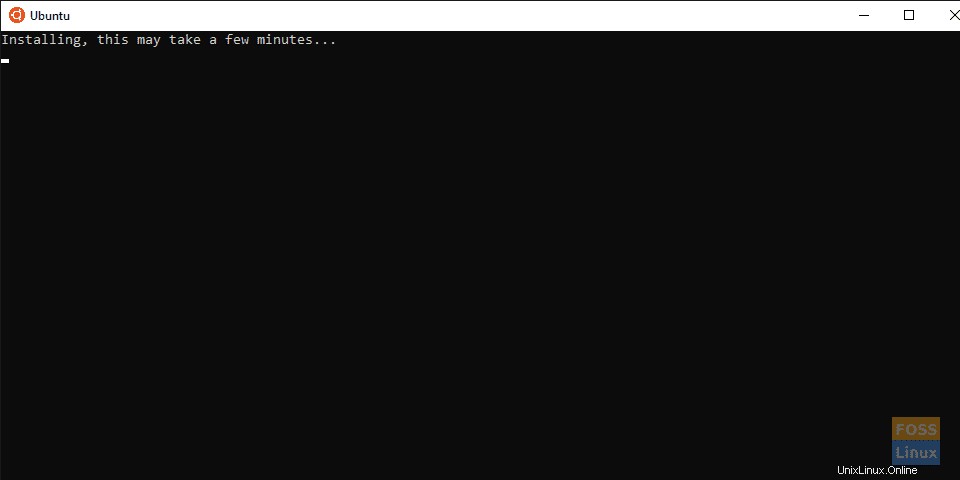
UbuntuがWSLにインストールされるまでしばらくお待ちください。
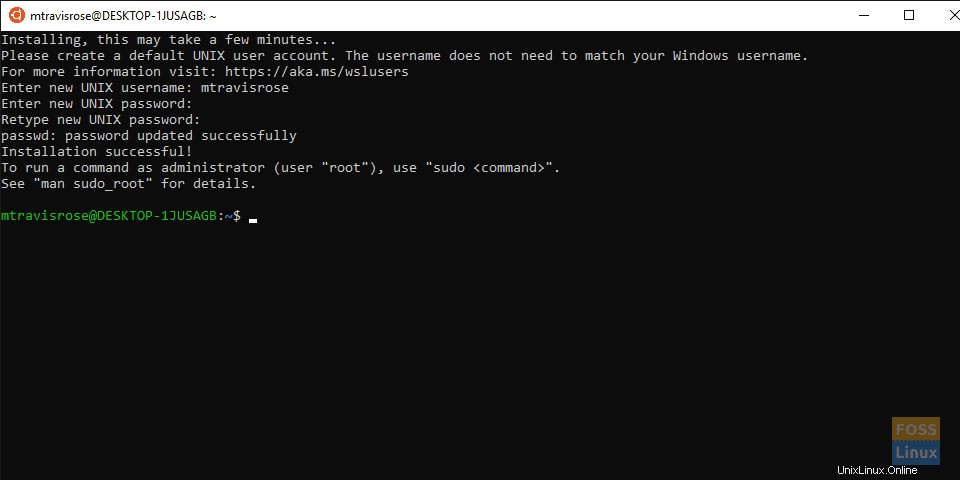
UbuntuがWindows10に正常にインストールされたら、プロンプトが表示されたら新しいUNIXユーザー名を入力します。また、パスワードを入力して確認します。
すべてのLinuxインストールと同様に、探索して使用する前に、システムの更新とアップグレードの両方を行いたいと考えています。
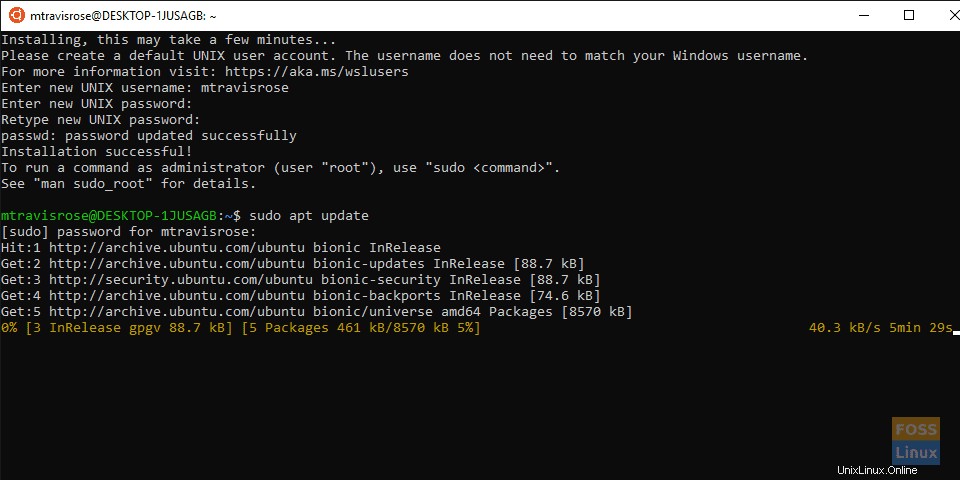
ターミナルから、更新を開始します:
# sudo apt update
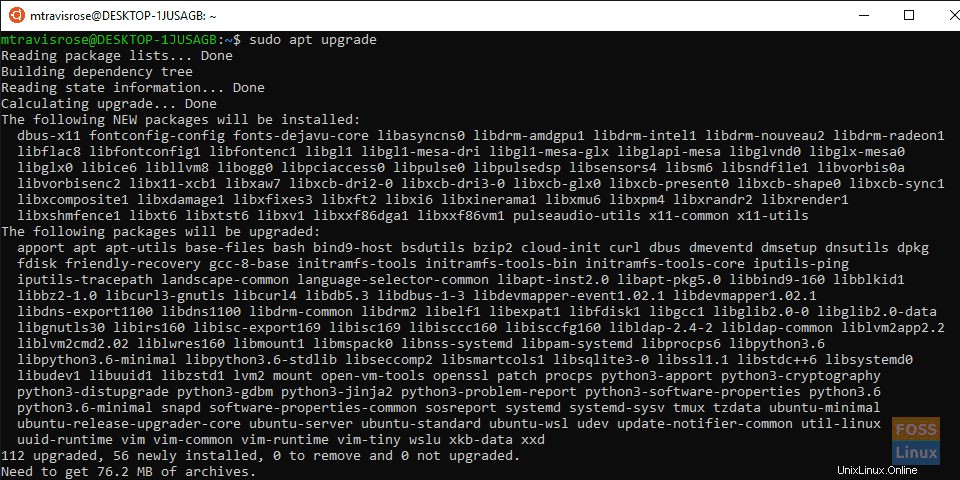
次に、Ubuntuのアップグレードを開始します:
# sudo apt upgrade
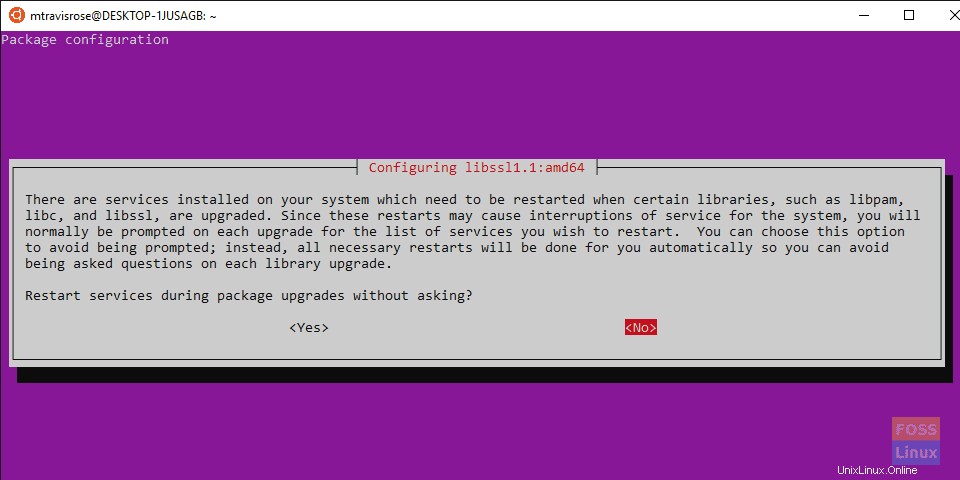
はいを選択します 「パッケージのアップグレード中にサービスを再開する」というメッセージが表示された場合 尋ねますか? 「。アップグレードは問題なく完了するはずです。
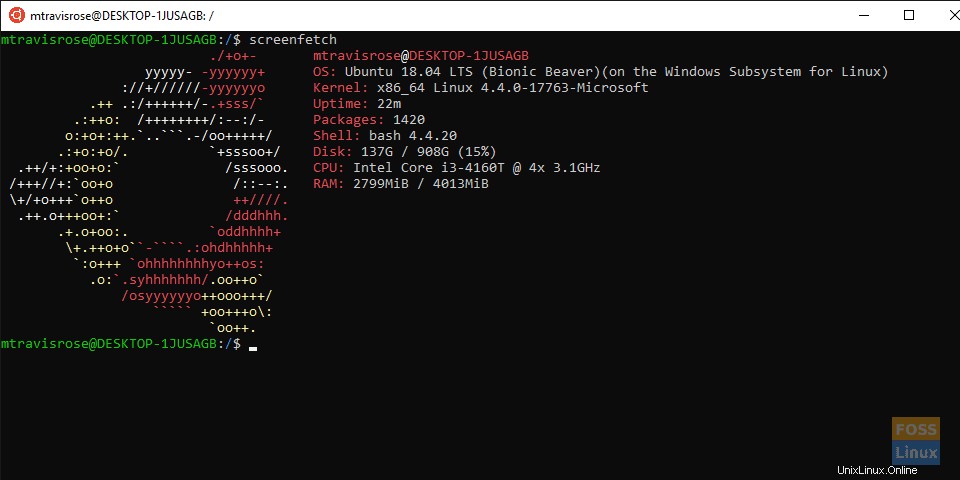
おめでとう!これで、Windows10でUbuntuを実行しています。
Windows Subsystem for Linux(WSL)ファイルシステム
MicrosoftのWSLは、Windowsの%LOCALAPPDATA%\にインストールされているファイルシステムを使用します。 。
このインストールでは、WSLはC:\ Users \ M Travis Rose \ AppData \Local\の下にあります。
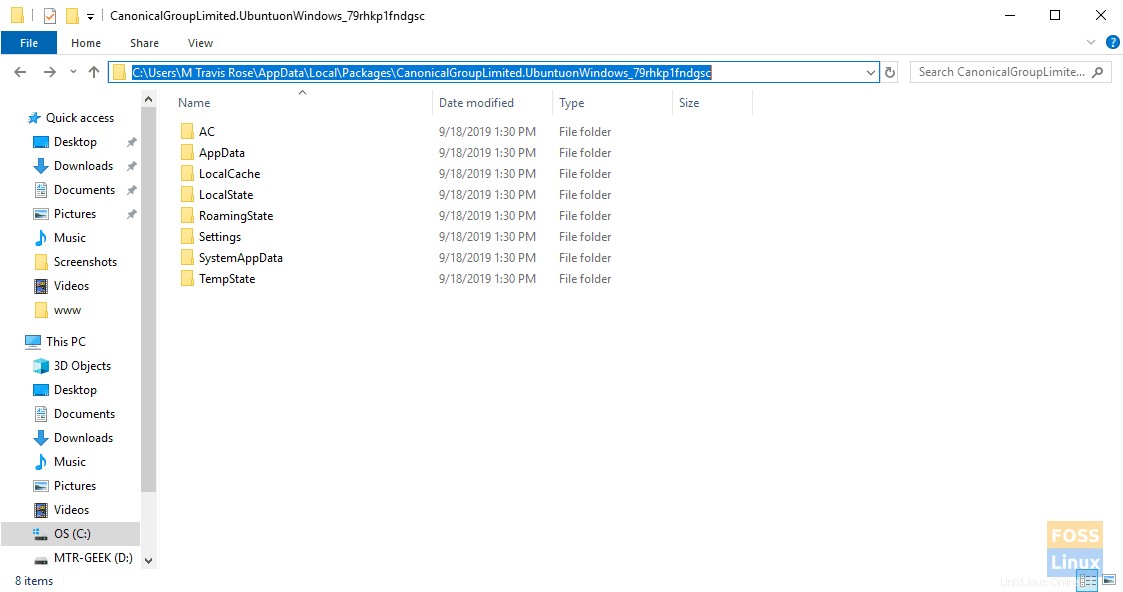
ユーザーは、WSLディレクトリまたはそれに含まれるサブディレクトリとファイルを移動したり変更したりしないでください。
WSLユーザーは、 /にあるWSLLinuxディストリビューションを介してWindowsファイルにアクセスできます。 mnt / c / 。
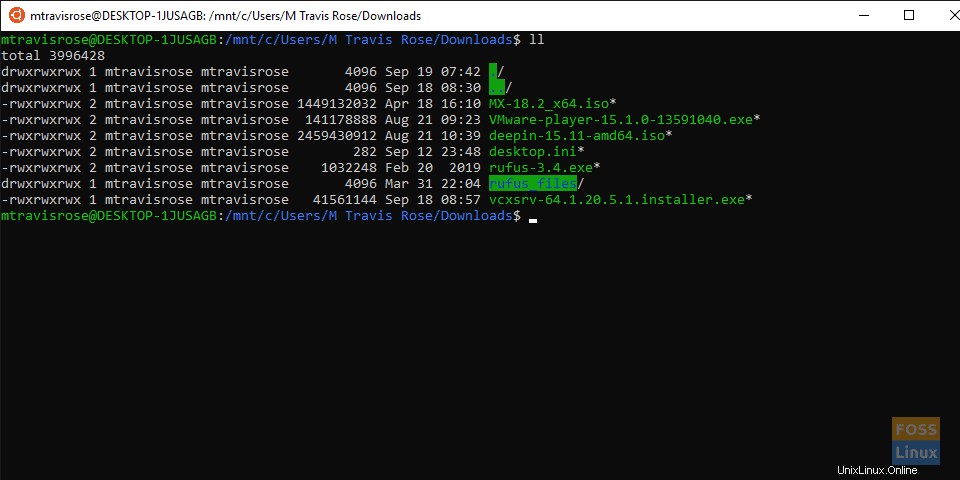
すばやく簡単にアクセスできるように、WindowsホームフォルダやWindowsファイルシステム内の他の頻繁にアクセスされる場所へのシンボリックリンクを作成することを強くお勧めします。
もっと来てください!
これで、完全に機能する更新されたバージョンのUbuntuがWindows 10内で問題なく実行されます。ただし、コマンドライン機能しかありません。 Ubuntuが提供する豊富なGUI機能やアプリケーションにアクセスすることはできません。
次のWSLの記事では、WindowsにX11サーバーをインストールすることでX11転送を使用することにより、WSLの機能を十分に活用します。また、新しいUbuntu WSLディストリビューションに単一のGUIアプリケーションをインストールするだけでなく、デスクトップ環境全体をインストールして使用します
WSLを使用したことがある、または現在使用している場合は、Linuxのすばらしい世界へのMicrosoftの最初の進出についての経験と考えについてフィードバックを提供してください。