はじめに
Tracerouteは、ネットワーク診断における重要なツールです。 Tracerouteは、ping、ip、netstat(または新しい代替ss)などの他のLinuxコマンドとともに、パケットが送信元から宛先までにたどるパスを識別します。このツールは、Linux、Windows、およびmacOSで広く利用できます。
この記事では、tracerouteについて説明します またはtracert コマンド、その仕組み、およびLinux、Windows、およびmacOSでtracerouteを実行および読み取る方法。
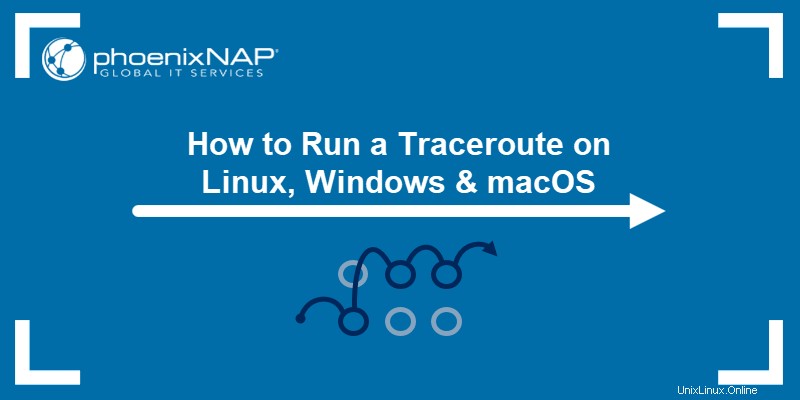
前提条件
- コマンドライン/ターミナルへのアクセス。
- ネットワーク接続。
- トレースするWebサイトまたはIPアドレス(オプション、例で提供)。
Tracerouteとは何ですか?
traceroute パケットがネットワークを通過するパスをマッピングするためのネットワークトラブルシューティングで使用されるコマンドです。このツールは、ソースから宛先への情報の可能なルートの発見に役立ちます。さらに、このコマンドは、ポイント間の転送時間を計算するのにも役立ちます。
ネットワークのトラブルシューティングに適用する場合、 traceroute 送信元と宛先の間でトラフィックが遅くなる場所を特定するのに役立ちます。
Tracerouteはどのように機能しますか?
このプロトコルは、送信元と宛先の間で転送するすべてのルーターにICMP(インターネット制御メッセージプロトコル)パケットを送信します。 tracerouteを実行すると、出力に次のように表示されます。
- パケットを正常に受信したルーターのIPアドレス。
- 移動待ち時間、または3つのプローブそれぞれの応答を取得するのにかかった時間。
Tracerouteは、一連のpingコマンドとして機能します。 pingが宛先からの応答を要求している間、tracerouteは中間情報も収集します。
送信元と宛先の間で利用可能な情報を収集するために、tracerouteはパケットのTTL(存続時間)を最小(1)に下げます。ルーターは情報を受信すると、TTL値を0にデクリメントし、情報をソースに送り返す必要があることを示します。ソースは中間ルーター情報を収集し、TTL値を1にリセットし、それをインクリメントします。
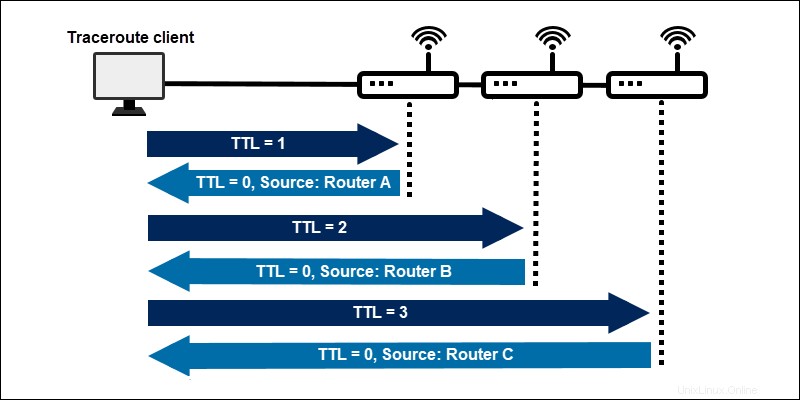
このようにして、パケットはネットワーク内の次のルーターに到達します。最終パッケージが宛先IPに到達するまで、反復プロセスが繰り返されます。次に、tracerouteは宛先IPを認識し、収集されたすべての中間情報を出力します。
このコマンドは、デフォルトでTTL値ごとに3つのプローブを送信し、各パケットのラウンドトリップ時間を出力します。
Tracerouteを実行する方法は?
Tracerouteは、ほとんどの最新のマシンで使用できます。このプログラムは、オペレーティングシステムに応じてさまざまなオプションと構文を備えたコマンドラインツールです。
デフォルトでは、tracerouteは、IPv4の場合は60バイト、IPv6の場合は80バイトのパケットサイズで30ホップです。
LinuxでTracerouteを実行する
Ubuntuでは、 traceroute コマンドはデフォルトでは使用できません。 aptパッケージマネージャーを使用してツールをインストールします。
1.ターミナルを開きます( CTLR + ALT + T )そしてtracerouteをインストールします:
sudo apt install traceroute2.ターミナルで、次のコマンドを使用してtracerouteを実行します。
traceroute [options] <hostname or IP> [packet length]たとえば、phoenixNAPの速度テストIPロケーションの1つをtracerouteします。
traceroute 131.153.40.84
または、ホスト名を使用します:
traceroute phoenixnap.comLinuxでのTracerouteの詳細オプション
デフォルトでは、tracerouteはUDPパケットを送信します。オプション-Iを追加します ICMPプローブパケットの場合:
traceroute -I <hostname or IP>
-nを含める よりクリーンな出力のためにデバイス名を非表示にするオプション:
traceroute -In <hostname or IP>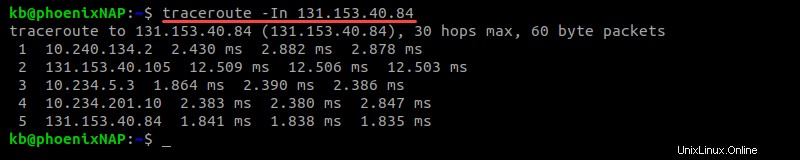
デフォルトでは、送信されるパケットの数は3つです。 -qで番号を変更します オプションの後にパケット数が続く:
traceroute -Inq <number> <hostname or IP>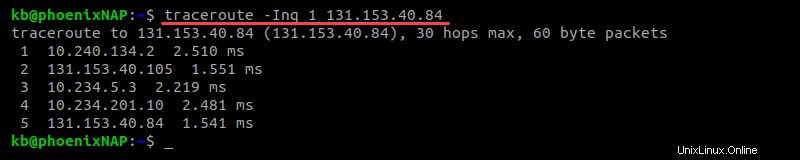
パケット数を1つに減らすと、の速度が上がります。 traceroute。
tracerouteのすべての追加オプション 、manコマンドを使用してターミナルのマニュアルページを確認してください:
man tracerouteマニュアルには、使用可能なすべてのコマンドオプションと、それらをコマンドに適用する方法に関する情報が含まれています。
WindowsでTracerouteを実行する
Tracerouteは、短い名前 tracertを使用してWindowsで使用できます。 。 Windowsでtracerouteを実行するには、次の手順に従います。
1.Windowsキーを押します CMDと入力します 。
2. Enterを押します コマンドプロンプトを開きます。
3.最後に、次のコマンドでtracerouteを実行します:
tracert [options] <hostname or IP>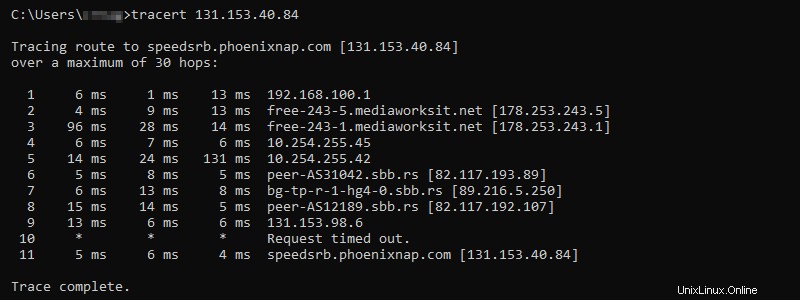
出力はトレース完了を出力します tracerouteが完了すると、コンソールに移動します。
macOSでTracerouteを実行する
GUIを使用してmacOSでtracerouteを実行するには、以下の手順に従います。
1.スポットライトをクリックします (虫眼鏡)アイコン。
2.次に、ネットワークユーティリティを検索します 検索フィールドで。
3.ネットワークユーティリティをダブルクリックします 検索結果から。
4. Tracerouteを見つけてクリックします タブ。
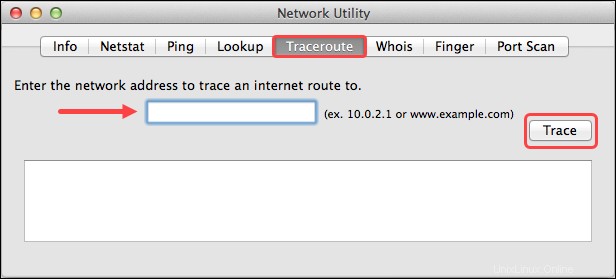
5.最後に、宛先のIPアドレスまたはホストを入力し、[トレース]をクリックします 。 トレースの下のテキストボックス ボタンはTracerouteの結果を出力します。
tracerouteの読み方
tracerouteを実行すると、出力には、宛先ポイントに移動するときにパケットがたどるパスが表示されます。印刷された結果は、3つの一般的な列に分割されます。
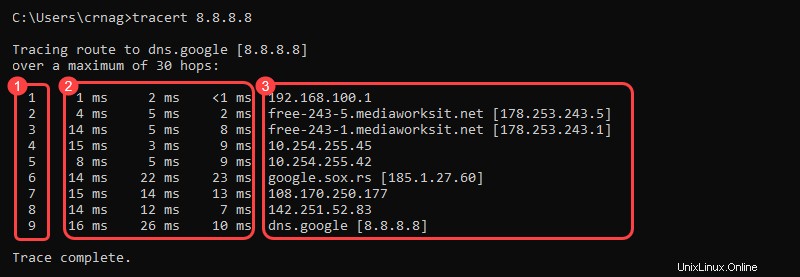
1.各行はルーターホップを示します。最初の列はホップ番号を示しています。
2.次の3つの列は、合計3つのパケットのラウンドトリップ時間(RTT)を示しています。
- 近くのネットワークの場合、これらの数値は通常100ミリ秒未満です。
- 他の国の遠隔ネットワークの場合、通常のRTT値は最大300ミリ秒になります。
数字の代わりに3つのアスタリスク記号(* * *)の後に「リクエストがタイムアウトしました 「メッセージは次のことを示している可能性があります:
- ルーターがダウンしています。
- ルーターはtracerouteの結果を返さないように構成されています。
- ルーターでファイアウォールが有効になっています。
- 以前のルーターの1つがタイムアウトしました。
3.最後の列には、宛先IPアドレスと、可能な場合は解決されたドメイン名が表示されます。
tracerouteの出力行は、合計5つのユニットにグループ化されます。
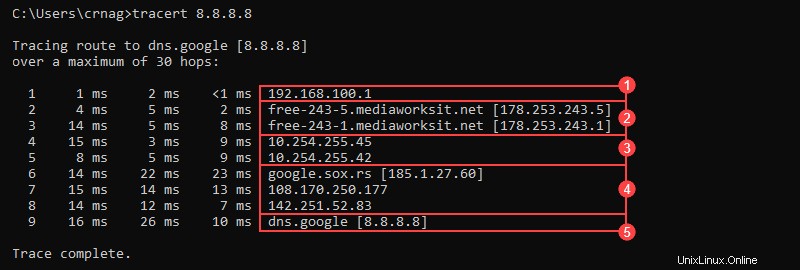
1.ローカルネットワーク。
2.ローカルネットワークのインターネットサービスプロバイダー(ISP)。
3.インターネット。
4.宛先のホストのネットワーク。
5.宛先アドレス。
> <filename>.txtを追加します tracerouteの最後に またはtracert 後で使用および分析するために結果をテキストファイルに保存するコマンド。たとえば、LinuxとmacOSの場合:
traceroute 8.8.8.8 > results.txtWindowsユーザーは同じ手順に従うことができます:
tracert 8.8.8.8 > result.txtどちらの場合も、出力は何も出力せず、通常のコマンドライン入力に戻ります。ファイルは、コマンドが実行される場所に保存されます。