長い間Windowsを使用している場合は、おそらく魔法のCtrl + Alt+Delキーを使用してタスクマネージャーを起動する習慣があります。
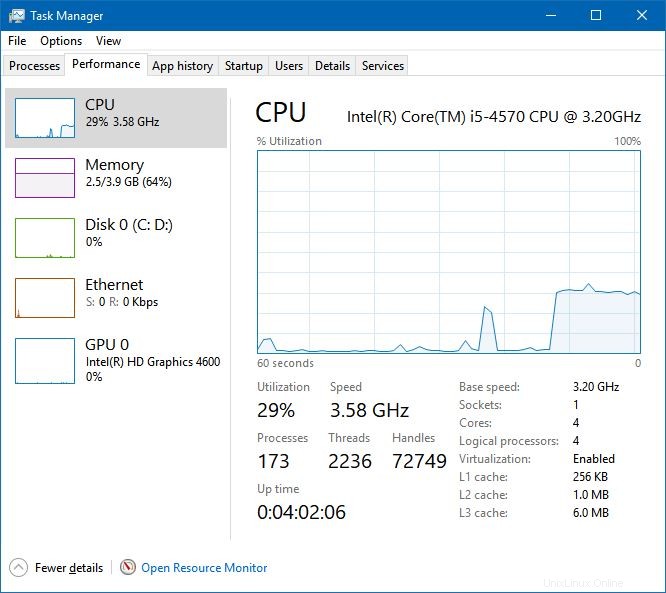
これは、応答しないアプリケーションを強制的に停止したり、システムリソースの使用率を監視したりする場合に役立ちます。
WindowsからLinuxに切り替えて、Ctrl + Alt + Delキーを使用すると、Linuxシステムからログアウトするオプションが表示される可能性が高くなります。

驚いた?しないでください。 Ctrl + Alt + DelキーボードショートカットはWindows固有であり、Linuxでタスクマネージャーを起動するためには使用されません。
はい、UbuntuにはCtrl + Alt + Delに相当するタスクマネージャーアプリケーションがあり、次のようになります。

このタスクマネージャは、デフォルトではお気に入りのCtrl + Alt+Delキーに設定されていません。もちろん、この動作を変更することもできます。このチュートリアルの手順を紹介します。
UbuntuのタスクマネージャーにCtrl+Alt+Delを使用する
Control Alt Deleteキーを押す唯一の目的がLinuxでタスクマネージャーを起動することである場合は、Linuxの方法で実行できます。
メニューで「タスクマネージャ」または「システムモニタ」を検索し、そこからアプリケーションを起動するだけです。
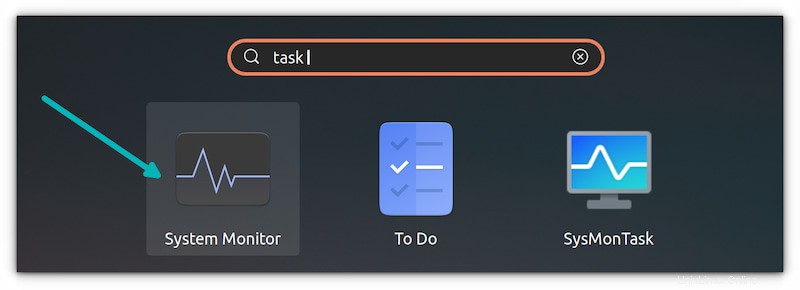
Ctrl + Alt + Delキーを使用してUbuntuでタスクマネージャーを起動する場合は、カスタムキーボードショートカットを作成することで実行できます。その方法をお見せしましょう。
ステップ1 :設定に移動します アプリケーション。
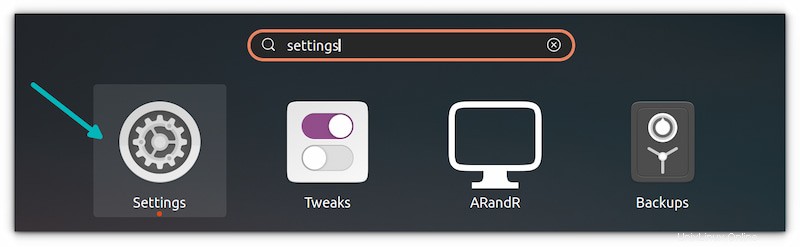
ステップ2 :少し下にスクロールして、キーボードショートカットを見つけます。 。この画面の最後に移動すると、+記号が表示されます 。それをクリックして、カスタムキーボードショートカットを追加します。
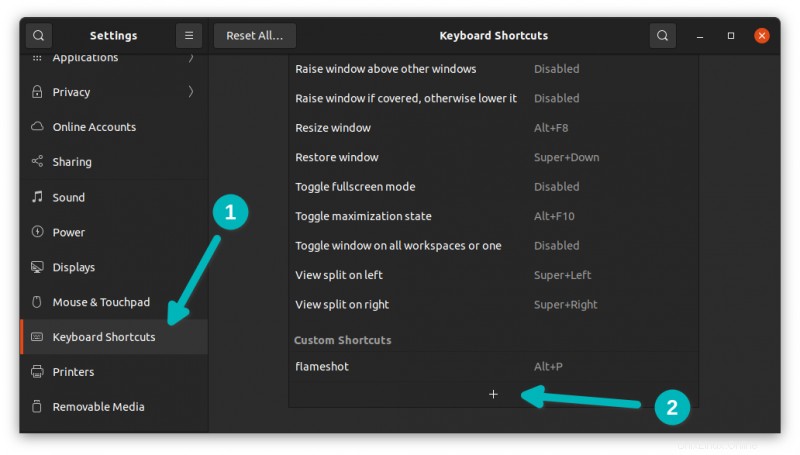
ステップ3 :+記号を押すと、作成しているカスタムキーボードショートカットの詳細を尋ねられます。タスクマネージャやシステムモニタなどの任意の名前を付けることができます。
ただし、コマンドは正しくなければなりません。この場合、次のコマンドを入力する必要があります:
gnome-system-monitor次に、ショートカットの設定を押します ボタン。
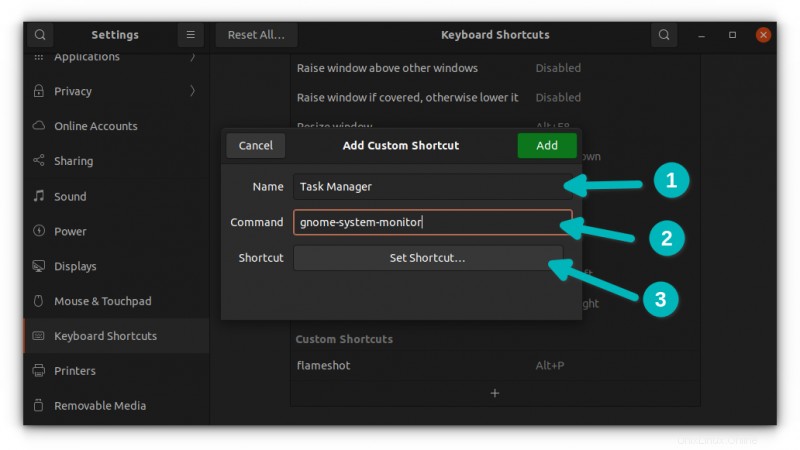
ステップ4 :コマンドgnome-system-monitor(Ubuntuのタスクマネージャーアプリケーションのコマンド)を起動するために設定するキーを押すように求める画面が表示されます。
この画面で、Ctrl、Alt、Delキーを同時に押します。そのためには、CtrlキーとAltキーを押したまま、Delキーを押します。
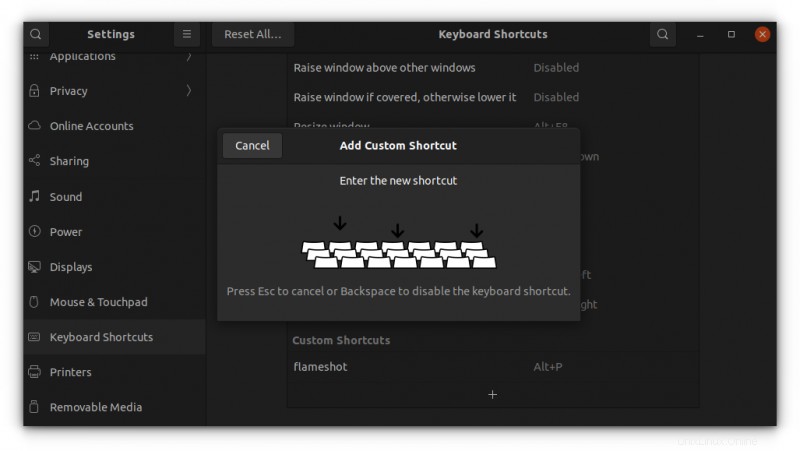
間違ったキーを押した場合は、キャンセルを押して、ステップ2からやり直すことができます。
ステップ5 :ショートカットCtrl + Alt+Delがすでにログアウトに使用されているという警告が表示される場合があります。それは大丈夫。交換することもできます。
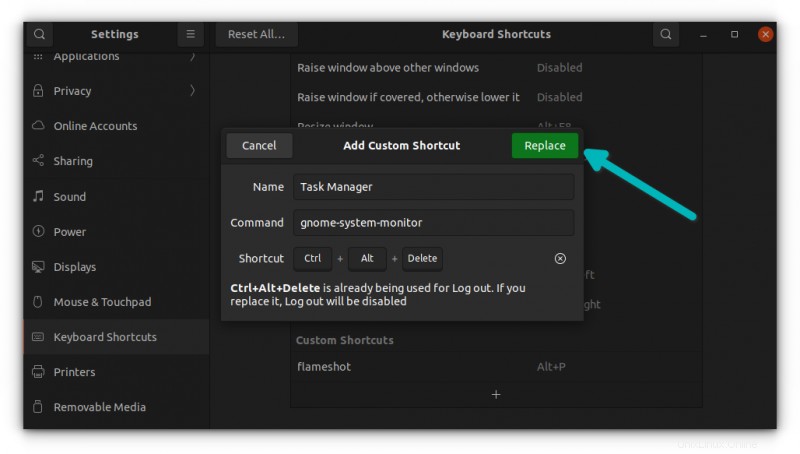
ステップ6 :あなたは行く準備ができています。 [カスタムショートカット]セクションの下に、新しく作成されたキーボードショートカットが表示されます。
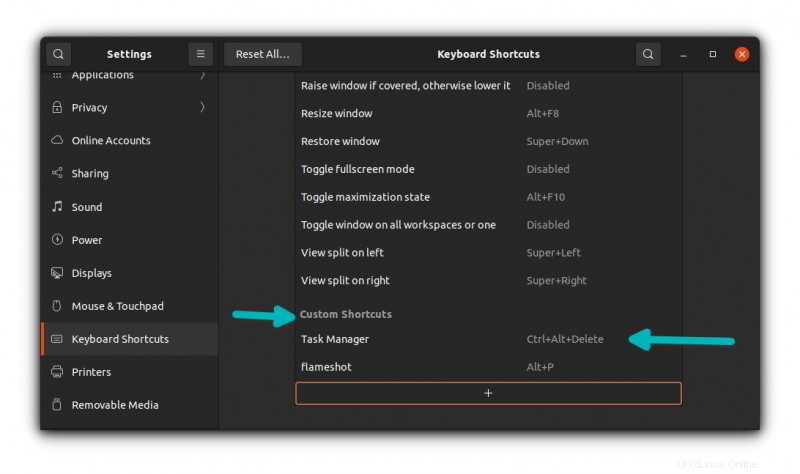
Ctrl + Alt + Delキーを押してテストし、タスクマネージャーが起動するかどうかを確認します。それほど難しくはありませんでしたね
元の設定に戻す
プロセスを元に戻してデフォルト設定に戻す場合は、トップパネルの[すべてリセット]ボタンを使用できます。
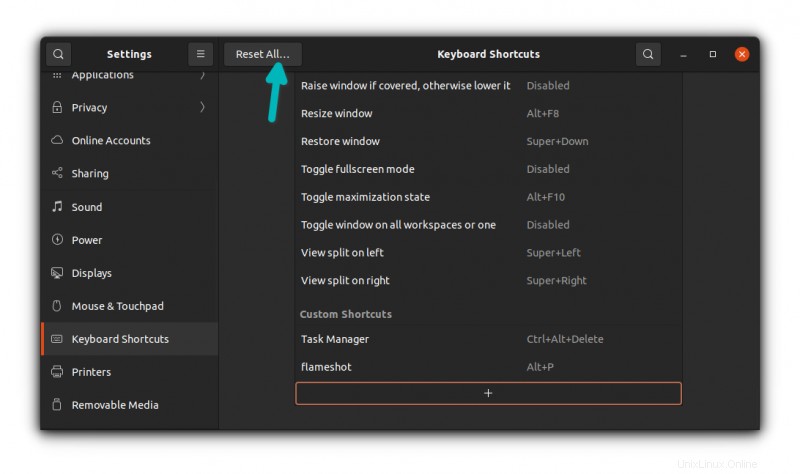
この小さなチュートリアルがお役に立てば幸いです。タスクマネージャーを起動するためにUbuntuでCtrl+Alt+Delキーを使用して楽しんでください。