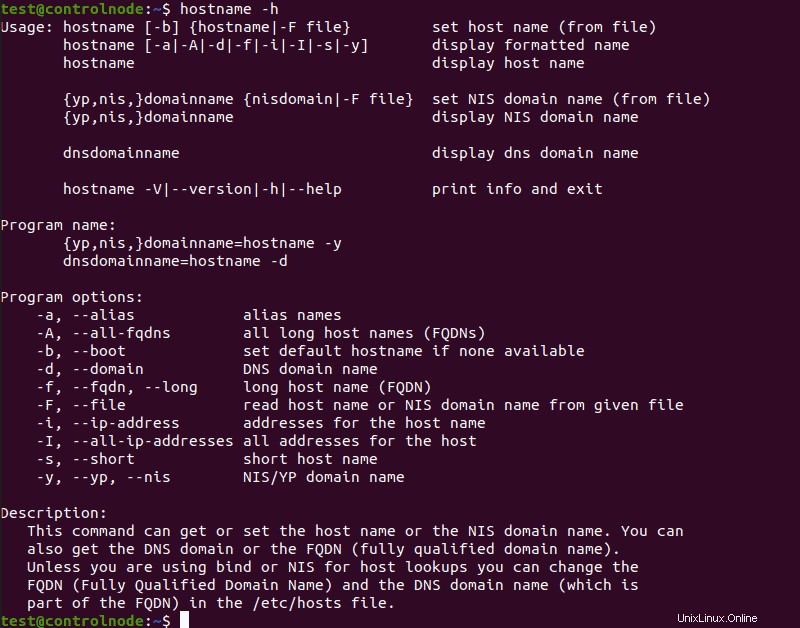はじめに
Linux hostnameコマンドは、システムのドメインとホスト名を表示または変更するために使用されます。コンピュータのIPアドレスを確認することもできます。
このチュートリアルでは、 hostnameを使用するすべての方法について説明します。 Linuxでコマンドを実行し、Linuxシステムでコンピュータのホスト名を変更する方法。
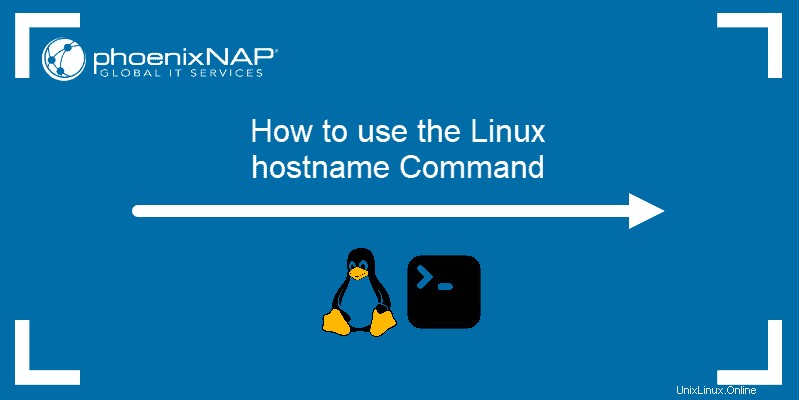
前提条件
- Linuxを実行しているシステム
- コマンドライン/ターミナルウィンドウへのアクセス
hostnameコマンド構文
ホスト名 コマンドは次の形式を使用します:
hostname [options] [new_hostname]
[options]を使用します ホスト名にさらに具体的な指示を追加するためのパラメーター 指図。これがない場合、デフォルトの出力にはコンピュータのホスト名が表示されます:
[new_hostname]を使用します コンピュータのホスト名を変更する場合のパラメータ。
ホスト名コマンドの例
ホスト名 コマンドには、より具体的な出力に使用できるいくつかのオプションがあります。
-
-a、-エイリアス:ホストのエイリアス名を表示します。 -
-A、-all-fqdns:コンピューターのすべてのFQDN(完全修飾ドメイン名)を表示します。 -
-b、-boot:常にホスト名を設定してください。 -
-d、-ドメイン:DNSドメイン名を表示します。 -
-f、-fqdn、-long:FQDNを表示します。 -
-F、-ファイル:ファイルをチェックして、ホスト名を回復して表示します。 -
-h、-ヘルプ:ヘルプメッセージを出力として出力します。 -
-i、-ip-address:コンピュータのIPアドレスを表示します。 -私、-all-ip-addresses:コンピュータのすべてのネットワークアドレスを表示します。-
-s、-短い:ホスト名の短いバージョンを表示します。 -
-v、-詳細:すべての出力を詳細に展開します。 -
-y、-yp、-nis:NISドメイン名を表示します。
ホスト名を表示
ホスト名を使用する 追加オプションを指定せずにコマンドを実行すると、コンピューターのホスト名が表示されます:
hostname
短いホスト名を表示する
-sを使用します または-short 最初のドットで切り捨てられたホスト名の短いバージョンを表示するオプション:
hostname -s
hostname --short
表示エイリアス
-aを使用します または-エイリアス ホストのエイリアス(代替ホスト名)が設定されている場合はそれを表示するオプション。このオプションが役立つケースはほとんどなく、その使用は推奨されなくなりました。
hostname -a
hostname --alias
ホスト名の検索
-Fを使用します または-file 特定のファイル(ホスト名など)を検索するオプション またはホスト )ファイルの内容と一致するようにコンピュータのホスト名を変更します:
sudo hostname -F [file path]
sudo hostname --file [file path]
デフォルトのホスト名を強制する
ホスト名を含む特定のファイルを作成したくない場合、またはそのファイルを空のままにしておきたい場合は、 -bを使用します または-boot オプション。これにより、コンピュータはデフォルトのホスト名( localhost )を使用します )別のものを設定するまで:
hostname -b
hostname --boot
ドメイン名の表示
-dを使用します または-domain DNSドメインの名前を表示するオプション:
hostname -d
hostname –domainFQDNを表示
システムのFQDNを表示する場合は、 -fを使用します 、 -fqdn 、または -long オプション:
hostname -f
hostname --fqdn
hostname --longFQDNには、短いホスト名とDNSドメイン名が含まれています。
すべてのFQDNを表示
マシンの各FQDNを表示するには、 -Aを使用します または-all-fqdns オプション:
hostname -A
hostname --all-fqdnsこのオプションは、すべてのネットワークアドレスとそのDNSドメイン名を一覧表示します。変換できないアドレスはスキップされます。
NISドメインの表示
NIS(Network Information Service)を使用している場合は、 -yを使用してNISドメイン名を確認できます。 、 -yp 、または -nis オプション:
hostname -y
hostname --yp
hostname --nis
NISドメイン名の変更
NISドメイン名を変更するには、次の形式でこのコマンドを使用します。
sudo hostname -y [NIS hostname]
sudo hostname --yp [NIS hostname]
sudo hostname --nis [NIS hostname]
関連するネットワークアドレスを表示する
hostnameコマンドを使用すると、ネットワークアドレスをホスト名に関連付けることもできます。これを行うには、 -iを使用します または-ip-address オプション:
hostname -i
hostname --ip-addressこのコマンドは、ホスト名を解決できる場合にのみ機能します。

すべてのネットワークアドレスを表示
-Iを使用する または-all-ip-addresses ホストのすべてのネットワークアドレスを表示するオプション。 -iとは異なり 、このオプションはホスト名の解決に依存しません:
hostname -I
hostname --all-ip-addresses
再起動するまでホスト名を変更する
ホスト名を使用してコンピュータのホスト名を変更できます 指図。これを行うには、次の形式を使用します。
sudo hostname [new hostname]このコマンドを使用してホスト名を変更すると、次の再起動までしか変更されません。

ホスト名を恒久的に変更する
ホスト名を永続的に変更するには、Nanoなどのテキストエディタを使用してホスト名を変更します およびホスト ファイル:
sudo nano /etc/hostname
sudo nano /etc/hosts
hostnamectlを使用することもできます ホスト名を永続的に変更するコマンド:
sudo hostnamectl set-hostname [new hostname]
追加のホスト名オプション
-Vを使用します または-version Linuxシステムでホスト名ソフトウェアパッケージのバージョンを印刷するオプション:
hostname -V
hostname --version
コマンドのいずれかでヘルプが必要な場合は、 -hを使用してください または-help ヘルプメッセージを印刷するオプション:
hostname -h
hostname --help