WSL1またはWSL2のインストールは、以前のWindowsでは非常に複雑でした。したがって、最新のWindows Insiderでは、プレビューがリリースされました 2021年7月29日 、Microsoftは WSLのインストールを行いました (Linux用のWindowsサブシステム ) 簡単すぎる。これで、単一の「 wsl --install」を使用してWindowsにLinuxをインストールできます。 "コマンド。
Microsoftによると、この機能はWindows10バージョン2004以降で利用できます。 。このWSLシングルコマンド機能を利用するには、WindowsUpdateを使用してKB5004296をインストールする必要があります。
このチュートリアルでは、Ubuntu20.04をWindows10にインストールします。利用可能なリストからお気に入りのLinuxディストリビューションをインストールできます。
WSLとは
WSL(Windowsサブシステム Linuxの場合)は、開発者とユーザーがbashシェルとコアのLinuxコマンド/ユーティリティを使用できるようにすることを目的としています。 WSL2(Linuxバージョン2用のWindowsサブシステム) はWSL1のアップグレードバージョンです。
WSL2を導入する主なモットーは、パフォーマンスを向上させ、より軽量なVMとの完全なシステムコール互換性をサポートすることでした。 Docker、エディター、コアLinuxユーティリティ、および開発者ツールのインストールがWSL2で可能になりました。
完全なLinuxカーネルがMicrosoftによって導入されており、将来のアップグレードはパイプラインで行われる予定です。 WSLの主な制限はGUIがないことだけです(議論の余地はありますが) 、コマンドラインを処理する必要があります 。
前提条件を詳しく理解し、WindowsにWSLをインストールしましょう。
単一のコマンドでWindowsにWSLをインストールするための前提条件-
- Windows10バージョン2004以降 。 KB5004296(OSビルド19041.1151、19042.1151、および19043.1151)プレビューを確認してください システムにインストールされている
- Hyper-Vまたは仮想化をサポートするコンピューター BIOSから有効になります。
- 第2レベルアドレス変換(SLAT)を備えた64ビットプロセッサ WSL2の場合。 WSL1の場合、SLATは必須ではなく、SLATがなくても正常に機能します。
プレビューKBをインストールしたくない場合 Windowsシステムで。 WSLは引き続きWindows10システムにインストールできます。ボタンをクリックして、WSLチュートリアルを入手してください。
Windows10にWSL1またはWSL2をインストールする1つのコマンドを使用してWindowsにWSLを簡単にインストールする方法
ステップ-1Windows10システムを更新する
1の前提条件に従って、Windowsシステムを確認します。2004以降である必要があります。また、KB5004296をインストールする必要があります。 これを2つのステップで実現する方法を見てみましょう-
ステップ1.1-Windowsのバージョンを確認します
- <Windowsキー+Rを押します>キーボード上。
- 「winver」と入力します 「開いている実行ボックス内
画像に表示されている場合は、すでに必要なOSビルド(19043.1151)を更新しています 。必要なレベルに達していない場合は、読み続けてください。
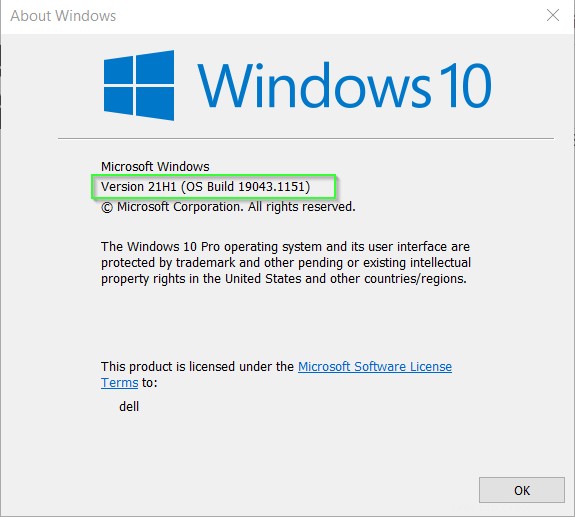
ステップ1.2-Windows10システムを更新する
Windows 10システムを更新するには、次の手順に従います-
- 設定に移動します>更新とセキュリティ>Windowsアップデート
- 更新の確認を選択します 画像に示すように
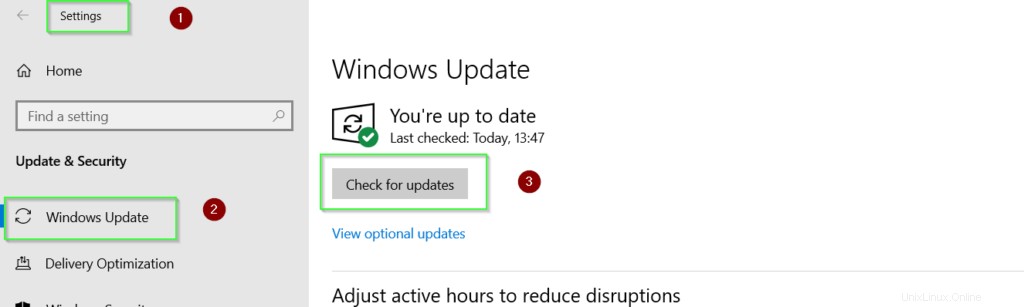
- 「現在のバージョン」によって異なります 現在」、到達するためにWindowsを更新し、サーバー時間を再起動する必要がある場合があります( " KB5004296 ")私が行ったように。画像でわかるように、" 2021-07x64ベースのシステム用のWindows10バージョン21H1の累積的な更新プレビューを更新しました。 「KBでWSLシングルコマンド機能を取得します。
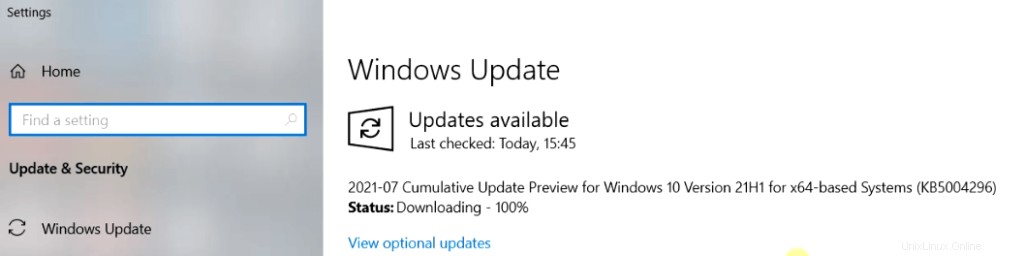
ステップ2オンラインで利用可能なLinuxディストリビューションを一覧表示する
手順1を完了すると、WSL(Windows Subsystem for Linux)をインストールする準備が整います。最初に利用可能なディストリビューションを確認してから、それをインストールする必要があります。
- コマンドプロンプトを開く 管理者の権利 このコマンドを実行して、オンラインで利用可能なWSLディストリビューションを確認します。
C:\> wsl --list --online output NAME FRIENDLY NAME Ubuntu Ubuntu Debian Debian GNU/Linux kali-linux Kali Linux Rolling openSUSE-42 openSUSE Leap 42 SLES-12 SUSE Linux Enterprise Server v12 Ubuntu-16.04 Ubuntu 16.04 LTS Ubuntu-18.04 Ubuntu 18.04 LTS Ubuntu-20.04 Ubuntu 20.04 LTS
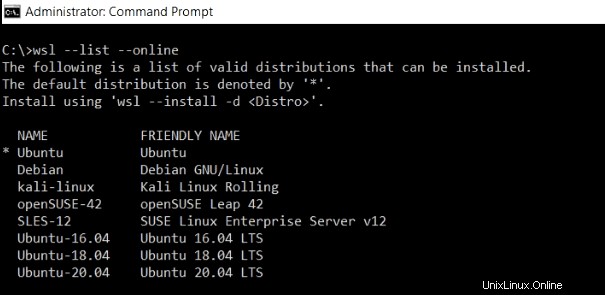
「wslが認識されない」を取得した場合 内部または外部コマンド、操作可能なプログラムまたはバッチファイル 「エラーです。もう一度ステップ1にアクセスして、KB5004296を検証してください。 インストールされている場合は、再起動します システムを一度機能させるために。
ステップ-3wslを使用してWSLをインストールします--優先Linuxディストリビューションでインストールします
このチュートリアルでは、インストール方法について説明します。 WSLを使用した単一コマンドでのWindows10上のUbuntu20.04 。ただし、利用可能なバージョンからお気に入りのLinuxディストリビューションをインストールできます。
「wsl--install」を実行するだけの場合 "。自動的にUbuntu20.04がインストールされます デフォルトでは、システムにあります。
このインストール中に、 wsl --install コマンドはこれらの手順を自動的に実行します-
- 仮想マシンプラットフォームのインストール
- デフォルトでWSL2(Windows Subsytem for Linuxバージョン2)をインストールします
- WSLカーネルのダウンロードとインストール
- 選択したLinuxディストリビューションのダウンロードとインストール
- Linuxディストリビューションを起動します。例:私の場合はUbuntuです。
上記のすべての手順は、プレビューKBがリリースされていないときに手動で実行する必要があります。
c:\> wsl --install
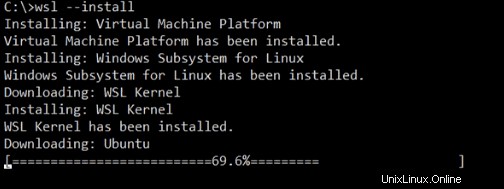
その他のバージョンについては、-d<ディストリビューション名>を指定してください 。例えば。ローリングバージョンのKaliLinuxをWindows10にインストールするには、次のコマンドを実行します。
c:\> wsl --install -d kali-linux
ヒント-
「wsl--install」コマンドを実行し、仮想マシン、WSL、およびLinuxカーネルのインストールを完了した場合。どういうわけか、UbuntuまたはLinuxのインストールが中断されました。次に、「wsl --install」コマンドを実行すると、WSLのヘルプが開きます。 。 -dオプションを指定する必要があります UbuntuまたはLinuxディストリビューションを再インストールします。
ステップ-4ユーザー名とパスワードを作成する
インストールが完了すると、Ubuntuまたはお気に入りのLinuxディストリビューションが自動的に起動します。 ユーザー名を入力します およびパスワード あなたの望み通りに。

ステップ-5Windows10でUbuntuを起動する
Ubuntu20.04を起動する またはWindows10でお好みのLinuxディストリビューション。単にUbuntuを検索してください。 またはディストリビューション Windows 10の検索バーに名前を表示します。次に、[開く]をクリックします。 。
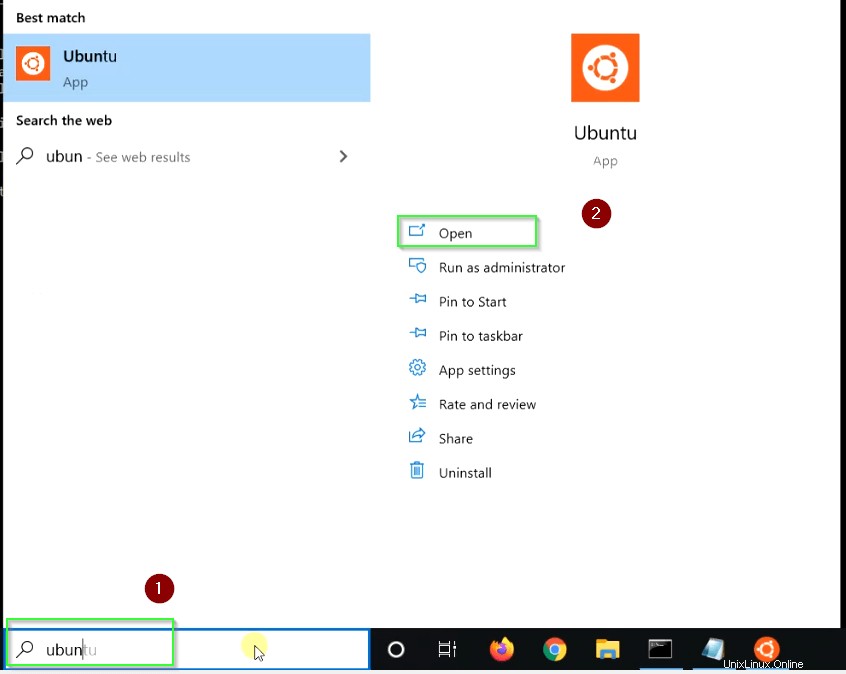
ステップ-6Ubuntuのバージョンを確認する
Ubuntuのバージョンを確認するには、次のコマンドを実行します。
$ cat /etc/os-release
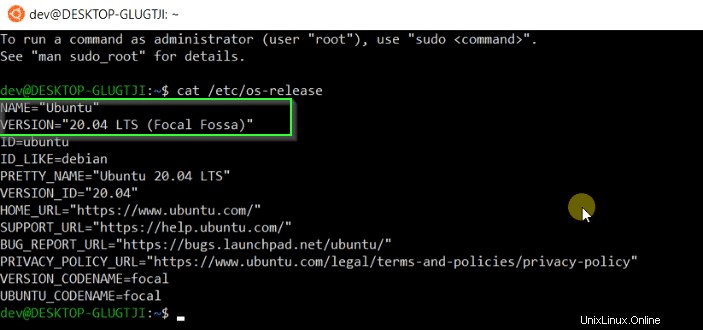
ステップ7WSLステータスを確認する
「wsl--status」を実行します "配布、WSLバージョン、カーネルバージョンを確認するコマンド。
$ wsl --status
これらは、 wsl --installでインストールされるデフォルトバージョンです。 コマンド。
- デフォルトの配布: Ubuntu
- デフォルトバージョン: 2
- カーネルバージョン: 5.10.16

ステップ-8WSLを使用してインストールされたUbuntuでsudoaptupdateとインストールパッケージを実行します
「aptupdate」を使用してUbuntuリポジトリパッケージを更新します "コマンド。
$ sudo apt update
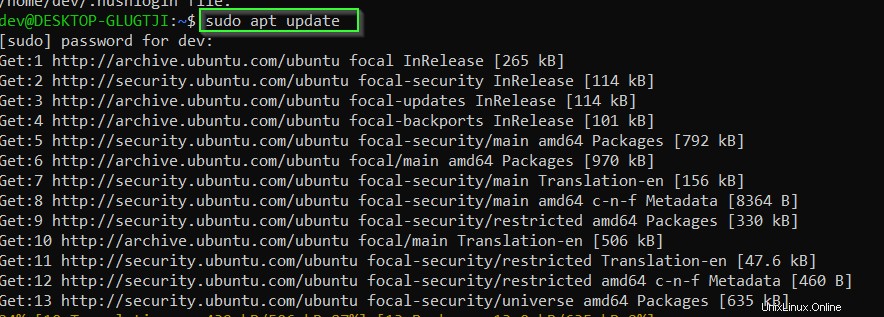
- apt installを実行します Ubuntuにパッケージをインストールする場合はコマンド 。たとえば、VLCパッケージをWSL ubuntuバージョンにインストールするには、次のコマンドを実行します。
$ sudo apt install vlc

Windows10でWSLを更新する方法
「wsl--update」を実行します Windows10でWSLLinuxカーネルを更新するコマンド。
$ wsl --update
「wsl--updaterollbac」を実行する必要があります k"を使用して、以前のWSLLinuxカーネルバージョンに戻します。
$ wsl --update rollback