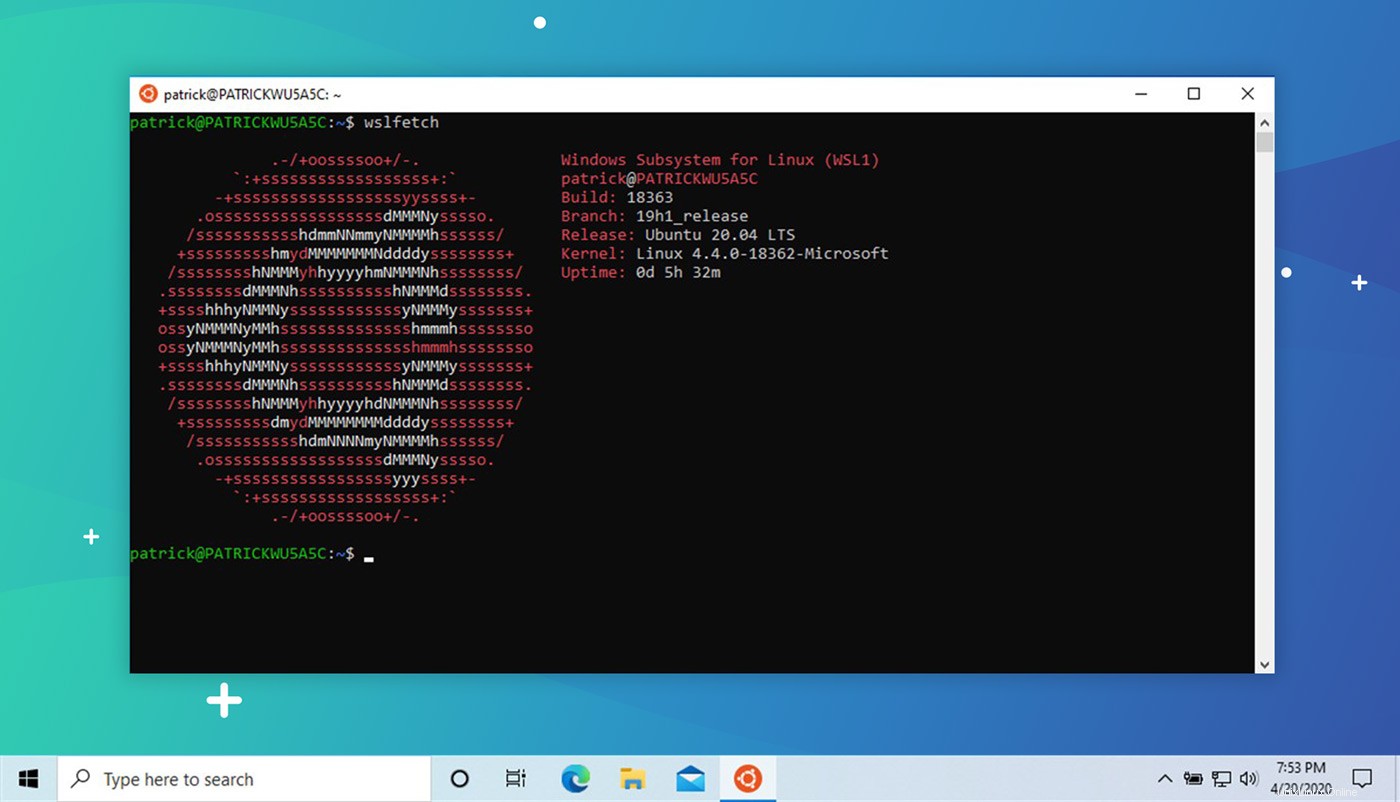
最新のWindowsバージョンで改良されたWindowsSubsystemfor Linux 2(別名WSL 2)を試してみたい場合は、次の方法で説明します。この投稿では、インストールに必要なすべてのことを説明しています。
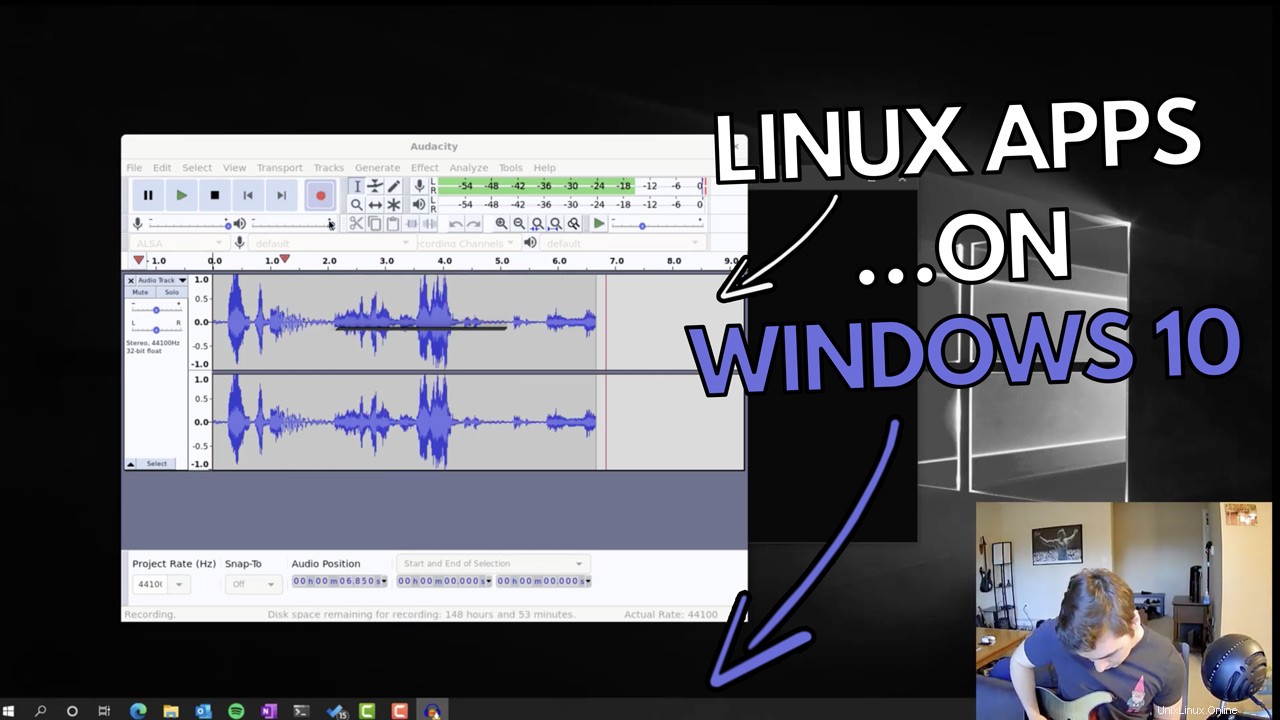 WSLで実行されているMicrosoftデモGUILinuxアプリをお見逃しなく
WSLで実行されているMicrosoftデモGUILinuxアプリをお見逃しなく WSL 2は、2017年に導入されたWSL Microsoftの元のバージョンを大幅にアップグレードしたものです。単なるバージョンバンプではなく、WSL 2はより高速で用途が広く、実際のLinuxカーネルを使用しています。 。
そして、新しいLinuxカーネルアップデートはWindows 10ソフトウェアアップデートとしてリリースされています—これについて考えるとちょっとクレイジーです!
WSL 2の作成におけるMicrosoftの目標は、パフォーマンスを向上させることです。そしてそれを行うための最良の方法は?システムコールとの完全な互換性を追加します。つまり、実際のLinuxカーネルを中心に置きます。
「[この]新しいアーキテクチャは、WSLチームがWindowsでLinux環境を実行するための素晴らしい方法をWSLにする機能を提供するためのより優れたプラットフォームを提供します。」 技術者のマイクロソフトは言う。
Microsoftは、ユーザーがWindows 10でデスクトップLinuxアプリを実行し、GPUを多用するタスクを活用できるようにすることを計画しているため、この狂気は衰える気配がありません。
そして、最高のニュースは、更新されたガイドが示すように、Windows10にWSLをインストールする方がはるかに簡単なことです。
Windows10にWSL2をインストールする
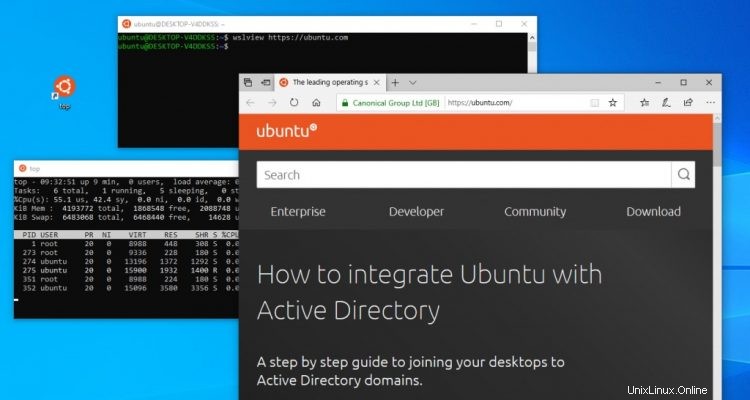
要件
WSL2をWindows10にインストールするには、次のものが必要です。
- Windows 10 May 2020(2004)、Windows 10 May 2019(1903)、またはWindows 10 November 2019(1909) 以降
- Hyper-V仮想化をサポートするコンピューター
Windows 10 May 2020(2004)アップデート(またはそれ以降)を使用している場合は、1つのコマンドでWSLをインストールできます 。 Windows 10 May 2020(2004)の更新プログラムをまだ入手していない場合は、セットアップを行うために実行する必要のある追加の手順がいくつかあります。
WSLを使用するには、コンピューターがHyper-V仮想化をサポートしている必要があります。あなたがそうするかどうかわからない? Hyper-Vサポートを手動で確認できます。
これらの要件を満たしていない場合、WSL 2をインストールまたは有効にすることはできませんが、できます。 WSL1を使用します。
OS Build 2004(またはそれ以降)へのWSL2のインストール
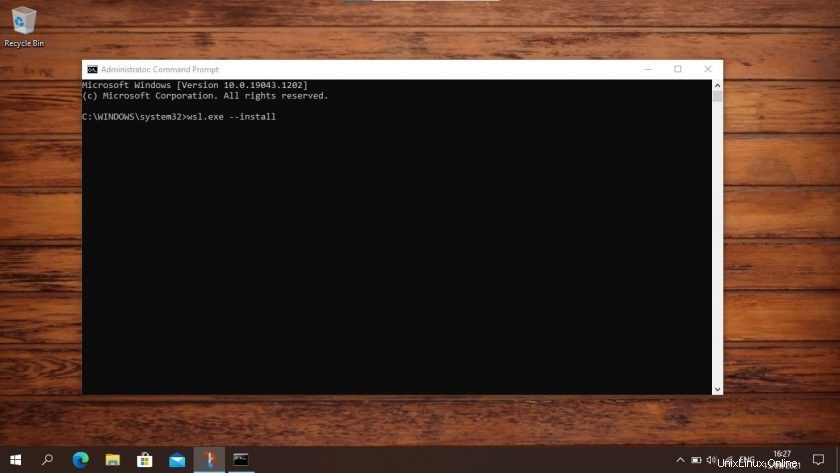
Windows 10 OS Build2004以降にWSL2をインストールするには、管理者でコマンドプロンプトアプリを開く必要があります。 権限を入力し、次のコマンドを入力します:
wsl.exe --install
Enterキーを押すとすぐに、プロセスが自動的に機能します。必要なWSLオプション機能を有効にし、最新のWSL Linuxカーネルバージョンを取得し、デフォルトのディストリビューションとしてUbuntuをインストールします。
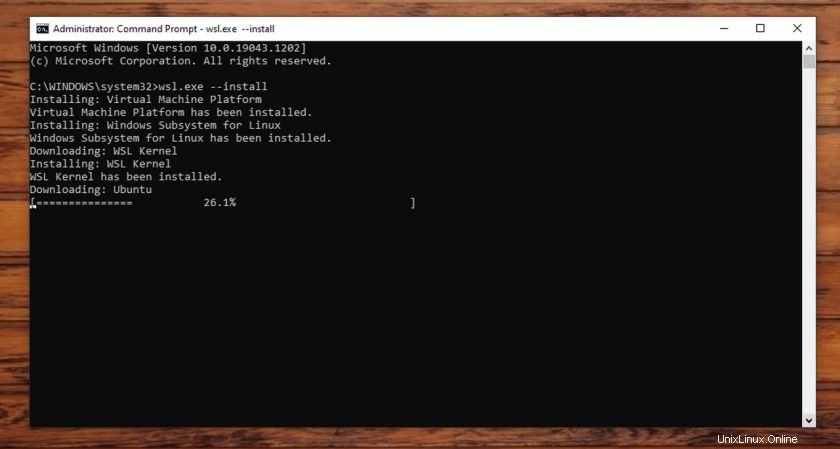
完了したら、再起動してWindows 10にログインします。コマンドプロンプトが再び開き、ユーザー名とパスワードを使用してUbuntuを設定する手順が示されます(ただし、これらはWindowsのユーザー名とパスワードと同じである必要はありません)。 。
完了したら、スタートメニューから「Ubuntu」アプリを開いて開始するか、Microsoftターミナルをインストールします。 新しくインストールしたUbuntuインストールの探索を開始するアプリ— apt update && apt upgradeを実行することを忘れないでください けれど!
WSL 2(古い方法)をインストールする
以前のバージョンのWindows10を使用している場合でも、WSL 2をインストールできます(MicrosoftはWindows UpdateKB4566116でWSL2を古いバージョンのWindows10にバックポートしました)が、プロセスは2004アップデートほど単純ではありません。
WSL2をWindows10(OSビルド1909または1903)にインストールするには、次の4つの手順を実行する必要があります。
- WSLを有効にする 2
- 「仮想マシンプラットフォーム」を有効にする
- WSL2をデフォルトとして設定
- Linuxディストリビューションをインストールする
以下の各ステップを順番に説明します。 PowerShellの使用をお勧めします 管理者として実行する必要があるアプリ。 PowerShellを見つけることができます Windowsのスタートメニューで。
注:GUIを使用してWSL 1をインストールすることも可能ですが、コマンドラインを使用する方がはるかに高速です。WSLはCLIツールであるため、それも理にかなっています!
ステップ1.WSLを有効にする
使用するWSLのバージョンに関係なく、最初にそれを有効にする必要があります。これを行うには、 PowerShellを開きます 管理者としてツールを使用し、コマンドを実行します 下 。コマンド内の文字を入力ミスしたり、省略したりしないように注意してください:
dism.exe /online /enable-feature /featurename:Microsoft-Windows-Subsystem-Linux /all /norestart
WSL 1のみを使用したいですか?手順4にスキップできます。
WSL 2では、Windows10の「仮想マシンプラットフォーム」機能を有効にする必要があります。これはHyper-Vとは別のものであり、新しいバージョンのWindows SubsystemforLinuxで利用できるより興味深いプラットフォーム統合のいくつかを提供します。
Windows 10(2004)で仮想マシンプラットフォームを有効にするには、 PowerShellを開きます。 管理者として実行:
dism.exe /online /enable-feature /featurename:VirtualMachinePlatform /all /norestart
Windows 10(1903、1909)で仮想マシンプラットフォームを有効にするには、 PowerShellを開きます。 管理者として実行:
Enable-WindowsOptionalFeature -Online -FeatureName VirtualMachinePlatform -NoRestart
関連するすべての要素が適切に配置されるようにするには、システムを再起動する必要があります。 この時点で、または物事が意図したとおりに機能しないことに気付くかもしれません。
ステップ3.WSL2をデフォルトとして設定します
PowerShellを開きます 管理者として、次のコマンドを実行して、WSL2をWSLのデフォルトバージョンとして設定します。
wsl --set-default-version 2
必要に応じて、(いつでも)WSL1モードで実行するようにディストリビューションを構成できます。
ステップ4.ディストリビューションをインストールします
WSLと必要な仮想化技術がすべて整っているので、あとはMicrosoftストアからLinuxディストリビューションを選択してインストールするだけです。
OpenSUSE など、いくつかの異なるディストリビューションを利用できます。 、ペンギン 、 Fedora Remix 、および Alpine Linux 。しかし、私の個人的な推奨事項は(当然のことながら)Ubuntu 20.04 LTSです(ただし、18.04LTSと16.04LTSも利用可能です)。
Windows 10にUbuntuをインストールするには、Microsoft Storeアプリを開き、「Ubuntu 20.04」を検索して、「Get」ボタンを押します。
MicrosoftストアのUbuntu20.04LTS
Microsoft Storeにいる間は、オープンソースのWindowsターミナルアプリもインストールすることを強くお勧めします 。このツールは、最高のを提供するように設計されています 可能なWSL体験:
MicrosoftStoreのWindowsターミナル
5。 WSL2を使用する
Ubuntu(または別のLinuxディストリビューション)をインストールすると、スタートメニューにショートカットが追加されました。これを使用して、Ubuntu(または選択したディストリビューション)を「開きます」。初めてディストロを実行するときは、少し遅いように見えます。これは予想されることです。ディストロは、すべてのコンテンツを解凍して解凍する必要があります。プロセスを中断しないでください。
また、ディストリビューションで使用するユーザー名とパスワードを設定するように促されます。忘れられないものを選んでみてください。
WSL1上のUbuntuをWSL2に変換する
WSL 1を使用する場合は、既存のWSL1インストールをWSL2にアップグレードできます。既存のWSL1ディストリビューションをWSL2に変換するには、 PowerShellで次のコマンドを実行します。 、例:
wsl.exe --set-version Ubuntu 2
「Ubuntu」は、WSL1インストールを実行するディストリビューションの名前に置き換える必要があります。
このガイドがあなたのために働いたかどうかコメントで知らせてください!