
このチュートリアルでは、Windows 10 WSLにWordPressをインストールする方法を紹介します。知らない人のために、WordPressは最も人気のあるコンテンツ管理システムです。シンプルなポートフォリオWebサイト、会社のランディングページ、ブログから本格的なeCommerce Webサイトまで、WordPressのあらゆるもの。これにより、あらゆるWebサイトの成功の鍵となる柔軟性、堅牢性、セキュリティが保証されます。
この記事は、少なくともLinuxの基本的な知識があり、シェルの使用方法を知っていること、そして最も重要なこととして、サイトを独自のVPSでホストしていることを前提としています。インストールは非常に簡単で、ルートアカウントで実行されていますが、そうでない場合は、'sudoを追加する必要があります。 ‘ルート権限を取得するコマンドに。 Windows10へのWSL2の段階的なインストールを紹介します。Ubuntu18.04、16.04、およびLinuxMintなどの他のDebianベースのディストリビューションでも同じ手順に従うことができます。
要件
- Windows 10 May 2020(2004)、Windows 10 May 2019(1903)、またはWindows 10 November 2019(1909)以降。
- Hyper-V仮想化をサポートするコンピューター。
Windows10WSLにWordPressをインストールする
手順1.Linux2用のWindowsサブシステムを有効にします。
WindowsにLinuxディストリビューションをインストールする前に、まず「Windows Subsystem for Linux」オプション機能を有効にする必要があります。次に、以下のコマンドを実行して有効にします。
>PowerShellを管理者として開き、実行します:
dism.exe /online /enable-feature /featurename:Microsoft-Windows-Subsystem-Linux /all /norestart
手順2.仮想マシン機能を有効にします。
WSL 2をインストールする前に、仮想マシンプラットフォームのオプション機能を有効にする必要があります。この機能を使用するには、マシンに仮想化機能が必要です。
Windows 10(2004)で仮想マシンプラットフォームを有効にするには、管理者としてPowerShellを開き、次のコマンドを実行します。
dism.exe /online /enable-feature /featurename:VirtualMachinePlatform /all /norestart
手順3.WSL2をデフォルトバージョンとして設定します。
WSL 2をデフォルトとして設定します。次に、PowerShellを管理者として開き、次のコマンドを実行して、WSL2をWSLのデフォルトバージョンとして設定します。
wsl --set-default-version 2
ステップ4.UbuntuLinuxディストリビューションをインストールします。
WSLと必要な仮想化技術がすべて整っているので、あとはMicrosoftストアからLinuxディストリビューションを選択してインストールするだけです。いくつかの異なるディストリビューションOpenSUSE、Pengwin、Fedora Remix、AlpineLinuxなどが利用可能です。
Windows 10にUbuntuをインストールするには、Microsoft Storeアプリを開き、「Ubuntu 20.04」を検索して、「Get」ボタンを押します。
- Ubuntu 20.04 LTS

ステップ5.WindowsWSLにNginxをインストールします。
UbuntuサーバーにNginxHTTPをインストールするには、次のコマンドを実行します。
sudo apt update sudo apt install nginx
正常にインストールされたら、以下のコマンドを実行してNginxサービスを停止および開始します。
sudo service nginx stop sudo service nginx start
次に、サーバーのIPアドレスにアクセスして、ウェブサーバーが実行され、アクセス可能であることを確認します。
http://localhost
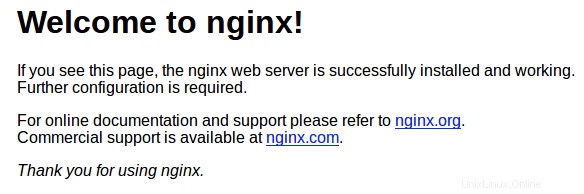
ステップ6.WindowsWSLにMariaDBをインストールします。
次のコマンドを実行してMariaDBをインストールします:
sudo apt install mariadb-server mariadb-client
完了したら、以下のコマンドを実行して、MariaDBサービスを停止、開始、および有効にして、サーバーの起動時に常に起動します。
sudo service mysql stop sudo service mysql start
デフォルトでは、MariaDBは強化されていません。mysql_secure_installationを使用してMariaDBを保護できます。 脚本。ルートパスワードの設定、匿名ユーザーの削除、リモートルートログインの禁止、テストデータベースの削除と安全なMariaDBへのアクセスを行う各手順を注意深くお読みください。
mysql_secure_installation
次のように構成します:
- Set root password? [Y/n] y - Remove anonymous users? [Y/n] y - Disallow root login remotely? [Y/n] y - Remove test database and access to it? [Y/n] y - Reload privilege tables now? [Y/n] y
以下のコマンドを使用してデータベースコンソールにログインします:
mysql -u root -p
次に、WordPressデータベースを作成します:
CREATE DATABASE wpdb; CREATE USER 'wpdbuser'@'localhost' IDENTIFIED BY 'your_strong_passwd'; GRANT ALL ON wpdb.* TO 'wpdbuser'@'localhost' WITH GRANT OPTION; FLUSH PRIVILEGES; EXIT;
ステップ7.Windows10WSLにPHPをインストールします。
次に、以下のコマンドを実行して、WordPressをサポートするPHPとモジュールをインストールします。
sudo apt install php-fpm php-common php-mysql php-gmp php-curl php-intl php-mbstring php-xmlrpc php-gd php-xml php-cli php-zip
次に、以下のコマンドを実行して、PHP7.4サービスを停止および開始します。
sudo service php7.4-fpm stop sudo service php7.4-fpm start
ステップ8.Windows10WSLにWordPressをインストールします。
以下のコマンドを実行して、公式Webサイトから最新バージョンのWordPressをダウンロードします。
wget https://wordpress.org/latest.tar.gz tar -xvzf latest.tar.gz sudo mv wordpress /var/www/wordpress
権限ディレクトリを変更します:
sudo chown -R www-data:www-data /var/www/wordpress/ sudo chmod -R 755 /var/www/wordpress/
WordPressの構成はwp-config.php内に保存されます ファイル。新しいWordPressインストールには、wp-config.phpファイルにコピーできるサンプル構成ファイルが付属しています。このファイルをコピーするには、次のコマンドを入力します。
mv /var/www/wordpress/wp-config-sample.php /var/www/wordpress/wp-config.php
次に、wp-config.phpを開きます 次のコマンドを使用して、nanoエディターでファイルを作成します。
nano /var/www/wordpress/wp-config.php
次の行を追加します:
define(‘DB_NAME’, ‘wpdb’); define(DB_USER’, ‘wpdbuser’); define(DB_PASSWORD’, ‘your-strong-password’);
手順9.NginxVirtualHostを構成します。
WordPressサイト用にNginxを構成するには、/etc/nginx/sites-available/にWordPressという名前の新しい構成ファイルを作成します 以下のコマンドを実行してディレクトリを作成します:
sudo nano /etc/nginx/sites-available/wordpress
次の行を追加します:
server {
listen 80;
listen [::]:80;
root /var/www/wordpress;
index index.php index.html index.htm;
server_name your-domain.com www.your-domain.com;
client_max_body_size 100M;
autoindex off;
location / {
try_files $uri $uri/ /index.php?$args;
}
location ~ \.php$ {
include snippets/fastcgi-php.conf;
fastcgi_pass unix:/var/run/php/php7.4-fpm.sock;
fastcgi_param SCRIPT_FILENAME $document_root$fastcgi_script_name;
include fastcgi_params;
}
} ファイルを保存して終了し、Nginxサービスも再起動します:
sudo ln -s /etc/nginx/sites-available/wordpress /etc/nginx/sites-enabled/ sudo service nginx restart
ステップ10.WordPressWebインターフェイスへのアクセス。
インストールが正常に完了したら、お気に入りのWebブラウザーを開き、サーバーのドメイン名を参照します。
http://your-domain.com
おめでとうございます!WordPressをWSL 2に正常にインストールしました。このチュートリアルを使用して、Ubuntu20.04LTSのWindowsSubsystemfor Linux 2(WSL 2)にWordPressの最新の安定バージョンをインストールしていただきありがとうございます。 (Focal Fossa)システム。追加のヘルプや役立つ情報については、Ubuntuの公式Webサイトを確認することをお勧めします。