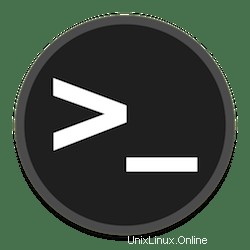
このチュートリアルでは、Windows 10にWSLをインストールする方法を示します。知らない人のために、Linux用のWindowsサブシステム(WSL)はWindows10のオプション機能です。これにより、開発者とシステム管理者は、仮想マシン(VM)にLinuxをインストールせずにLinuxシェルとコマンドラインアプリケーションを実行できます。この新しいバージョンでは、この機能は実際のLinuxカーネルを実行し、以前のバージョンよりもパフォーマンスとアプリの互換性を向上させます。最初のリリースと同じエクスペリエンスを維持します。
この記事は、少なくともLinuxの基本的な知識があり、シェルの使用方法を知っていること、そして最も重要なこととして、サイトを独自のVPSでホストしていることを前提としています。インストールは非常に簡単で、ルートアカウントで実行されていますが、そうでない場合は、'sudoを追加する必要があります。 ‘ルート権限を取得するコマンドに。 Windows10へのWSL2の段階的なインストールを紹介します。Ubuntu18.04、16.04、およびLinuxMintなどの他のDebianベースのディストリビューションでも同じ手順に従うことができます。
要件
- Windows 10 May 2020(2004)、Windows 10 May 2019(1903)、またはWindows 10 November 2019(1909)以降
- Hyper-V仮想化をサポートするコンピューター
Windows10にWSL2をインストールする
手順1.Linux2用のWindowsサブシステムを有効にします。
WindowsにLinuxディストリビューションをインストールする前に、まず「Windows Subsystem for Linux」オプション機能を有効にする必要があります。次に、以下のコマンドを実行して有効にします。
>PowerShellを管理者として開き、実行します:
dism.exe /online /enable-feature /featurename:Microsoft-Windows-Subsystem-Linux /all /norestart
手順2.仮想マシン機能を有効にします。
WSL 2をインストールする前に、仮想マシンプラットフォームのオプション機能を有効にする必要があります。この機能を使用するには、マシンに仮想化機能が必要です。
Windows 10(2004)で仮想マシンプラットフォームを有効にするには、管理者としてPowerShellを開き、次のコマンドを実行します。
dism.exe /online /enable-feature /featurename:VirtualMachinePlatform /all /norestart
手順3.WSL2をデフォルトバージョンとして設定します。
WSL 2をデフォルトとして設定します。PowerShellを管理者として開き、次のコマンドを実行してWSL2をWSLのデフォルトバージョンとして設定します。
wsl --set-default-version 2
ステップ4.Linuxディストリビューションをインストールします。
WSLと必要な仮想化技術がすべて整っているので、あとはMicrosoftストアからLinuxディストリビューションを選択してインストールするだけです。いくつかの異なるディストリビューションOpenSUSE、Pengwin、Fedora Remix、AlpineLinuxなどが利用可能です。
Windows 10にUbuntuをインストールするには、Microsoft Storeアプリを開き、「Ubuntu 20.04」を検索して、「Get」ボタンを押します。
- Ubuntu 20.04 LTS
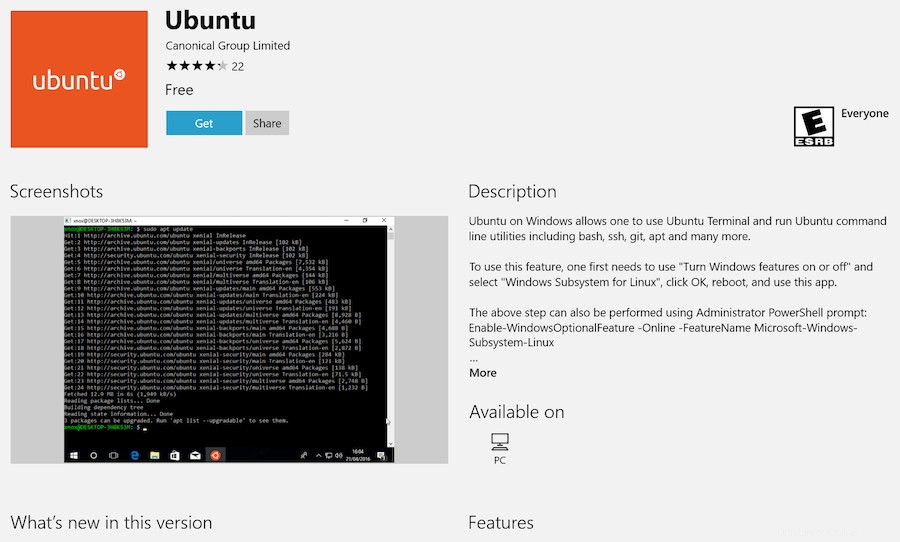
手順5.Windowsターミナルをインストールします。
Microsoft Storeにいる間は、オープンソースのWindowsターミナルアプリもインストールすることを強くお勧めします。このツールは、可能な限り最高のWSLエクスペリエンスを提供するように設計されています。
ステップ6.Linux2用のWindowsサブシステムへのアクセス。
Ubuntuをインストールすると、スタートメニューにショートカットが追加されました。これを使用してUbuntuを「開く」ことができます。初めてディストリビューションを実行すると、処理が少し遅くなります。 。これは予想されることです。ディストリビューションはすべてのコンテンツを解凍して解凍する必要があります。プロセスを中断しないでください。
おめでとうございます。WSL2が正常にインストールされました。このチュートリアルを使用して、Ubuntu 20.04 LTS(Focal Fossa)にWindows Subsystem for Linux 2(WSL 2)の最新の安定バージョンをインストールしていただきありがとうございます。システム。追加のヘルプまたは有用な情報については、Ubuntuの公式Webサイトを確認することをお勧めします。