このドキュメントでは、CentOS7.0にWordpress4.0をインストールして設定する方法について説明します。 WordPressは、日常の執筆のタイポグラフィを強化するための1ビットのコードで、指やつま先で数えることができるよりも少ないユーザーで2003年に開始されました。それ以来、それは世界最大のセルフホストブログツールに成長し、何百万ものサイトで使用され、毎日何千万もの人々に見られています。このチュートリアルでは、Wordpress4.0をCentOS7.0にインストールするプロセスをわかりやすいガイドの形式で説明します。
1予備メモ
このチュートリアルはCentOS7.0サーバーに基づいているため、このチュートリアルを続行する前に、基本的なCentOS7.0サーバーのインストールをセットアップする必要があります。システムには静的IPアドレスが必要です。このチュートリアルでは、IPアドレスとして192.168.0.100を使用し、ホスト名としてserver1.example.comを使用しています。続行するには、チュートリアルで説明されているように、CentOS7.0にLAMPサーバーがインストールされている必要があります。
2データベースの初期化
次のようにWordpress4.0のデータベースを作成します。
mysql -u root -p
ここでは、database =wordpressdb user=wordpressuserとpassword=wordpresspasswordを追加しています:
CREATE DATABASE wordpressdb;
CREATE USER [email protected] IDENTIFIED BY 'wordpresspassword';
GRANT ALL PRIVILEGES ON wordpressdb.* TO [email protected];
さらに前進:
FLUSH PRIVILEGES;
exit
サービスを再開する
service httpd restart
service mariadb restart
さらに、次のようにFirewall-cmdがhttpおよびhttpsにアクセスできるようにする必要があります。
firewall-cmd --permanent --zone=public --add-service=http
firewall-cmd --permanent --zone=public --add-service=https
firewall-cmd --reload
3Wordpress4.0のインストール
まず、次のように最新バージョンのWordpressをダウンロードするディレクトリ一時を作成します。
mkdir temp
cd temp
yum install wget unzip net-tools
wget http://wordpress.org/latest.zip
画像を操作したり、プラグインをインストールしたり、SSHクレデンシャルを使用してサイトを更新したりする場合は、さらに先に進みます。
yum install php-gd
service httpd restart
フォルダ内のWordpress4.0zipファイルを解凍します:
unzip -q latest.zip -d /var/www/html/
次に、ディレクトリに適切な権限を付与します
chown -R apache:apache /var/www/html/wordpress
chmod -R 755 /var/www/html/wordpress
さらに、ドキュメントルートのwp-contentディレクトリの下にuploadsディレクトリを手動で作成する必要があります。これがコンテンツの親ディレクトリになります:
mkdir -p /var/www/html/wordpress/wp-content/uploads
Webサーバー自体がこのディレクトリに書き込むことを許可する必要があります。これを行うには、このディレクトリのグループ所有権をWebサーバーに割り当てます。これにより、Webサーバーはこのディレクトリの下にファイルとディレクトリを作成できるようになり、サーバーにコンテンツをアップロードできるようになります。次のように進めます:
chown -R :apache /var/www/html/wordpress/wp-content/uploads
ここで、サンプル構成ファイルが必要です。これをデフォルトの構成ファイルにコピーして、WordPressにファイルを認識させます。サンプル構成ファイルは/var/ www / html / wordpress:
cd /var/www/html/wordpress/
cp wp-config-sample.php wp-config.php
vi wp-config.php
[...]
// ** MySQL settings - You can get this info from your web host ** // /** The name of the database for WordPress */ define('DB_NAME', 'wordpressdb'); /** MySQL database username */ define('DB_USER', 'wordpressuser'); /** MySQL database password */ define('DB_PASSWORD', 'wordpresspassword');
[...]
データベースの初期化時に指定した値を変更します。
次に、Wordpress4.0のWebインストールに進みます。 URL http://192.168.0.100/wordpress/wp-admin/install.php:
にアクセスします言語を選択して[続行]を押します:
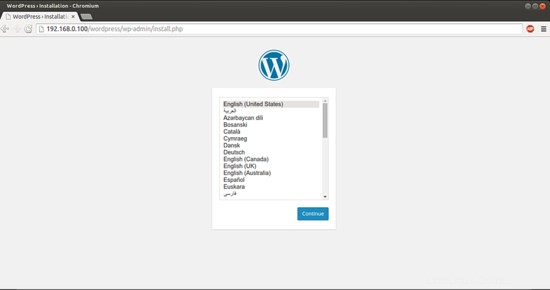
次へ
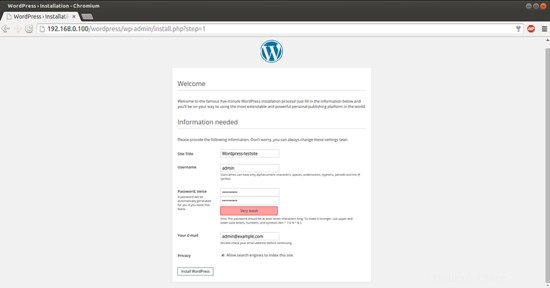
ここで、私の場合に与えた値を与えます
Site Title = Wordpress-testsite Admin Email = [email protected] Username = admin Admin password = howtoforge Confirm Admin Password = howtoforge
上記の値はあなたの場合によって異なります、あなたはあなたの選択の任意の値を与えることができます。値を指定したら、InstallWordpress:
を押します。
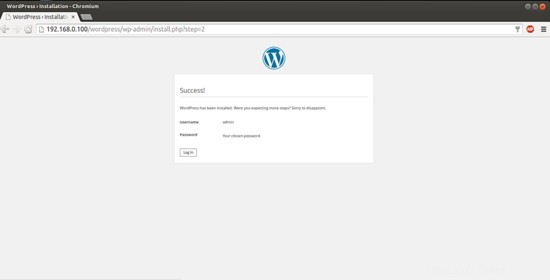
次に、ログインを押してログインページに進みます:
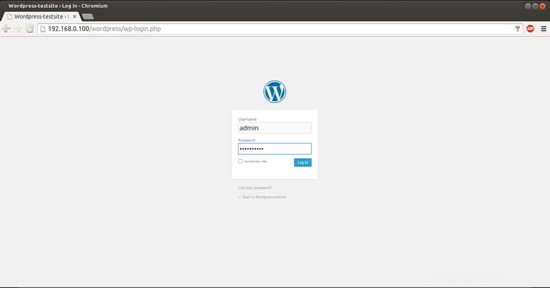
Webワードプレスのインストール時に選択したクレデンシャルを提供します:
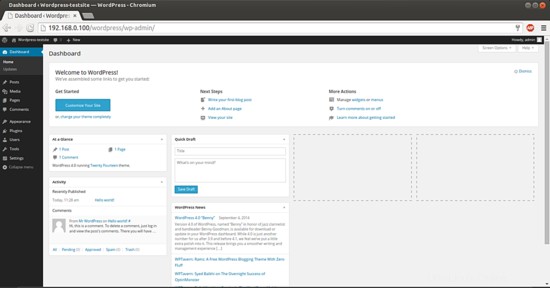
これは、Wordpressのデフォルトのウェルカムウィンドウになります。ブラウザでWordpressのバージョンを次のように確認できます:
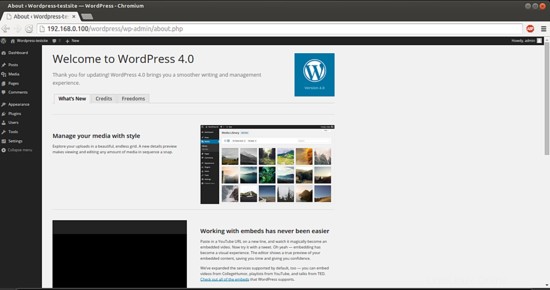
6WordPressのプリティパーマリンクを構成する
この部分はオプションです。
デフォルトでは、WordPressはこのhttp:// server_domain_name_or_IP /?p=1のようなURLを動的に作成します。これは、訪問者や検索エンジンにとって必ずしも最も便利なインターフェースではないため、ほとんどのユーザーはこれを変更したいと考えています。 WordPressには、URLをより人間にわかりやすい形式にクリーンアップする「きれいな」パーマリンクを作成する機能があります。このことを克服するために、次のように進めます。
6.1Apacheリライト
Wordpressのapache仮想ホストファイルを変更して、.htaccessオーバーライドを許可します。このために、仮想ホストファイルを編集し、次のようにエントリを追加します。
vi /etc/httpd/conf/httpd.conf
[...]
# Further relax access to the default document root: <Directory "/var/www/html"> # # Possible values for the Options directive are "None", "All", # or any combination of: # Indexes Includes FollowSymLinks SymLinksifOwnerMatch ExecCGI MultiViews # # Note that "MultiViews" must be named *explicitly* --- "Options All" # doesn't give it to you. # # The Options directive is both complicated and important. Please see # http://httpd.apache.org/docs/2.4/mod/core.html#options # for more information. # Options Indexes FollowSymLinks # # AllowOverride controls what directives may be placed in .htaccess files. # It can be "All", "None", or any combination of the keywords: # Options FileInfo AuthConfig Limit # AllowOverride All
[...]
値をAllowOverrideNoneからAllowOverrideAllに変更し、次にサービスを再起動します。
service httpd restart
6.2.htaccessファイルを作成する
次に、ドキュメントルートに.htaccessファイルを作成します。これにより、Apacheで書き換えが可能になります。
touch /var/www/html/wordpress/.htaccess
ただし、Webサーバーをグループ所有者にする必要があるため、所有権を次のように調整する必要があります。
chown apache /var/www/html/wordpress/.htaccess
WordPressでこのファイルを書き換えルールで自動的に更新する場合は、次のコマンドを使用して、ファイルに適切な権限があることを確認できます。
chmod 664 /var/www/html/wordpress/.htaccess
セキュリティを少し高めるためにこのファイルを手動で更新する場合は、次のように入力することで、Webサーバーに読み取り権限のみを許可できます。
chmod 644 /var/www/html/wordpress/.htaccess
私の場合、パーミッション644を使用しています。
6.3WordPressのパーマリンク設定
これで、WordPress管理インターフェースを介してパーマリンク設定を簡単に調整できます。 [設定]->[パーマリンク]に移動します:
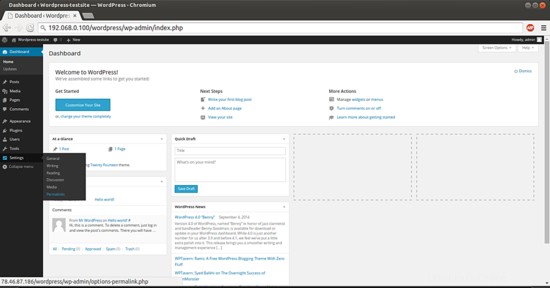
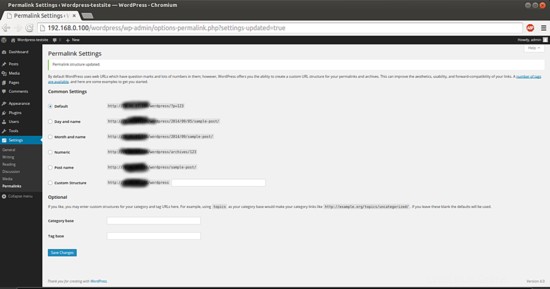
選択したら、[変更を保存]をクリックして書き換えルールを生成します。
ケース1: Webサーバーに.htaccessファイルへの書き込みアクセスを許可した場合は、次のようなメッセージが表示されます。
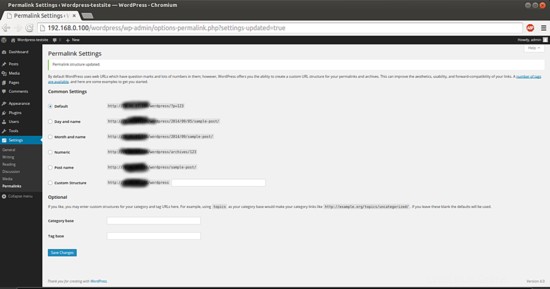
ケース2: Webサーバーに.htaccessファイルへの書き込みアクセスを許可しなかった場合は、ファイルに手動で追加する必要のある書き換えルールが提供されます。
その場合、.htaccessファイルに値を手動で追加する必要があります。Wordpressは、以下に示すように、同じ画面にRewrite値をポップアップ表示します。

WordPressから提供されたすべての行をコピーしてから、サーバー上のファイルを編集します。
vi /var/www/html/wordpress/.htaccess
ファイルに生成された行を追加するだけで、同じ機能が提供されます。
おめでとう!これで、CentOS7.0に完全に機能するWordPress4.0インスタンスができました:)
7つのリンク
- Wordpress:http://wordpress.org/
- CentOS:http://www.centos.org/