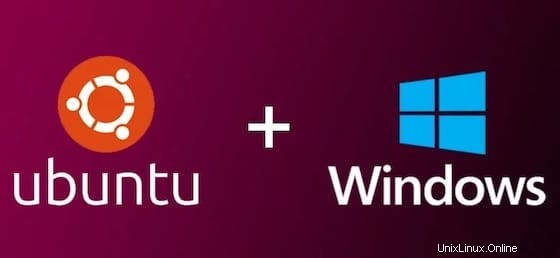
このチュートリアルでは、Ubuntu20.04をWindows10にインストールする方法を紹介します。知らなかった方のために説明すると、Ubuntuはオープンソースで簡単な人気のオペレーティングシステムです。インストール。無制限のカスタマイズオプションのおかげで非常に柔軟性があり、本質的に非常に安全です。幸いなことに、Windows 10には、WindowsにUbuntuをインストールするために使用できるWSLとも呼ばれるLinux用のWindowsサブシステムと呼ばれる新しいクールな機能があります。 10。
この記事は、少なくともLinuxの基本的な知識があり、シェルの使用方法を知っていること、そして最も重要なこととして、サイトを独自のVPSでホストしていることを前提としています。インストールは非常に簡単で、ルートアカウントで実行されていますが、そうでない場合は、'sudoを追加する必要があります。 ‘ルート権限を取得するコマンドに。 Windows10にUbuntu20.04(Focal Fossa)を段階的にインストールする方法を説明します。Ubuntu18.04、16.04、およびLinuxMintなどの他のDebianベースのディストリビューションでも同じ手順に従うことができます。
Windows10にUbuntu20.04をインストールする
手順1.まず、Linux機能のWindowsサブシステムを有効にします。
管理者としてPowerShellに対して次のコマンドを実行します。スタートボタンを右クリックして、Windows PowerShell(管理者)を選択します。
Enable-WindowsOptionalFeature -Online -FeatureName Microsoft-Windows-Subsystem-Linux
WSLを有効にすると、PCを再起動するように求められます。
ステップ2.Windows10にUbuntu20.04をインストールします。
ここで、スタートメニューに移動し、Microsoft Storeを開いて、Ubuntu20を検索します。

次に、Ubuntu20.04LTSアプリを選択してインストールします。
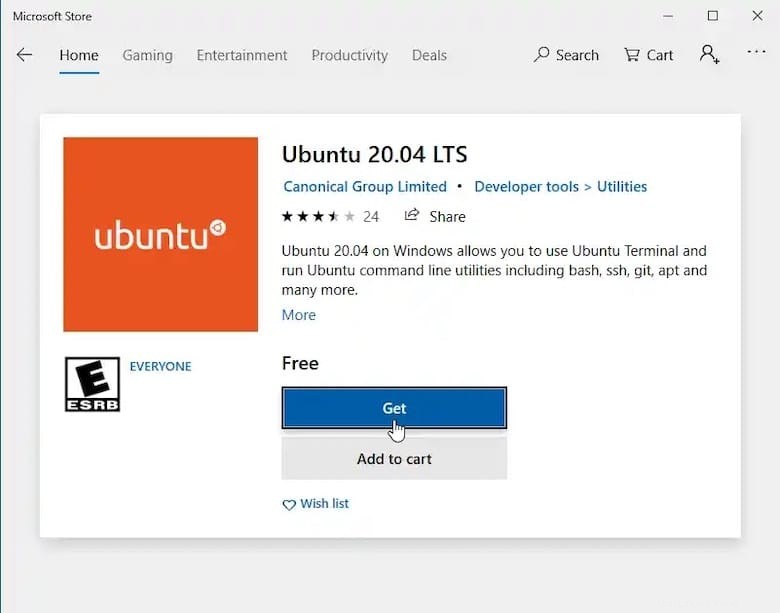
正常にインストールされたら、[スタート]メニューからUbuntuアプリを起動します。
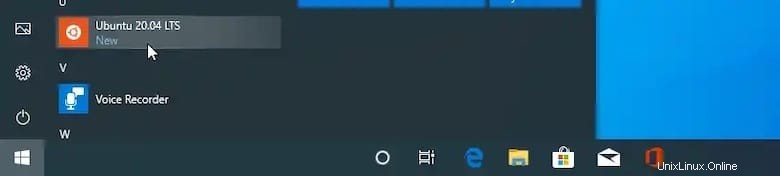
ここで、新しいLinuxユーザー名とパスワードを作成します。これらはWindows 10の資格情報と同じである必要はありません。この手順を完了すると、次のようになります。 Ubuntuのbashコマンドラインで自分を見つけてください:

これで、bashコマンドを実行できるUbuntu bashコマンドラインにアクセスできるようになりました。実際のUbuntuシステムで使用します。また、Ubuntuサブシステム内のWindowsCドライブにもアクセスできます。 。df -hコマンドを実行すると、マウントポイントが表示されます。これは/mnt/cです。 。
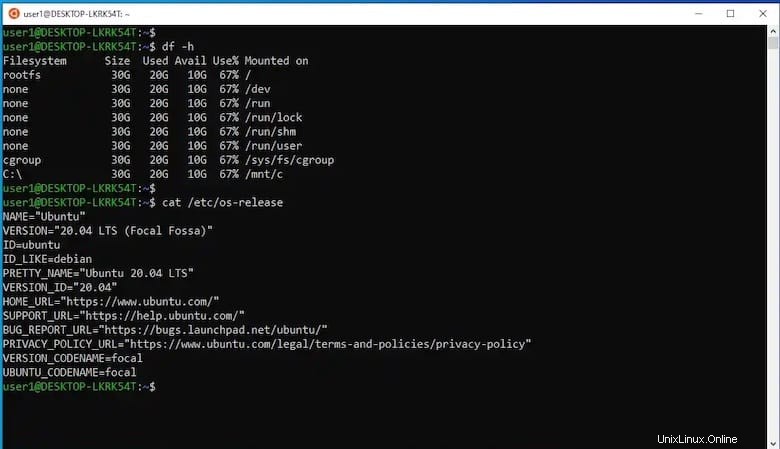
おめでとうございます!Windows 10にUbuntuを正常にインストールし、Ubuntuターミナルをアクティブ化しました。Windows10システムにUbuntu 20.04をインストールするためにこのチュートリアルを使用していただき、ありがとうございます。追加のヘルプや役立つ情報については、 Ubuntuの公式ウェブサイトを確認してください。