
このチュートリアルでは、Ubuntu 20.04 LTSにParseServerをインストールする方法を紹介します。知らなかった方のために説明すると、Parseはオープンソースのサービスとしてのバックエンド(BaaS)です。 )過去数年間に一般的に使用されているプラットフォーム。Node.jsで記述されており、Node.jsを実行しているすべてのアプリケーションに使用できます。ParseServerには、データ操作に使用できるシンプルで使いやすいWebインターフェイスが付属しています。 、分析を表示し、プッシュ通知をスケジュールして送信します。
この記事は、少なくともLinuxの基本的な知識があり、シェルの使用方法を知っていること、そして最も重要なこととして、サイトを独自のVPSでホストしていることを前提としています。インストールは非常に簡単で、ルートアカウントで実行されていますが、そうでない場合は、' sudoを追加する必要があります。 ‘ルート権限を取得するコマンドに。 Ubuntu 20.04(Focal Fossa)にParseServerを段階的にインストールする方法を紹介します。 Ubuntu 18.04、16.04、およびLinuxMintなどの他のDebianベースのディストリビューションでも同じ手順に従うことができます。
前提条件
- 次のオペレーティングシステムのいずれかを実行しているサーバー:Ubuntu 20.04、18.04、16.04、およびLinuxMintなどの他のDebianベースのディストリビューション。
- 潜在的な問題を防ぐために、OSの新規インストールを使用することをお勧めします。
非rootsudoユーザーまたはrootユーザーへのアクセス 。非rootsudoユーザーとして行動することをお勧めします ただし、ルートとして機能するときに注意しないと、システムに害を及ぼす可能性があるためです。
Ubuntu 20.04 LTSFocalFossaにParseServerをインストールする
手順1.まず、次の apt を実行して、すべてのシステムパッケージが最新であることを確認します。 ターミナルのコマンド。
sudo apt update sudo apt upgrade
ステップ2.Node.jsをインストールします。
次に、Node.jsリポジトリをシステムに追加します:
curl -sL https://deb.nodesource.com/setup_12.x | sudo -E bash - sudo apt install nodejs
次に、システムにヤーンパッケージマネージャーをインストールします。これは、ノードモジュールのインストールに使用されます:
npm install -g yarn
ステップ3.MongoDBをインストールします。
デフォルトでは、MongoDBはUbuntu 20.04のデフォルトリポジトリで利用できます。次のコマンドを実行してインストールできます:
sudo apt install mongodb-server
ステップ4.Ubuntu20.04にParseServerをインストールします。
Yarnパッケージマネージャーを使用して解析サーバーモジュールをインストールできます:
yarn global add parse-server
次に、解析サーバー構成ファイルを作成し、解析サーバーの属性を定義します。
nano config.json
次の行を追加します:
{
"appName": "My Parse Server App",
"databaseURI": "mongodb://localhost:27017/parsedb",
"appId": "KSDJFKASJFI3S8DSJFDH",
"masterKey": "LASDK823JKHR87SDFJSDHF8DFHASFDF",
"serverURL": "https://localhost:1337/parse",
"publicServerURL": "https://0.0.0.0:1337/parse",
"port": 1337
} 構成の詳細は次のとおりです:
-
appName:Parseサーバーに任意の名前を設定します -
databaseURI:MongoDBデータベースへの接続文字列 -
appID:サーバーへの接続に使用されるappIDとしてランダムな文字列を設定します。 -
masterKey:マスターキーにランダムな文字列を設定します。 -
serverURL:解析サーバーのURLを設定します -
publicServerURL:解析サーバーのパブリックURLを設定します ポート:サーバーポートを示します
ファイルを保存して閉じ、次のコマンドを使用して解析サーバーを起動します。
nohup parse-server config.json &
手順5.サーバーダッシュボードの解析を構成します。
解析サーバーには、解析サーバーアプリケーションを管理するためのダッシュボードが付属しています。Webブラウザーからアクセスできます。以下のコマンドを実行して、解析ダッシュボードをインストールします。
>yarn global add parse-dashboard
その後、解析ダッシュボードの構成ファイルを作成します:
nano parse-darshboard-config.json
次のファイルを追加します:
{
"apps": [
{
"serverURL": "http://67.205.146.114:1337/parse",
"appId": "KSDJFKASJFI3S8DSJFDH",
"masterKey": "LASDK823JKHR87SDFJSDHF8DFHASFDF",
"allowInsecureHTTP": "true",
"appName": "MyApps"
}
],
"users": [
{
"user":"admin",
"pass":"your-password"
}
],
"iconsFolder": "icons"
} ファイルを保存して閉じ、次のコマンドで解析ダッシュボードを開始します:
nohup parse-dashboard --dev --config parse-darshboard-config.json &
手順6.ファイアウォールを構成します。
解析サーバーにポート1337、ダッシュボードにポート4040を使用しています。次のコマンドを実行して、解析サーバーのパブリックユーザーにアクセスを許可します。ポートタイプを開くには:
sudo firewall-cmd --permanent --zone=public --add-port=1337/tcp sudo firewall-cmd --permanent --zone=public --add-port=4040/tcp sudo firewall-cmd --reload
ステップ7.ParseServerダッシュボードにアクセスします。
正常にインストールされたら、URL http:// your-server-ip-address:4040 Webブラウザで。次の画面が表示されます。
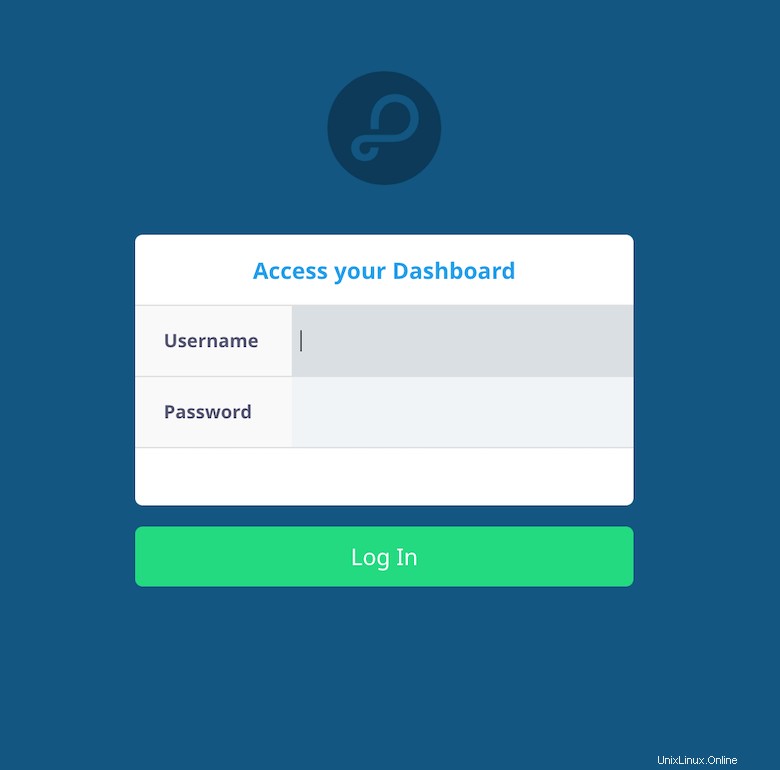
おめでとうございます!Parseが正常にインストールされました。このチュートリアルを使用してUbuntu 20.04 LTS Focal FossaシステムにParseサーバーをインストールしていただきありがとうございます。追加のヘルプや役立つ情報については、公式のParseを確認することをお勧めします。サーバーのWebサイト。