はじめに
Pythonは、1991年に最初にリリースされた、広く使用されている高級プログラミング言語です。それ以来、Pythonは人気を博しており、最も人気があり柔軟なサーバー側プログラミング言語の1つと見なされています。
ほとんどのLinuxディストリビューションとは異なり、WindowsにはデフォルトでPythonプログラミング言語が付属していません。ただし、WindowsサーバーまたはローカルマシンにPythonをインストールすることはできます。 ほんの数ステップで。
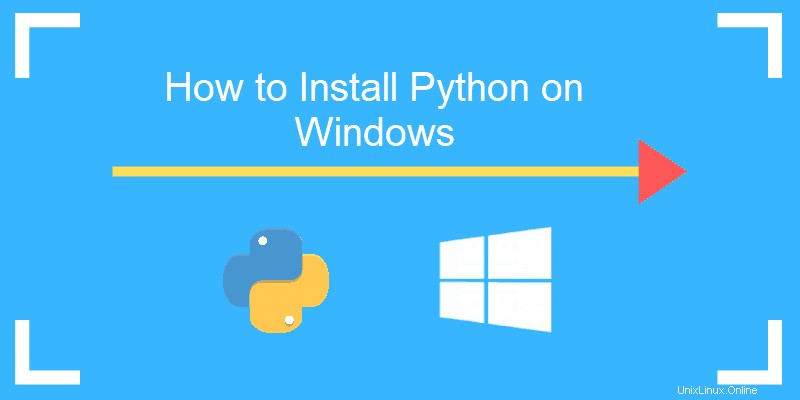
前提条件
- 管理者権限でWindows10を実行しているシステム
- コマンドプロンプト(デフォルトではWindowsに付属)
- リモートデスクトップ接続アプリ(リモートWindowsサーバーにPythonをインストールする場合に使用)
WindowsへのPython3のインストール
ステップ1:インストールするPythonのバージョンを選択する
インストール手順には、公式のPython.exeインストーラーをダウンロードしてシステムで実行することが含まれます。
必要なバージョンは、Pythonで何をしたいかによって異なります。たとえば、Pythonバージョン2.6でコーディングされたプロジェクトで作業している場合は、おそらくそのバージョンが必要です。プロジェクトを最初から開始する場合は、自由に選択できます。
Pythonでのコーディングを学習している場合は、最新バージョンのPython2と3の両方をダウンロードすることをお勧めします。 。 Python 2を使用すると、古いプロジェクトで作業したり、新しいプロジェクトで下位互換性をテストしたりできます。
ステップ2:Python実行可能インストーラーをダウンロードする
- Webブラウザーを開き、Pythonの公式Webサイトの「Windows用のダウンロード」セクションに移動します。
- 希望するバージョンのPythonを検索します。この記事を公開した時点で、最新のPython 3リリースはバージョン3.7.3ですが、最新のPython2リリースはバージョン2.7.16です。
- リンクを選択して、Windowsx86-64実行可能インストーラーをダウンロードします。 またはWindowsx86実行可能インストーラー 。ダウンロードは約25MBです。
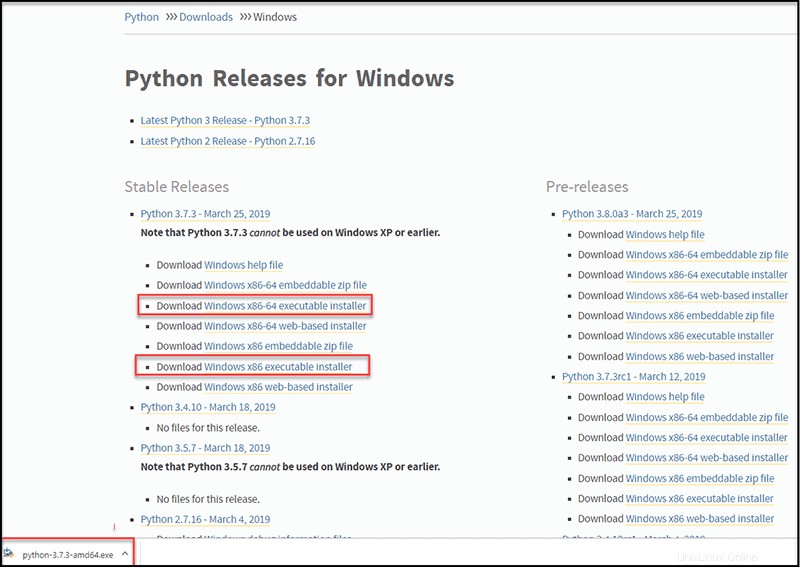
ステップ3:実行可能インストーラーを実行する
1.Pythonインストーラーを実行します ダウンロードしたら。 (この例では、Python 3.7.3をダウンロードしました。)
2.すべてのユーザーにランチャーをインストールするを選択していることを確認してください およびPython3.7をPATHに追加 チェックボックス。後者は、インタプリタを実行パスに配置します。 パスにPythonを追加をサポートしていない古いバージョンのPythonの場合 チェックボックス、ステップ6を参照してください。
3.今すぐインストールを選択します –推奨されるインストールオプション。
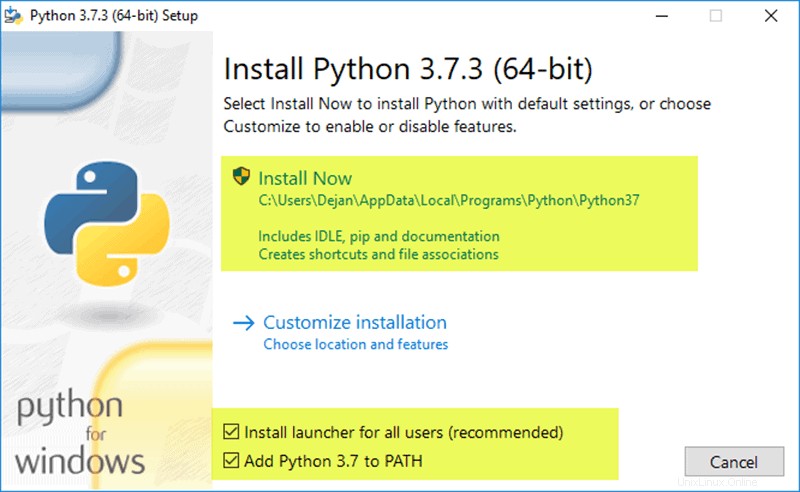
Pythonの最近のすべてのバージョンで、推奨されるインストールオプションには Pipが含まれます。 およびアイドル 。古いバージョンには、そのような追加機能が含まれていない可能性があります。
4.次のダイアログでは、パスの長さの制限を無効にするかどうかを選択するように求められます 。このオプションを選択すると、Pythonは260文字のMAX_PATH制限をバイパスできます。事実上、Pythonで長いパス名を使用できるようになります。
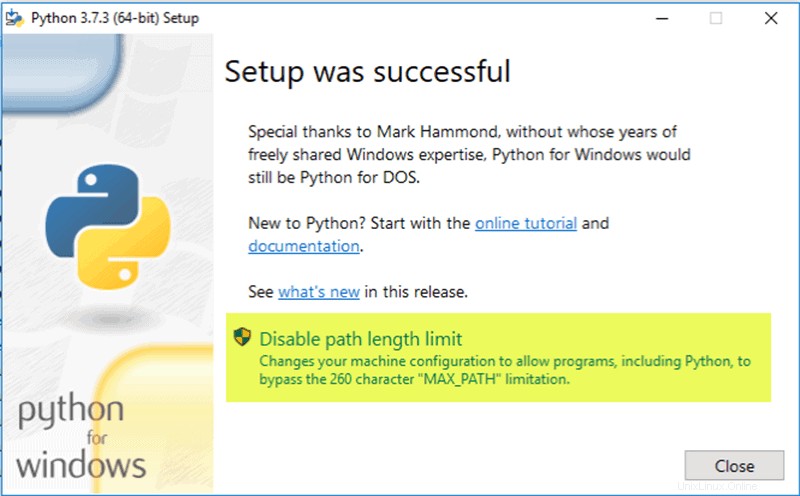
パスの長さを無効にする 制限 オプションは他のシステム設定には影響しません。オンにすると、Linuxで開発されたPythonプロジェクトで発生する可能性のある名前の長さの潜在的な問題が解決されます。
ステップ4:PythonがWindowsにインストールされていることを確認する
- Pythonがシステムにインストールされているディレクトリに移動します。この例では、 C:\ Users\ユーザー名です。 \ AppData \ Local \ Programs \ Python \ Python37 最新バージョンをインストールしたので。
- python.exeをダブルクリックします 。
- 出力は、以下のようになります。
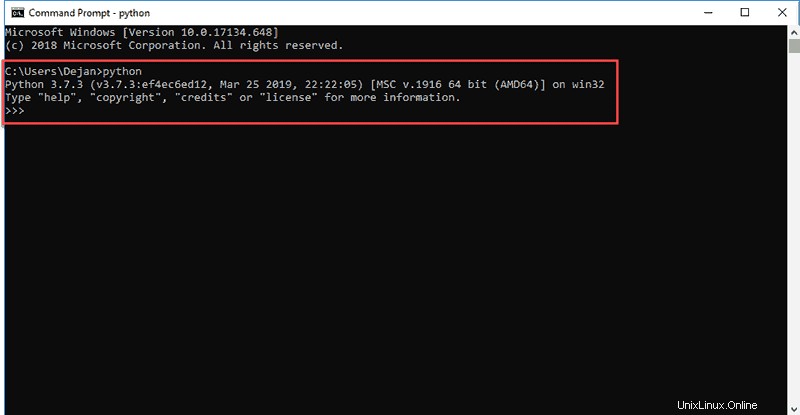
ステップ5:Pipがインストールされたことを確認する
古いバージョンのPythonをインストールすることを選択した場合は、Pipがプリインストールされていない可能性があります。 Pipは、Pythonソフトウェアパッケージ用の強力なパッケージ管理システムです。したがって、インストールされていることを確認してください。
特に仮想環境で作業する場合は、ほとんどのPythonパッケージにPipを使用することをお勧めします。
Pipがインストールされているかどうかを確認するには:
- 開始を開きます メニューに「cmd。」と入力します "
- コマンドプロンプトを選択します アプリケーション。
-
pip -Vと入力します コンソールで。 Pipが正常にインストールされると、次の出力が表示されます。
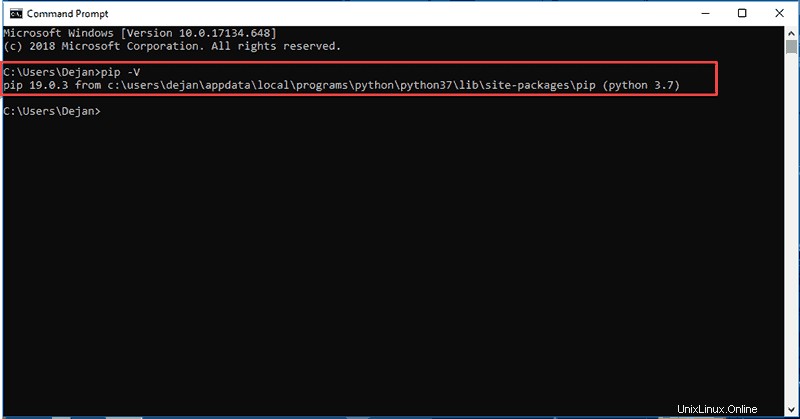
次の出力が表示された場合、Pipはまだインストールされていません:
'pip' is not recognized as an internal or external command,
Operable program or batch file.お使いのバージョンのPythonにPipがない場合は、記事「WindowsでPythonパッケージを管理するためにPipをインストールする方法」を参照してください。
ステップ6:環境変数にPythonパスを追加する(オプション)
お使いのバージョンのPythonインストーラーにPythonをPATHに追加が含まれていない場合は、この手順を実行することをお勧めします チェックボックス、またはそのオプションを選択していない場合。
システム変数へのPythonパスを設定すると、フルパスを使用する必要がなくなります。これは、Windowsに「python」のすべてのPATHフォルダーを調べて、python.exeファイルを含むインストールフォルダーを見つけるように指示します。
1.開始を開きます メニューをクリックして、実行を開始します アプリ。
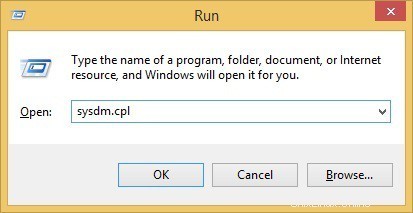
2. sysdm.cplと入力します [OK]をクリックします 。これにより、システムプロパティが開きます ウィンドウ。
3.詳細に移動します タブをクリックし、環境変数を選択します 。
4.システム変数の下 、パスを見つけて選択します 変数。
5.編集をクリックします 。
6.変数値を選択します 分野。 python.exeへのパスを追加します セミコロンが前に付いたファイル (;) 。たとえば、次の画像では、「; C:\Python34。」を追加しています。 "
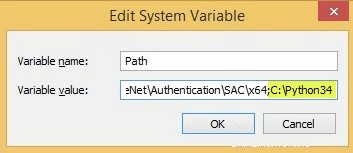
7. OKをクリックします すべてのウィンドウを閉じます。
これを設定することで、次のようなPythonスクリプトを実行できます。 Python script.py
これの代わりに: C:/Python34/Python script.py
ご覧のとおり、よりクリーンで管理しやすくなっています。
ステップ7:virtualnvをインストールする(オプション)
Pythonがあり、パッケージを管理するPipがあります。ここで、最後のソフトウェアパッケージが必要です- virtualnv 。 Virtualnvを使用すると、Pythonプロジェクト用に分離されたローカル仮想環境を作成できます。
virtualnvを使用する理由
Pythonソフトウェアパッケージは、デフォルトでシステム全体にインストールされます。したがって、単一のプロジェクト固有のパッケージが変更されると、すべてのPythonプロジェクトで変更されます。これは避けたいと思うでしょう。プロジェクトごとに別々の仮想環境を用意するのが最も簡単な解決策です。
virtualnvをインストールするには:
1.開始を開きます メニューに「cmd」と入力します 。"
2.コマンドプロンプトを選択します アプリケーション。
3.次のpipを入力します コンソールのコマンド:
C:\Users\Username> pip install virtualenv完了すると、virtualnvがシステムにインストールされます。