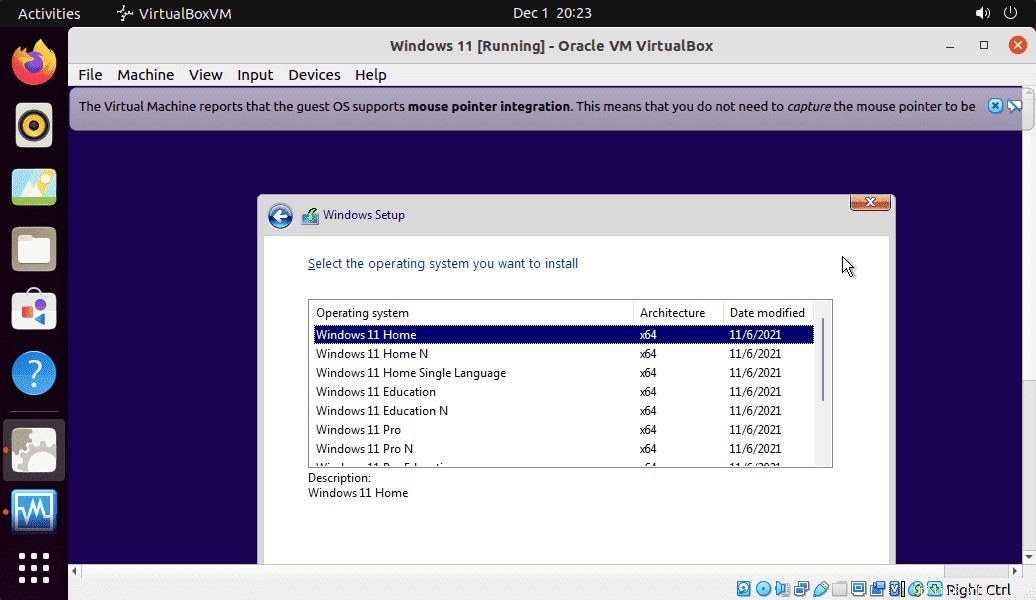Windows 11は、Ubuntu20.04フォーカルフォッサLinuxにインストールしてVirtualBoxを使用してテストできる最新のMicrosoftオペレーティングシステムです。ここでその方法をお知らせしますか?
何らかの理由でLinuxに移行したばかりで、Microsoft Office、Adobeなど、Windowsでのみ動作するアプリがいくつかある場合。次に、仮想マシンを使用してWindowsを実行することをお勧めします。
VirtualBoxについて知らない人のために、これはすべての一般的なオペレーティングシステムで仮想マシンを作成および管理するためのオープンソースアプリケーションです。
VirtualboxのUbuntu20.04にWindows11をインストールする
1。 Windows11ISOイメージをダウンロード
このチュートリアルを書いている間、Windows 11はまだテスト段階にありますが、そのISOファイルは一般にダウンロードできます。 MicrosoftのWebサイトにアクセスしてください。方法がわからない場合は?次に、Windows11ISOを最新にする方法のステップバイステップのチュートリアルを参照してください。
2。 Ubuntu20.04LTSにVirtualBoxをインストールする
Ubuntu 20.04 LTSにVirtualboxがすでにインストールされている場合は、次の手順に進みます。それ以外の場合は、以下のコマンドを実行します。
sudo apt install virtualbox
3。 LinuxでWindows11仮想マシンを作成する
ステップ1: VirtualBoxを開き、「新規」をクリックします ‘メインメニューにあるオプション。
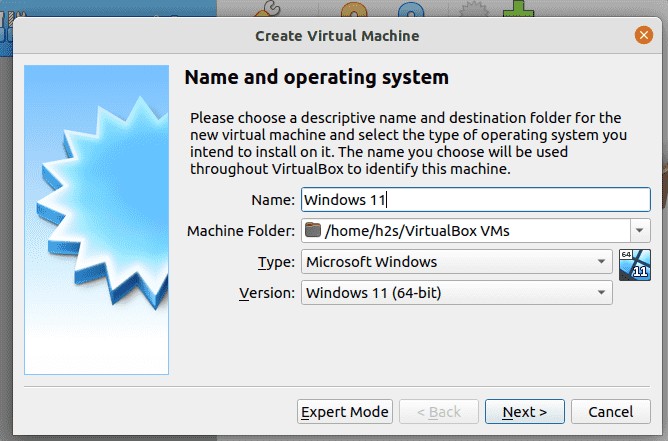
ステップ2: VMに次のような名前を付けます– Windows 11 残りは自動的に設定されます。
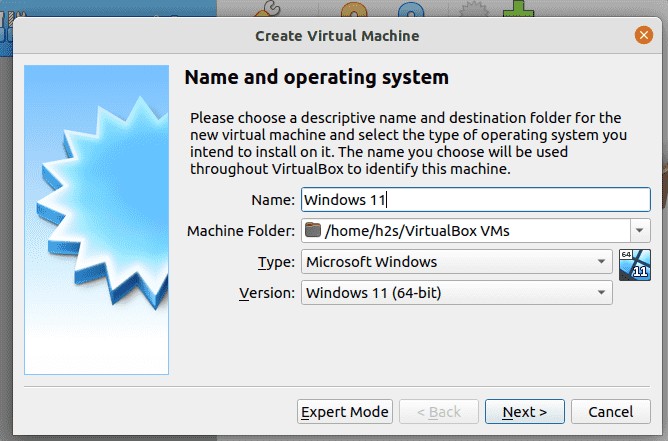
ステップ3: Win11VMに割り当てるRAMの量を割り当てます。 4GB をお勧めしますが、パフォーマンスを向上させるために、ホストシステム(ubuntu)に十分な予備のメモリブロックがある場合は、より多くの容量を許可できます。
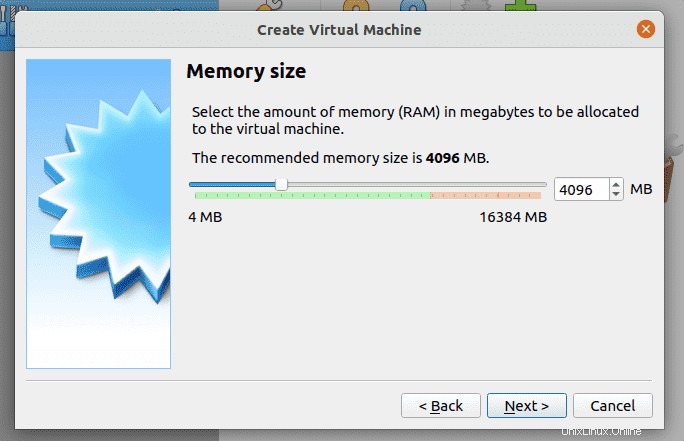
ステップ4: 仮想ハードディスクを作成し、デフォルトのオプションを選択して、次へをクリックするだけです。 ボタン。
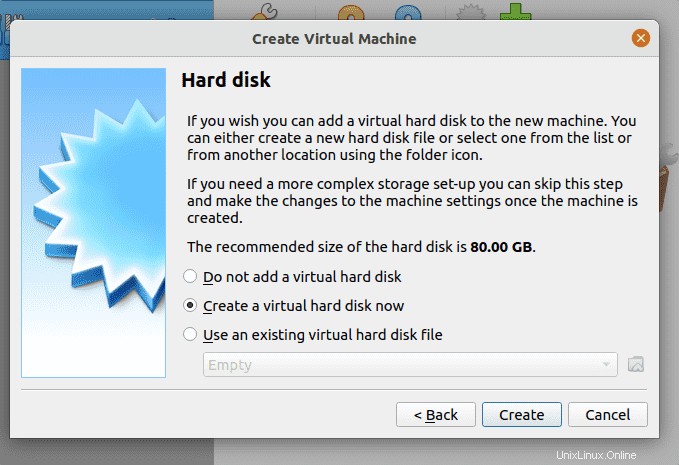
ステップ5: 後でHyper-Vで仮想ハードディスクイメージを使用する予定がある場合は、VHDを選択します。それ以外の場合は、VMwareVMDKの場合はデフォルトのままにします。 そのままのオプション。
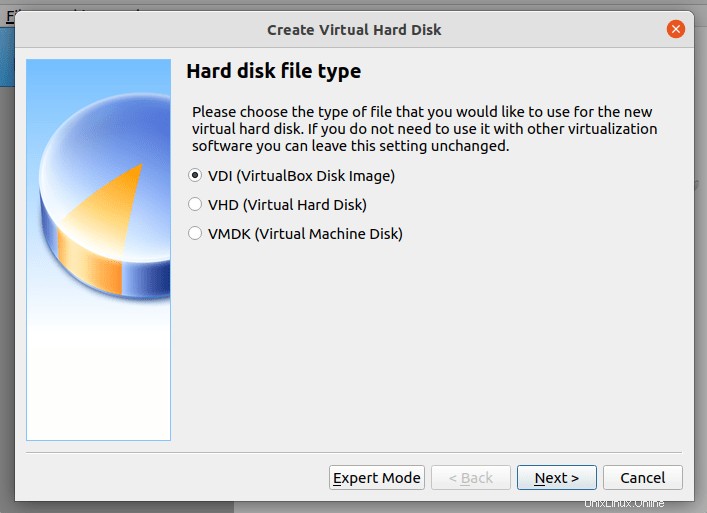
動的に割り当てられます 先に進んで作成をクリックします ボタン。
4。 ISOを起動可能な起動ディスクとして設定する
次に、作成した仮想マシンを選択し、設定をクリックします。 VirtualBoxメニューで指定されたオプション。
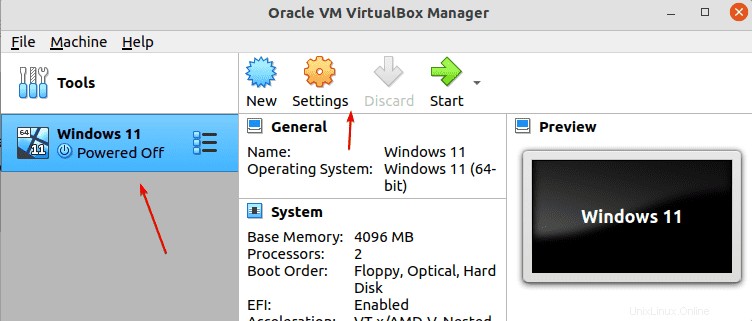
ストレージを選択します ⇒空のCDアイコン ⇒もう一度CD 属性の下のアイコン⇒選択 eディスクファイル。ファイルマネージャーが開き、Windows 11 ISOファイルをダウンロードして保存した場所に移動し、同じものを選択します。完了したら、 OKを押します ボタン。
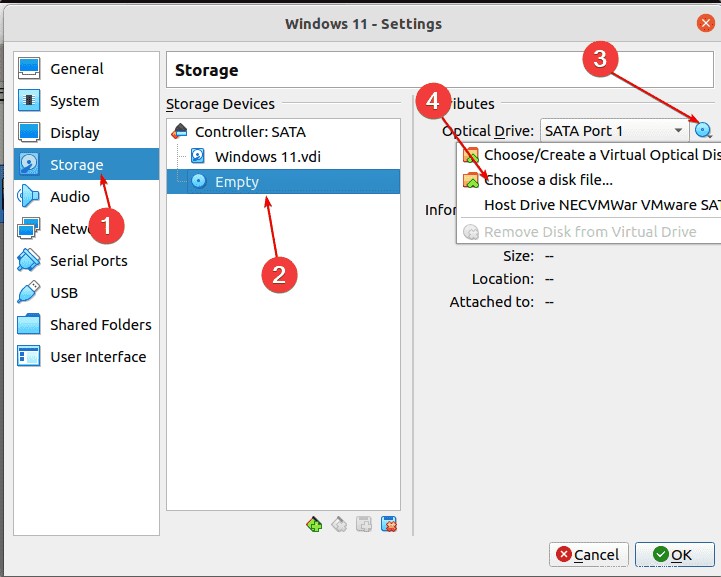
OKを押します ボタン。
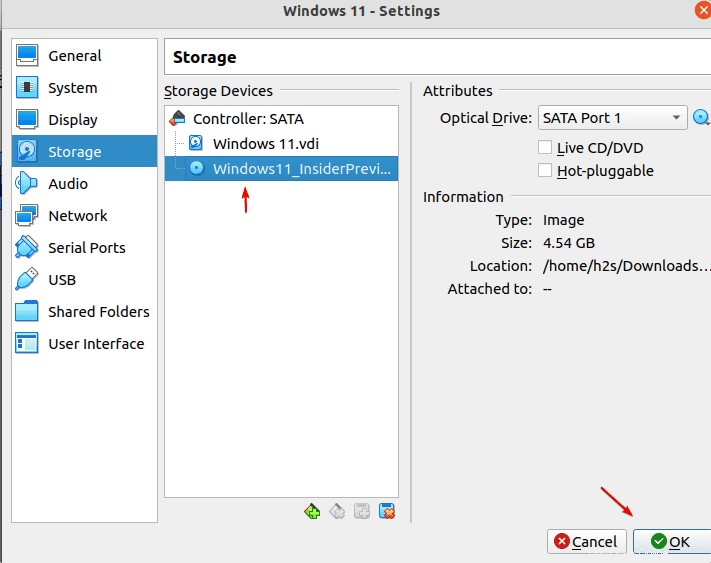
5。 Ubuntu20.04でWindows11仮想マシンを起動します
Ubuntu20.04でWindows11仮想マシンを起動してVirtualBoxをインストールすると、「任意のキーを押してCDから起動する」というメッセージが表示されます。 」起動画面の内側をクリックして、キーボードの任意のキーを押します。
その後、Windows11インストールウィザードが起動します。
注 :ライセンスキーを追加する手順が来たら、それをスキップしてください。