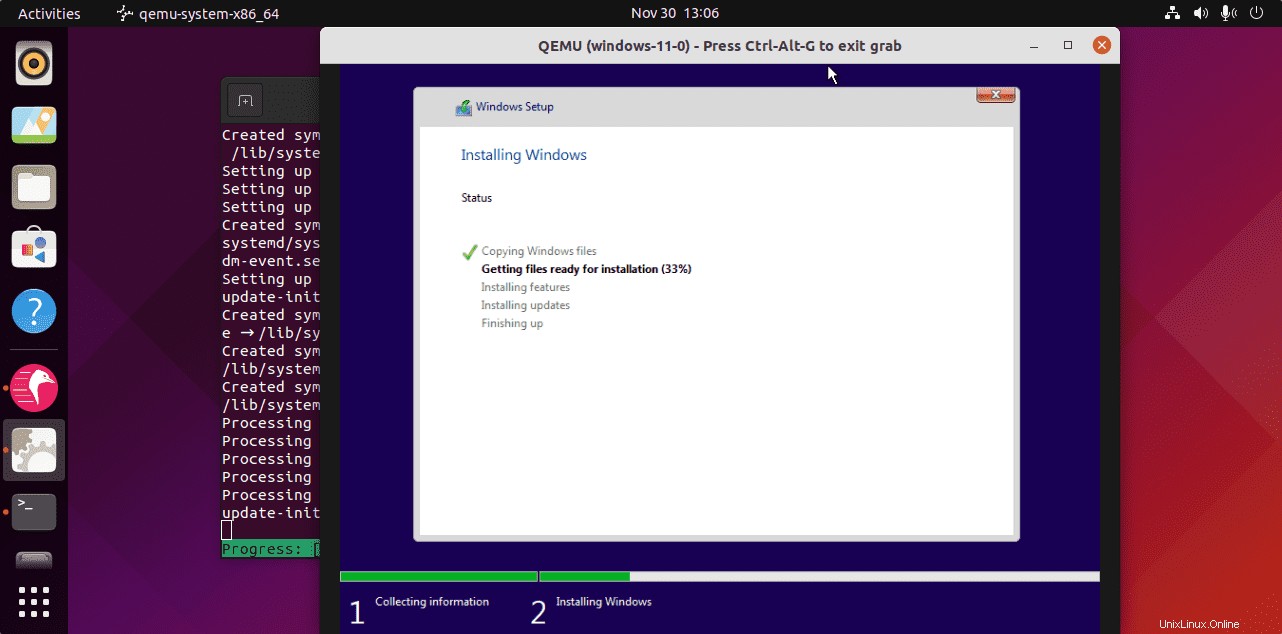QEMU-KVM仮想マシンを使用してUbuntu20.04または22.04LTSLinuxにWindows10または11をインストールしますか?次に、コマンドターミナルとQuickemu+Quickguiを使用してこれを行うためのチュートリアルがあります。
私たちは皆、Windows 11仮想マシンを実行するための仮想ボックスである単純なソリューションを持っていますが、KVMはどうですか?コマンドラインが原因で操作が簡単ではないと言う人もいますが、KVMに簡単なインターフェイスを提供するオープンソースのGUIプログラムはほとんどありません。ただし、別のことは、Virtualboxで使用するためにWindows10または11を含むさまざまなオペレーティングシステムのISOイメージをダウンロードすることは頭痛の種になる可能性があることです。したがって、これらすべてを解決するために、QuickGUIと呼ばれるGUIインターフェイスを備えたQuickEMUと呼ばれるプロジェクトがあります。 QickEMUは、LinuxオペレーティングシステムでQEMU_KVMを使用して仮想マシンを実行し、macOSを含むすべての一般的なオペレーティングシステムイメージを簡単にダウンロードしてインストールできます。 CLIを介して操作できますが、使いやすさのために、ユーザーはQuickGUIをインストールして、オペレーティングシステムの仮想マシンをダウンロード、作成、および管理できます。
注 :BIOSでVM拡張機能を有効にする必要があります。さらに、仮想マシンのパフォーマンスはシステムリソースによって異なります。それでも、QuickemuはVirtualBoxと比較してインタラクティブではありませんが、さまざまなOSのVMを作成するという点では迅速です。
Qemu-KVMGUIを使用してUbuntu20.04LTSにWindows11をインストールします
QuickemuおよびQuickGUIPPAリポジトリを追加
QuickemuとそのGUIパーツのパッケージは、PPAリポジトリから入手できます。したがって、最初に、Ubuntu20.04LTSまたは使用している他のバージョンに両方のPPAリポジトリを追加します。
sudo apt-add-repository ppa:flexiondotorg/quickemu sudo add-apt-repository ppa:yannick-mauray/quickgui
Ubuntu20.04のシステムアップデートを実行する
リポジトリを適切に統合するには、system updateコマンドを実行します。これにより、APTキャッシュも更新されます。
sudo apt update
QuickemuとQuickguiをインストールする
次に、Quickemuをインストールします。これにより、システムにQEMU-KVMパッケージもインストールされますが、グラフィカルユーザーインターフェイスを提供するには、別のコマンドを使用してQuickguiをセットアップします。
sudo apt install quickemu -y
sudo apt install quickgui -y
仮想マシンを作成してWindows11をダウンロード
GUI:
インストールが完了したら、アプリケーションランチャーに移動してQuickGUIを実行します。その後、「新しいマシンを作成する」を選択します 」ボタン。
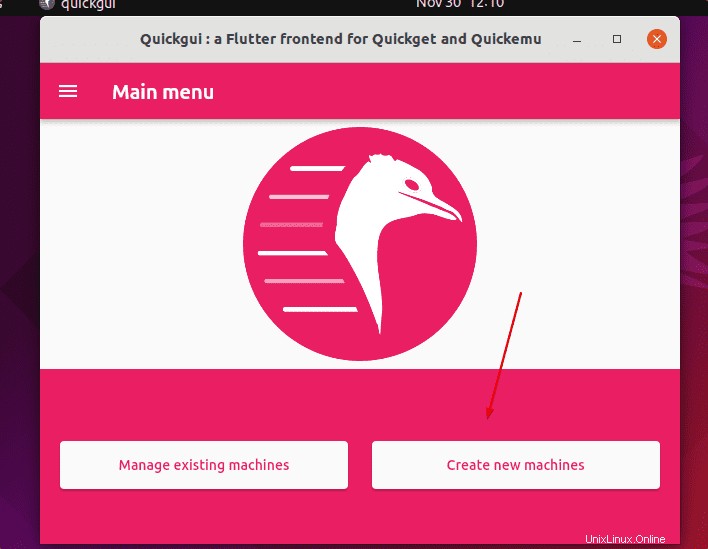
•オペレーティングシステムの選択– Windows
•バージョン-Windows11 英語またはその他の任意の言語で。
•最後にダウンロードを押します ボタン。
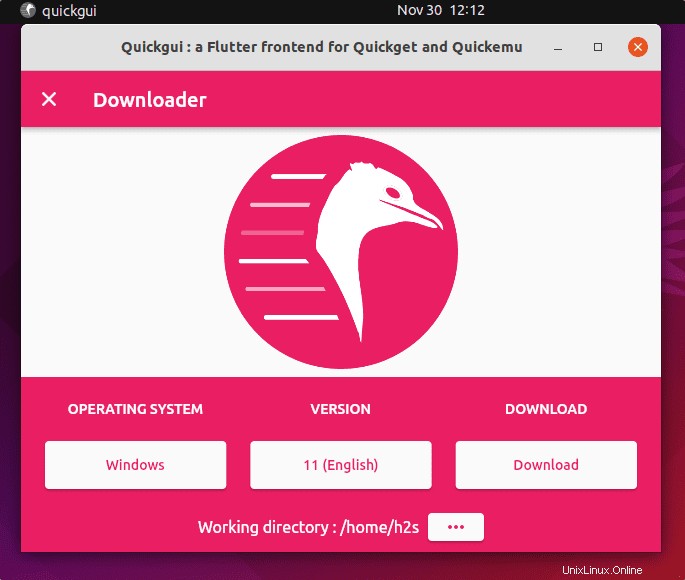
ダウンロードが完了するまで、しばらく待ちます。
コマンドライン
(オプション )必要に応じてコマンドラインを使用することもできます:
quickget windows 11
Ubuntu20.04QemuにWindows11をインストールする
次に、QuickGUIに移動し、ダウンロードを閉じます。 「既存のマシンを管理する」をクリックします 」
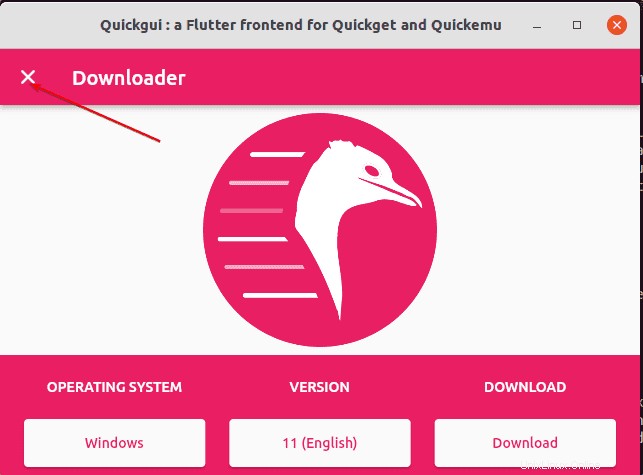
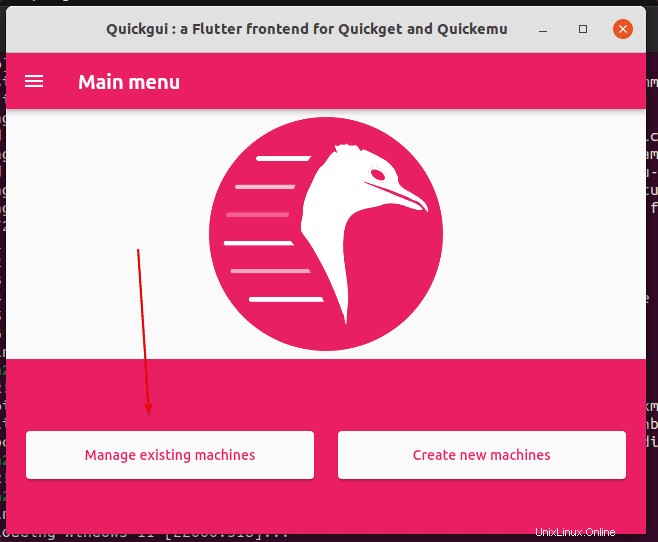
再生を押す 作成したWindows11マシンに与えられたボタン。
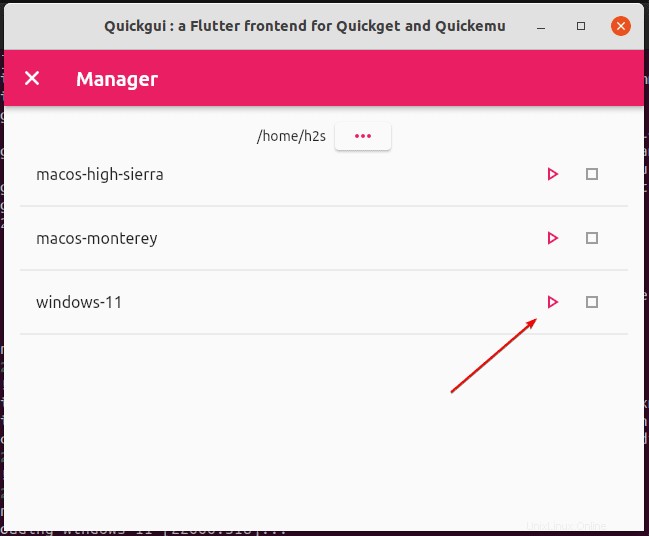
または、コマンドラインを使用することもできます-
quickemu --vm windows-11.conf
詳細については、このプロジェクトのGithubページをご覧ください。