Ubuntu 20.04のデフォルトのYaruテーマは、洗練されたモダンな外観を提供します。デフォルトのYaruテーマのフォルダーは、Ubuntuのブランドに合わせて、紫茄子のタッチになっています。
紫の色合いが好きでない場合は、Ubuntuでカラーテーマを自由に変更できます。
Ubuntuのテーマを変更して別の色にすることもできますが、それはYaruのテーマを捨てることを意味します。
Ubuntu 20.04でフォルダーの色を変更するだけの場合は、次の2つの方法があります。
- 選択したフォルダに異なる色とエンブレムを付けます(ファイルとフォルダをより適切に整理するため)
- ヤルの色のテーマを変更して、すべてのフォルダの色を変更します
両方の方法を紹介します。
選択したファイルとフォルダのフォルダの色とエンブレムを変更する
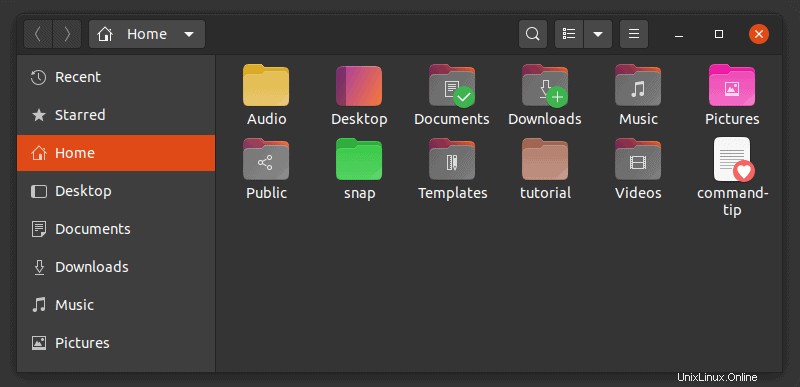
作業が進行中か、保留中か、完了したかを示すために、フォルダを異なる色/場所に保持している人がいることを知っています。
あなたがそのような人の一人なら、フォルダの色ユーティリティを使用して、フォルダの色を変更することができます。フォルダにエンブレムを追加することもできます(競争の場合は緑色のチェックマーク、新規の場合は+記号、重要の場合は感嘆符など)。前の画像でいくつかの例を見ることができます。
ファイルに対してフォルダカラーユーティリティを使用することもできます。カラーファイルのアイコンを変更することはできませんが、エンブレムを追加することはできます。
Ubuntu 20.04でYaruテーマを使用している場合は、公式PPAを使用できます:
sudo add-apt-repository ppa:costales/yaru-colors-folder-color次に、Yaru互換パッケージを使用してFolderColorをインストールします。
sudo apt install folder-color yaru-colors-folder-colorインストールしたら、 nautilus -qを使用してNautilusファイルマネージャーを再起動する必要があります 指図。その後、ファイルマネージャに移動し、フォルダまたはファイルを右クリックします。コンテキストメニューに[フォルダの色]オプションが表示されます。ここに色とエンブレムのオプションが表示されます。
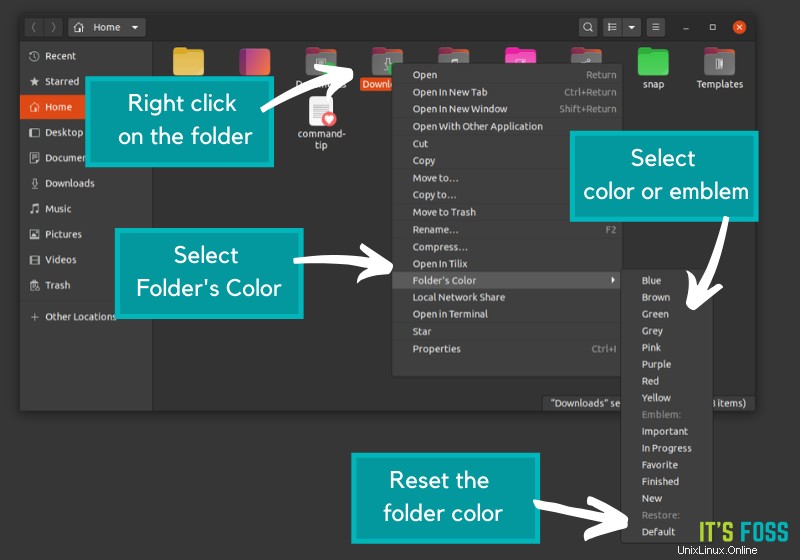
[デフォルト]を選択して、元のフォルダの色を復元することもできます。 メニューにあります。
Ubuntu 18.04以前のバージョンの場合、FolderColorはソフトウェアセンターからインストールできます。 Folder Colorユーティリティは、Linux Mint/CinnamonデスクトップのNemoファイルマネージャーとMATEデスクトップのCajaファイルマネージャーでも使用できます。
フォルダの色を使用したくない場合は、アプリを削除してPPAを削除できます。まずアプリを削除します:
sudo apt remove folder-color yaru-colors-folder-color次にPPAを削除します:
sudo add-apt-repository -r ppa:costales/yaru-colors-folder-colorヤルテーマのカラーバリエーションを変更するヤルカラーテーマパック
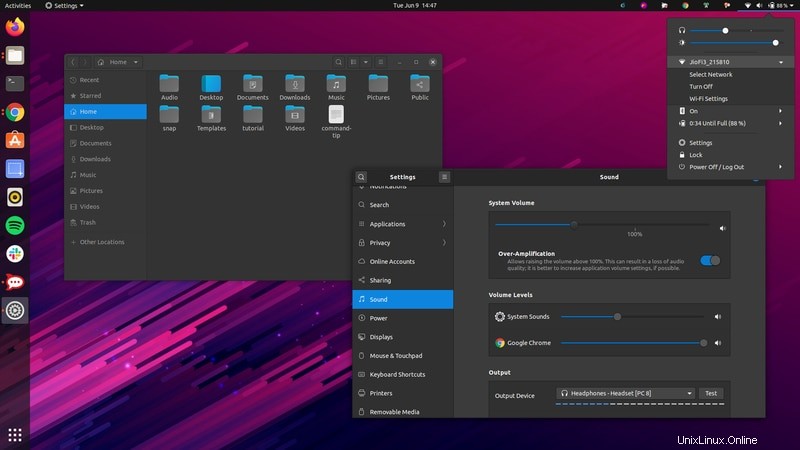
Yaruテーマを使い続けたいが、カラーバリエーションが異なる場合は、YaruColorsテーマパックが必要です。
ヤルカラーはヤルの12色のバリエーションで構成されています。色は、アクア、ブルー、ブラウン、ディープブルー、グリーン、グレー、メイトグリーン、オレンジ、ピンク、パープル、レッド、イエローです。
テーマは、GTKテーマ、アイコン、カーソル、およびGNOMEシェルテーマで構成されています。
- アイコン-フォルダのアクセントカラーを変更します
- GTKテーマ-アプリケーションウィンドウのアクセントカラーを変更します
- カーソルテーマ-カーソルにほとんど無視できる色のアウトラインを追加します
- GNOMEシェルテーマ-メッセージトレイとシステムトレイのアクセントカラーを変更します
Yaru ColorsテーマパックはGitHubリポジトリからダウンロードできます:
コンテンツを抽出すると、アイコン、テーマフォルダ、およびこれらのフォルダの両方に、前述の12のカラーバリエーションが含まれています。アイコンとテーマフォルダは、それぞれ〜/ .local / share / .iconsフォルダと〜/ .local / share/themesフォルダにコピーできます。
すべてを自分で行うことに抵抗がある場合は、extractフォルダーにinstall.shシェルスクリプトがあります。インタラクティブなターミナルセッションを介して実行し、すべてまたは選択したいくつかのテーマをインストールできます。
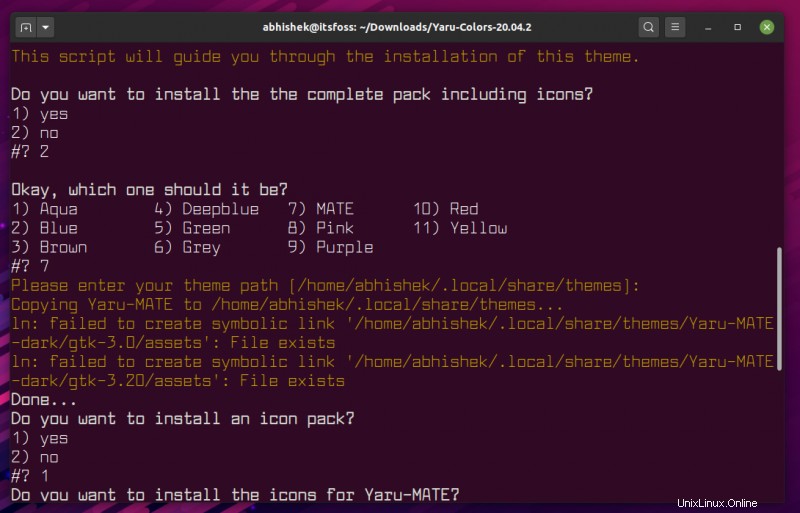
GNOME Shellテーマを変更するには、GNOMETweakツールを使用する必要があります。 GNOME Tweakを使用して、アイコンとテーマをデフォルトのものに戻すこともできます。
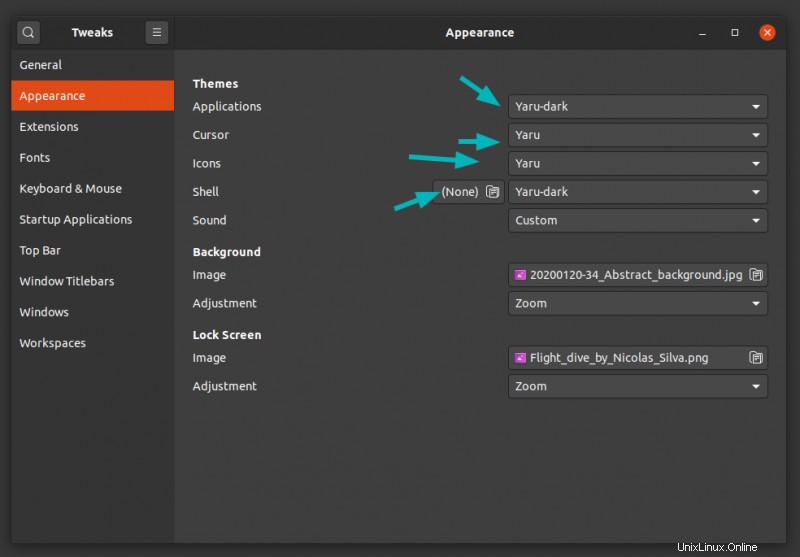
Ubuntuの生活に色を追加してお楽しみください:)