変更したい
Ubuntuでパスワードを変更する必要があるのはいつですか?いくつかのシナリオを紹介します。
Ubuntuをインストールするときは、ユーザーを作成してパスワードを設定します。パスワードが弱いか、少し複雑すぎる可能性があり、
システム管理者の場合は、システム上の他のユーザーのパスワードを変更する必要がある場合があります。
これを行う理由は他にもいくつかあります。ここで問題が発生します。UbuntuまたはLinuxでユーザーのパスワードを変更するにはどうすればよいですか?
このクイックチュートリアルでは、Ubuntuでパスワードを変更するコマンドラインとGUIの方法を紹介します。
- コマンドラインからユーザーパスワードを変更する
- rootユーザーのパスワードを変更する
- GUIを介してユーザーパスワードを変更する
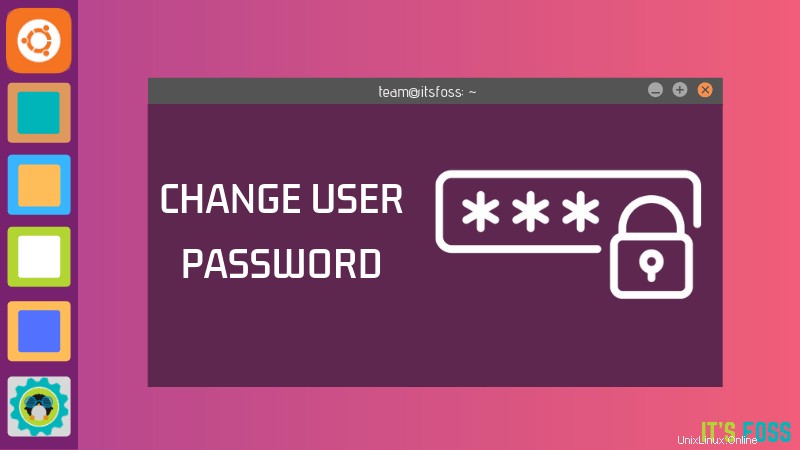
Ubuntuでユーザーパスワードを変更するのはとても簡単です。実際、この目的でpasswdと呼ばれる一般的なLinuxコマンドを使用するため、どのLinuxディストリビューションでも同じです。
現在のパスワードを変更する場合は、ターミナルで次のコマンドを実行するだけです。
passwd現在のパスワードと新しいパスワードを2回入力するように求められます。
パスワードを入力している間、画面には何も表示されません。これは、UNIXおよびLinuxでは完全に正常な動作です。
passwd
Changing password for abhishek.
(current) UNIX password:
Enter new UNIX password:
Retype new UNIX password:
passwd: password updated successfullyこれは管理者アカウントであるため、Ubuntuでsudoパスワードを変更しただけで気付かないままです。
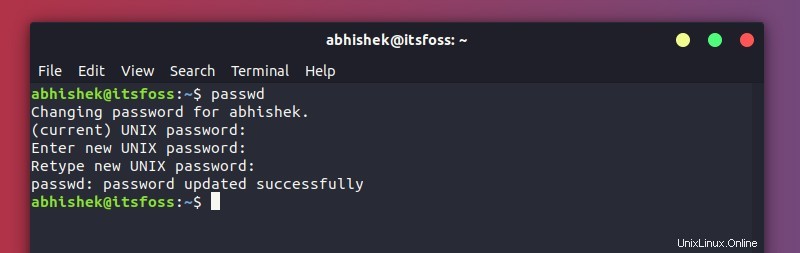
sudo passwd <user_name>パスワードを変更して後で忘れた場合でも、心配する必要はありません。 Ubuntuのパスワードは簡単にリセットできます。
デフォルトでは、Ubuntuのrootユーザーはパスワードを持っていません。驚かないでください。 Ubuntuでは常にrootユーザーを使用するわけではありません。混乱している?簡単に説明させてください。
Ubuntuのインストール中に、ユーザーを作成する必要があります。このユーザーには管理者アクセス権があります。この管理者ユーザーは、sudoコマンドを使用してrootアクセスを取得できます。ただし、rootアカウントのパスワードではなく、独自のパスワードを使用します(パスワードがないため)。
passwd を使用して、rootパスワードを設定または変更できます。 指図。ただし、ほとんどの場合、それは必要ないので、行うべきではありません。
sudoを使用する必要があります(管理者権限を持つアカウントで)。ルートパスワードに以前に設定されたパスワードがない場合は、設定するように求められます。それ以外の場合は、既存のルートパスワードを使用して変更できます。
sudo passwd rootGUIを使用してUbuntuパスワードを変更する
ここでは、Ubuntu18.04でGNOMEデスクトップを使用しました。手順は、他のデスクトップ環境とUbuntuバージョンでほぼ同じである必要があります。
メニューに移動し(Windows /スーパーキーを押す)、[設定]を検索します。
[設定]で、少し下にスクロールして[詳細]に移動します。
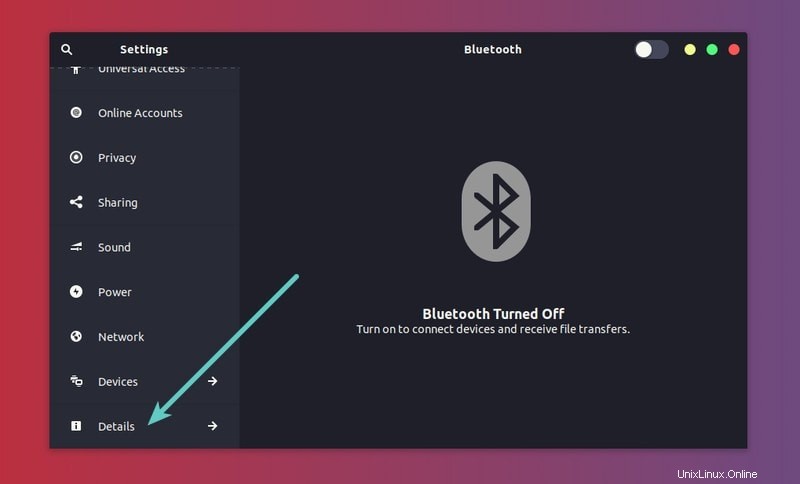
ここで、[ユーザー]をクリックして、システムで使用可能なすべてのユーザーにアクセスします。
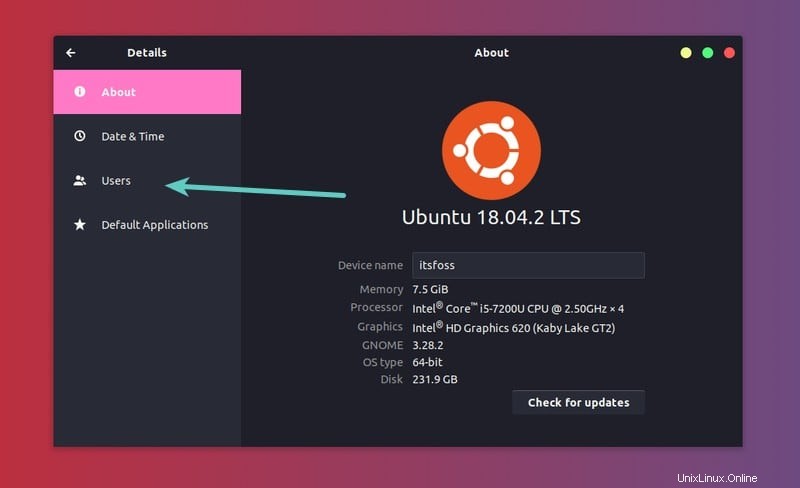
メインの管理者アカウントを含め、任意のユーザーを選択できます。最初にユーザーのロックを解除してから、パスワードフィールドをクリックする必要があります。
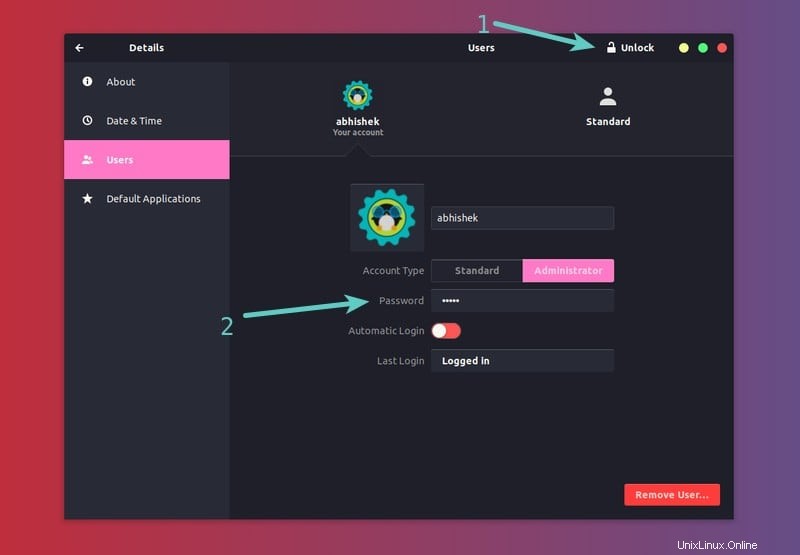
パスワードを設定するように求められます。自分のパスワードを変更する場合は、現在のパスワードも入力する必要があります。
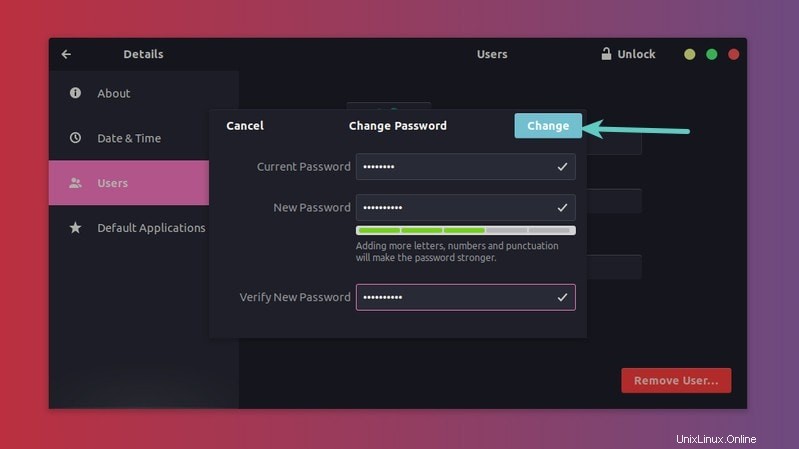
完了したら、上部の[変更]ボタンをクリックします。それでおしまい。 Ubuntuでユーザーパスワードを正常に変更しました。
この簡単なヒントが、Ubuntuでユーザーパスワードを変更するのに役立つことを願っています。質問や提案がある場合は、下にコメントを残してください。