この初心者向けの記事では、Ubuntuにdebパッケージをインストールする方法について説明しています。また、後でそれらのdebパッケージを削除する方法も示します。
これは、Ubuntu初心者シリーズの別の記事です。 Ubuntuをまったく使用したことがない場合は、アプリケーションのインストール方法について疑問に思われるかもしれません。
最も簡単な方法は、Ubuntuソフトウェアセンターを使用することです。名前でアプリケーションを検索し、そこからインストールします。
ソフトウェアセンターですべてのアプリケーションを見つけることができれば、人生は単純すぎるでしょう。残念ながら、そうではありません。
一部のソフトウェアは、「deb」パッケージから入手できます。これらは、拡張子が.debで終わるアーカイブファイルです。
.debファイルは、Windowsの.exeファイルのように考えることができます。 .exeファイルをダブルクリックすると、Windowsでのインストール手順が開始されます。 Debパッケージはほとんど同じです。
これらのdebパッケージは、ソフトウェアプロバイダーのWebサイトのダウンロードセクションにあります。たとえば、UbuntuにGoogle Chromeをインストールする場合は、そのWebサイトからChromedebパッケージをダウンロードできます。
ここで問題が発生します。debファイルをどのようにインストールしますか? Ubuntuにdebパッケージをインストールする方法は複数あります。このチュートリアルでは、それらを1つずつ紹介します。

UbuntuおよびDebianベースのLinuxディストリビューションへの.debファイルのインストール
debパッケージをインストールするためのGUIツールまたはコマンドラインツールを選択できます。選択はあなた次第です。
続けて、debファイルをインストールする方法を見てみましょう。
方法1:デフォルトのソフトウェアセンターを使用する
最も簡単な方法は、Ubuntuのデフォルトのソフトウェアセンターを使用することです。ここで特別なことは何もありません。 .debファイルをダウンロードしたフォルダー(通常はDownloadsフォルダー)に移動し、ファイルをダブルクリックするだけです。
ソフトウェアセンターが開き、ソフトウェアをインストールするオプションが表示されます。インストールボタンを押してログインパスワードを入力するだけです。
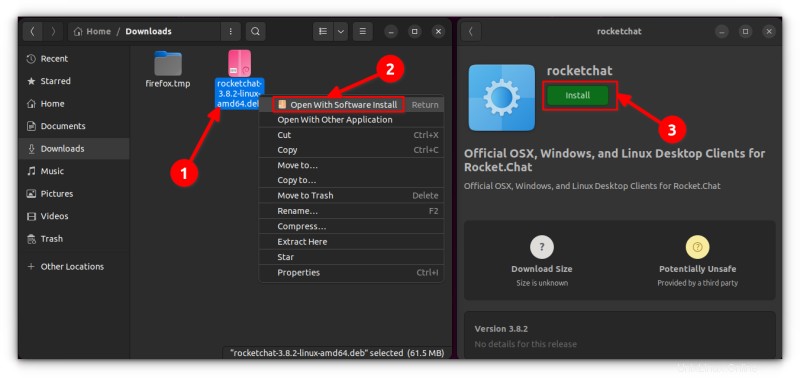
ほら、Windowsの.exeファイルからインストールするよりもさらに簡単ですね。
トラブルシューティング:Ubuntu20.04のソフトウェアセンターでdebファイルをダブルクリックしても開きません
Ubuntu 20.04でdebファイルをダブルクリックすると、ソフトウェアセンターではなく、アーカイブマネージャーでファイルが開きます。
これは奇妙ですが、簡単に修正できます。あなたがしなければならないのは、debファイルを右クリックして、[プログラムから開く]オプションに移動することだけです。ここでは、デフォルトの選択肢として「ソフトウェアインストールで開く」を選択します。
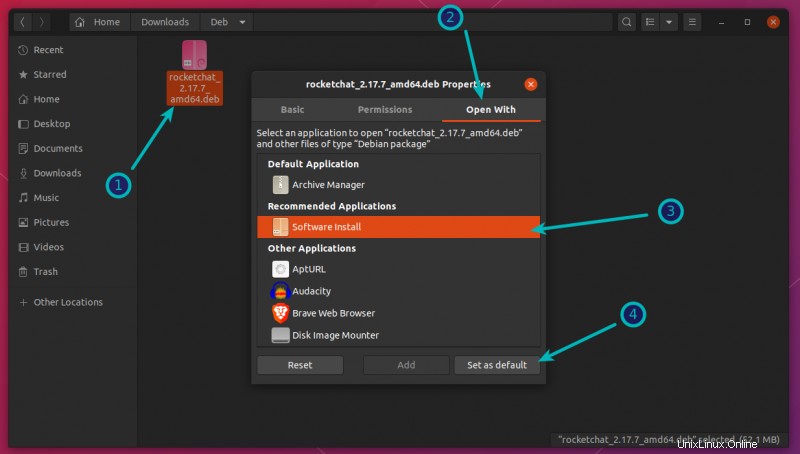
方法2:依存関係のあるdebパッケージをインストールするためにGdebiアプリケーションを使用する
繰り返しになりますが、物事が常にスムーズに進んでいれば、人生はずっと簡単になります。しかし、それは私たちが知っている人生ではありません。
.debファイルはSoftwareCenterから簡単にインストールできることがわかったので、一部のパッケージで発生する可能性のある依存関係エラーについて説明します。
何が起こるかというと、プログラムは別のソフトウェア(ライブラリなど)に依存している可能性があります。開発者があなたのためにdebパッケージを準備しているとき、彼/彼女はあなたのシステムがすでにそのソフトウェアを持っていると思い込むかもしれません。
ただし、そうではなく、システムに必要なソフトウェアがない場合は、悪名高い「依存関係エラー」が発生します。
Software Centerはこのようなエラーを単独で処理できないため、gdebiと呼ばれる別のツールを使用する必要があります。
gdebiは、debパッケージをインストールすることを唯一の目的とする軽量のGUIアプリケーションです。
依存関係を特定し、それらを.debファイルと一緒にインストールしようとします。
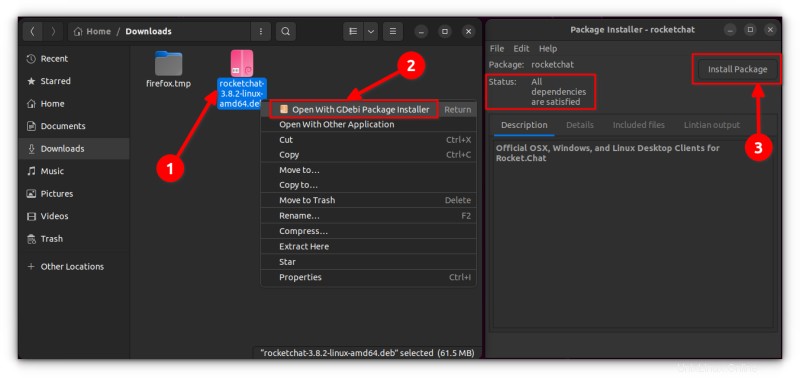
個人的には、debファイルのインストールにはソフトウェアセンターよりもgdebiの方が好きです。軽量なアプリケーションなので、インストールが早いようです。 gDebiの使用と、それをDEBパッケージをインストールするためのデフォルトにする方法について詳しく読むことができます。
gdebi debパッケージインストーラーは、ソフトウェアセンターから、または以下のコマンドを使用してインストールできます。
sudo apt install gdebi方法3:コマンドラインに.debファイルをインストールする
コマンドラインにdebパッケージをインストールする場合は、aptコマンドまたはdpkgコマンドのいずれかを使用できます。 aptコマンドは、実際にはその下にあるdpkgコマンドを使用しますが、aptの方が一般的で、使いやすいです。
debファイルにaptコマンドを使用する場合は、次のように使用します。
sudo apt install path_to_deb_filedpkgコマンドを使用してdebパッケージをインストールする場合は、次の方法でインストールできます。
sudo dpkg -i path_to_deb_fileどちらのコマンドでも、path_to_deb_fileをダウンロードしたdebファイルのパスと名前に置き換える必要があります。
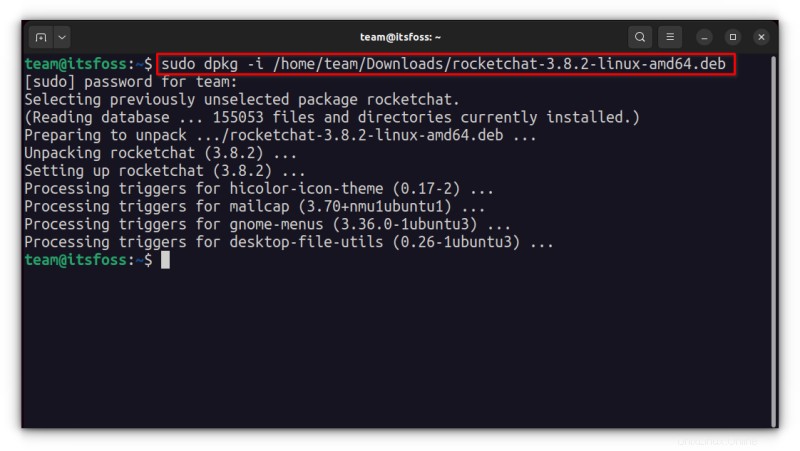
debパッケージのインストール中に依存関係エラーが発生した場合は、次のコマンドを使用して修正できます。
sudo apt install -fdebパッケージを削除する方法
debパッケージを削除することも大したことではありません。いいえ、プログラムのインストールに使用した元のdebファイルは必要ありません。
方法1:aptコマンドを使用してdebパッケージを削除する
必要なのは、インストールしたプログラムの名前だけです。その後、aptまたはdpkgを使用してそのプログラムを削除できます。
sudo apt remove program_nameここで問題が発生します。removeコマンドで使用する必要のある正確なプログラム名をどのように見つけますか? aptコマンドにもその解決策があります。
インストールされているすべてのファイルのリストはaptコマンドで見つけることができますが、手動でこれを実行するのは面倒です。したがって、grepコマンドを使用してパッケージを検索できます。
たとえば、前のセクションでRocketChatアプリケーションをインストールしましたが、正確なプログラム名を知りたい場合は、次のようなものを使用できます。
sudo apt list --installed | grep chatこれにより、名前に「チャット」が含まれるすべてのパッケージが表示され、そこから正確なプログラム名を取得できます。
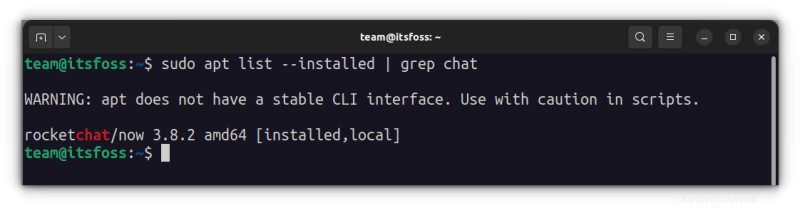
ご覧のとおり、「rocketchat」というプログラムがインストールされています。これで、このプログラム名をaptremoveコマンドで使用できます。
方法2:dpkgコマンドを使用してdebパッケージを削除する
dpkgを使用して、インストールされているプログラムの名前を見つけることができます:
dpkg -l | grep chat出力には、名前に「チャット」が含まれているインストール済みのすべてのパッケージが表示されます。
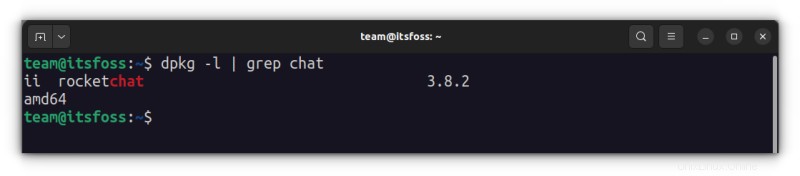
上記のコマンド出力のiiは、パッケージが正しくインストールされていることを意味します。
プログラム名がわかったので、dpkgコマンドを使用してプログラム名を削除できます。
dpkg -r program_name
ヒント:debパッケージを更新する
一部のdebパッケージ(Chromeなど)はシステムアップデートを通じてアップデートを提供しますが、他のほとんどのソフトウェアでは、既存のプログラムを削除して新しいバージョンをインストールする必要があります。
この初心者向けガイドが、Ubuntuにdebパッケージをインストールするのに役立つことを願っています。インストールしたプログラムをより適切に制御できるように、パーツを削除するために追加しました。