このクイックチュートリアルでは、UbuntuLinuxにVMwareWorkstationPlayerをインストールする方法を説明します。
VMwareは、Linuxでのデスクトップおよびサーバーの仮想化に最適なアプリケーションの1つです。 OracleのオープンソースVirtualBoxよりもそれを好む人もいます。
VMwareのような仮想マシンアプリケーションを使用すると、現在のオペレーティングシステム内で別のオペレーティングシステムを実行できます。
たとえば、別のLinuxディストリビューションを試したい場合は、USBスティックにインストールして、ライブUSBとして使用するか、現在のOSと一緒にインストールできます。どちらも問題ありませんが、新しいOSを試すためだけに、現在のシステムからログアウトして別のシステムで起動する必要があります。
このシナリオでは、Ubuntu内に仮想マシンとして別のオペレーティングシステムをインストールできます。メインOS、つまりUbuntuを離れることなく使用できます。
この小さなチュートリアルでは、 Ubuntu 14.04、16.04、18.04およびその他のバージョンにVMwareWorkstationPlayerをインストールする方法を紹介します。 。この手順は、LinuxMintおよびその他のUbuntuベースのディストリビューションにも有効である必要があります。
VMWareWorkstationはオープンソースソフトウェアではありません。
Ubuntu 16.04および18.04にVMwareをインストールします:
VMware Workstation Playerは、個人的および非営利目的で無料で使用できます。個人としては、何も支払わずにご利用いただけます。ただし、VMwareはオープンソースではありません。
VMware Workstation Playerをインストールするための推奨システム要件:
VMwareを適切に使用するには、システムが次の基準を満たしている必要があります。
- 2GHz64ビットプロセッサ
- 4GBのRAM
- ディスク容量は、VMにインストールするゲストオペレーティングシステムによって異なります
Ubuntuおよびその他のUbuntuベースのディストリビューションにVMwareWorkstationPlayerをインストールするには、以下の手順に従います。
ステップ1:必要なビルドパッケージをインストールする
ターミナルを開き(Ctrl + Alt + T)、以下のコマンドを使用して、ビルドエッセンシャルパッケージから必要なビルドパッケージとLinuxカーネルヘッダーをインストールします。
sudo apt install build-essentialステップ2:VMwareWorkstationPlayerをダウンロードする
次のステップは、VMwareWorkstationPlayerをWebサイトからダウンロードすることです。
VMwareWorkstationPlayerをダウンロードする心配しないで!個人使用は無料です。支払う必要はありません。ここでダウンロードボタンを押すだけです。
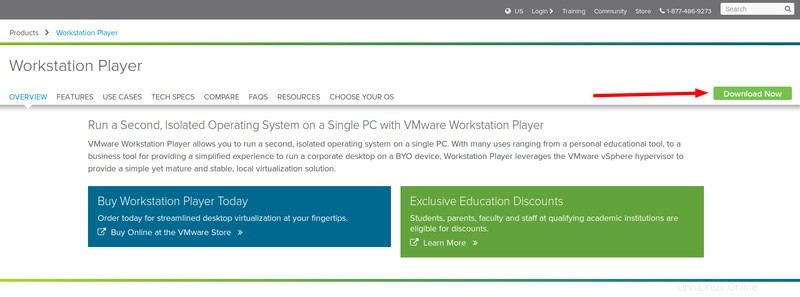
WindowsとLinuxの両方にVMwareWorkstationPlayerをダウンロードするためのオプションが表示されます。
.txtまたは.bundleファイルが表示されても心配しないでください。それが実際にはインストーラーです。
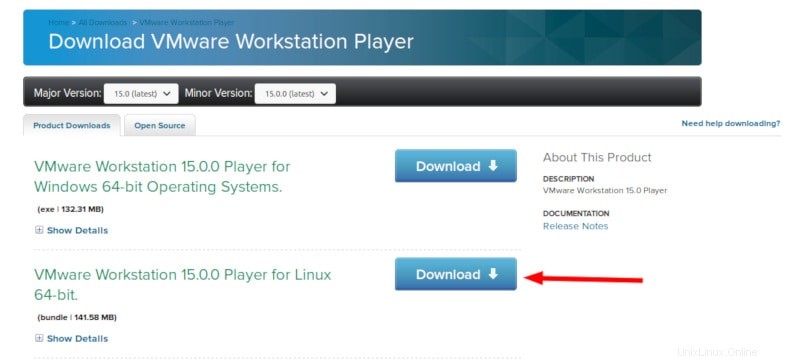
ステップ3:VMwarePlayerのインストール
ダウンロードしたインストーラーファイルに実行権限を設定する必要があります。
グラフィカルに行うこともできます。ファイルがダウンロードされたフォルダに移動するだけです。それを右クリックして実行可能にします。
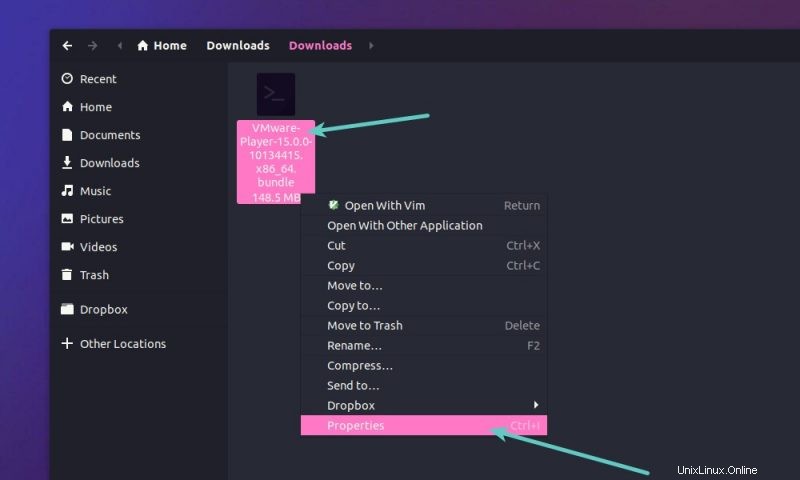
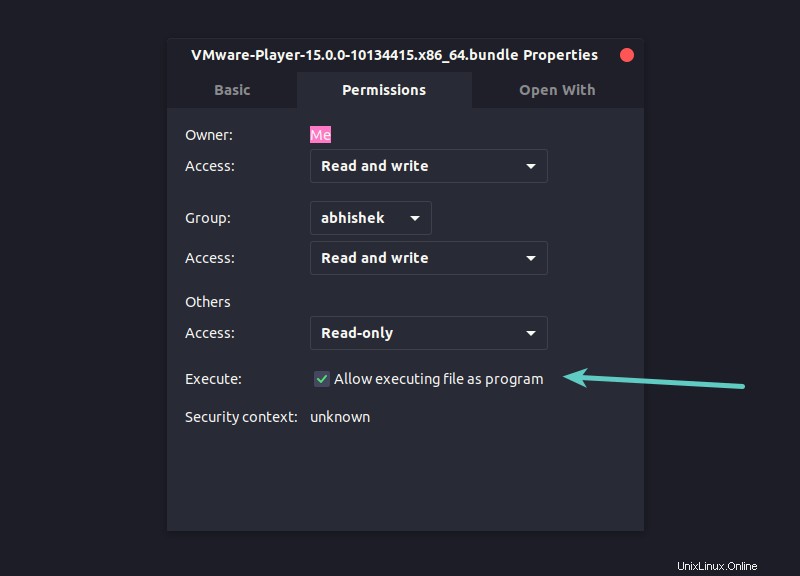
その後、それをダブルクリックしてVMWareインストーラーを実行します。
私はコマンドラインを好むので、必要なコマンドをリストしています。
ダウンロードディレクトリにダウンロードされていると思います。その場合は、以下のコマンドを使用してファイルを実行可能にします。
chmod +x ~/Downloads/VMware-Player*
次に、インストールファイルを実行します:
sudo ~/Downloads/VMware-Player*
これにより、インストールウィンドウが開きます。
ステップ4:VMwarePlayerのインストール
ここからは、ロケット科学ではありません。他のアプリケーションと同様に、画面の大部分で[次へ]をクリックします。わかりやすくするために、ここにスクリーンショットをリストしました:
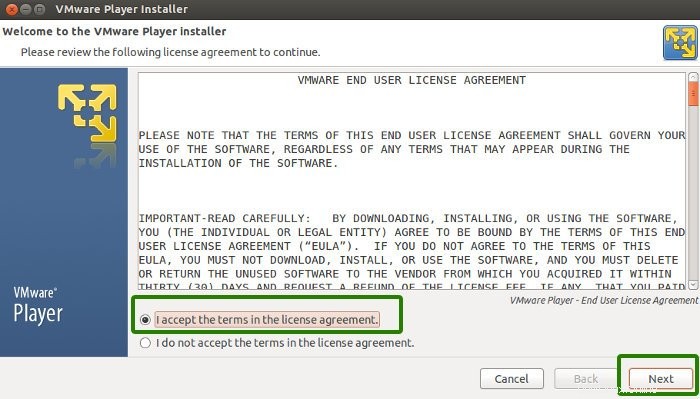
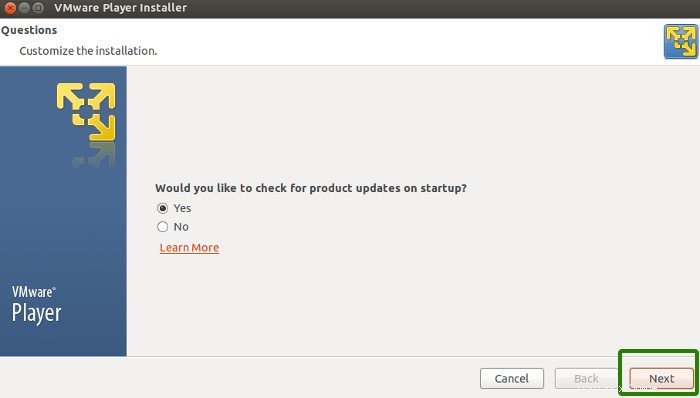
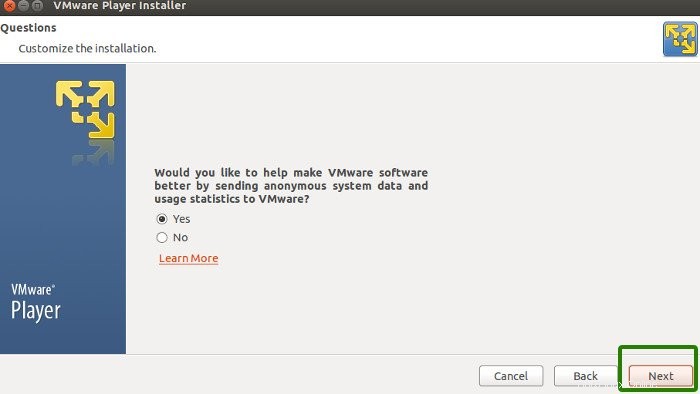
また、ライセンスキーの入力を求められる場合があります。慌てる必要はありません。無料のVMware Playerを非営利目的で使用する場合は、ライセンスキーは必要ありません。ビジネスで使用する場合は、プロエディションを入手してください(ライセンスキーを入手できます)。
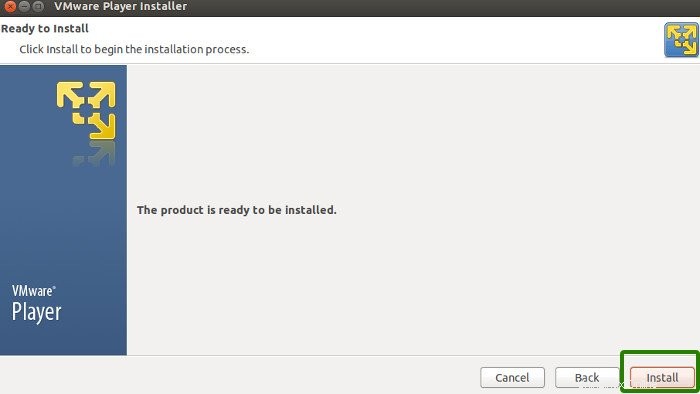
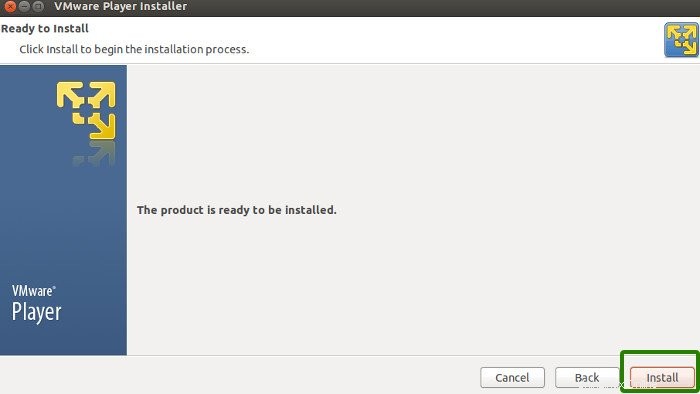
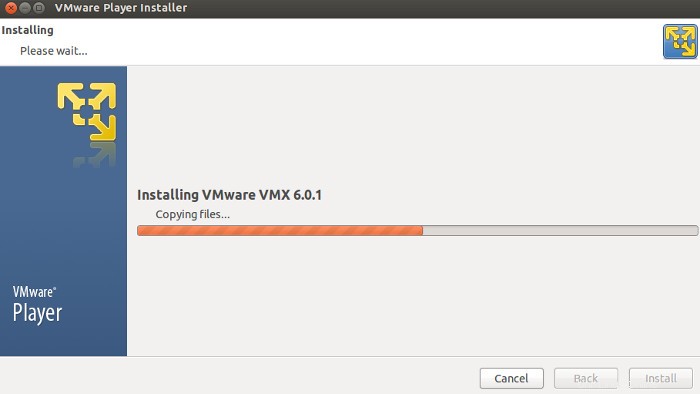
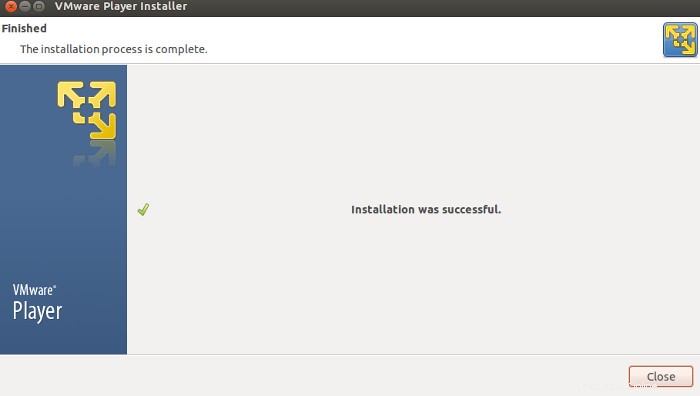
そしてそれはそれでしょう。
実OS(ホスト)と仮想OS(ゲスト)の間でコピーアンドペーストしてファイルを共有できるようにする場合は、LinuxにVMwareToolsもインストールする必要があります。
UbuntuおよびLinuxMintにVMwareWorkstationPlayerをインストールするお役に立てば幸いです。 。別の投稿で、OSを使用してVMwarePlayerを構成する方法をすぐに紹介します。
ご質問やご提案は大歓迎です。連絡を取り合いましょう。チャオ:)