「openwith」アプリケーションのリストにお気に入りのアプリケーションが見つからない場合はどうなりますか? openwithapplicationsのリストにアプリケーションを追加する方法を考えたことはありませんか。メニューを右クリック ?
ハウツー記事の多くにはスクリーンショットが含まれています。画像のサイズ変更と圧縮にはGimpを使用していますが、画像にテキストと円を追加するにはPintaを使用しています。使いやすいアプリ。Ubuntuで、Pintaを右クリックして画像を開こうとしたところ、ここでは見つかりませんでした:
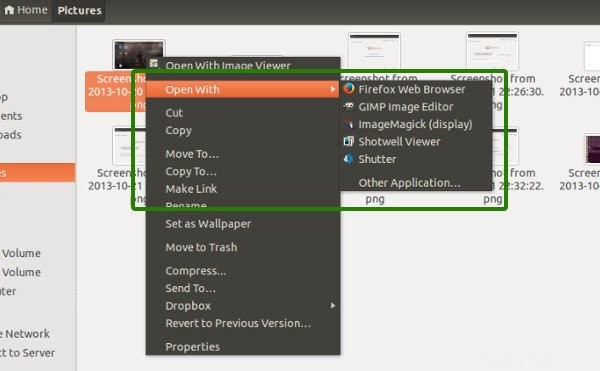
まあ、それは他のアプリケーションにあるに違いない、と私は自分自身に言いました。私は間違っていた。推奨されるアプリケーションのリストには含まれていませんでした:
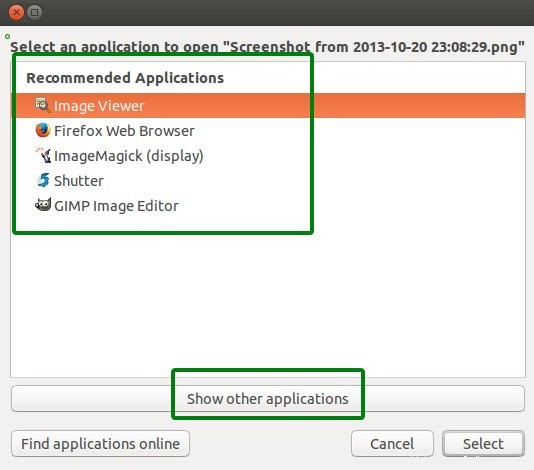
Showotherapplicationsでそれを見つけることを非常に期待していました。しかし、それも無駄でした。
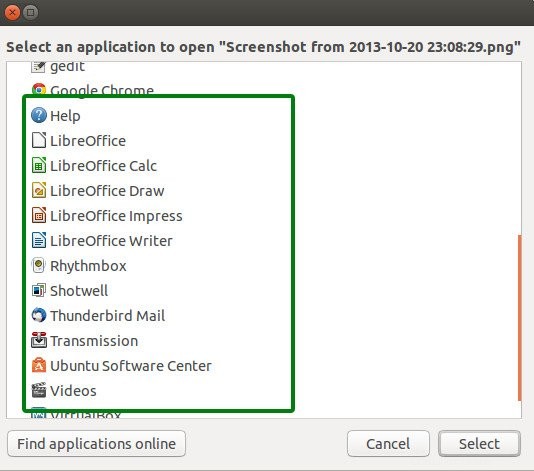
これだけ我慢できれば、Ubuntuで開くアプリケーションのリストに任意のアプリケーションを追加するために使用できるトリックを紹介します またはその他のLinuxOS。
リストで開いているアプリケーションを追加する方法:
このチュートリアルはPintaイメージエディタで示されています。どのプログラムでも同様の手順を使用できます。使用するコマンドでアプリケーション名を使用してPintaを変更するだけです。
アプリケーションで開くデフォルトリストのリストにプログラムを追加するには、ターミナルを開いて次のコマンドを使用します。
sudo gedit /usr/share/applications/XXX.desktop2つのことに注意してください。XXX.desktopでは、XXXはアプリケーションの名前です。次にgeditを使用します。他のエディタを使用できます。私はVimを使用しました。Geditを使用する場合は、ターミナルでいくつかの警告メッセージを表示しますが、GUIでファイルを開きます。
このデスクトップファイルで、次のような行を探します:
Exec=XXX
このようなものがある場合は、この行を次のように置き換えます:
Exec=XXX %F
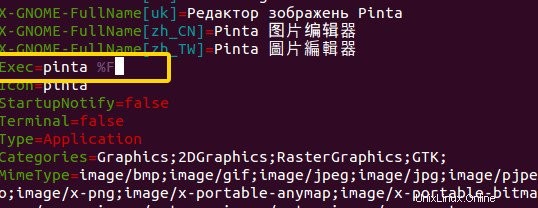
保存してデスクトップファイルを終了/閉じます。再起動する必要はありません。すぐに機能するはずです。
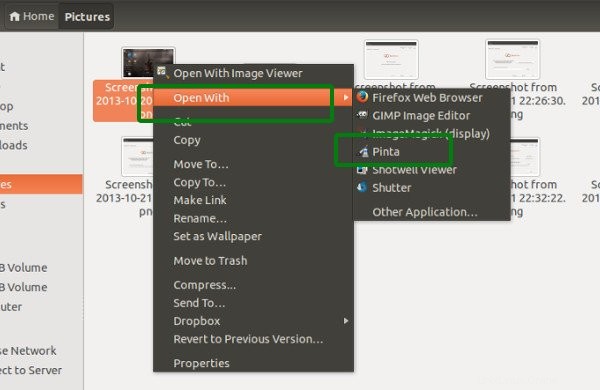
説明
次に、この%Fの意味を説明します。%Fは実際にはExecキーです。これは、プログラムに複数のファイル入力が同時に提供されることを意味します(引数)。この%FをPintaに設定すると、Pintaの同じインスタンスで複数の画像を開くことができます(Webブラウザのタブのように考えてください)。ただし、プログラムはこの機能をサポートしている必要があります。
疑問に思われるかもしれませんが、%Fを追加する前にアプリケーションのリストに表示されなかった理由と、追加した後に機能する理由です。その理由は、そのようなものがない場合です。 Exec Key、プログラムは引数を受け入れません。つまり、「open with」はファイルを引数として提供するため、このアプリケーションでファイルを「openwith」することはできません。
ここでExecKeyの詳細を読むことができます。
チュートリアルがUbuntuでアプリケーションを開くの右クリックオプションでアプリケーションを追加するのに役立つことを願っています 。質問や提案はいつでも歓迎します。