このチュートリアルの目的は、Ubuntu 22.04 Jammy Jellyfish、特にGNOMEデスクトップ環境でシステムの起動時に自動的に起動するように1つ以上のアプリケーションを構成する方法を示すことです。アプリケーションを自動起動するように設定する際は、以下の手順に従ってください。
このチュートリアルでは、次のことを学びます。
-
gnome-startup-applicationsをインストールする方法 パッケージ - Ubuntu22.04でユーザーがログインした後にアプリケーションを自動的に起動する方法
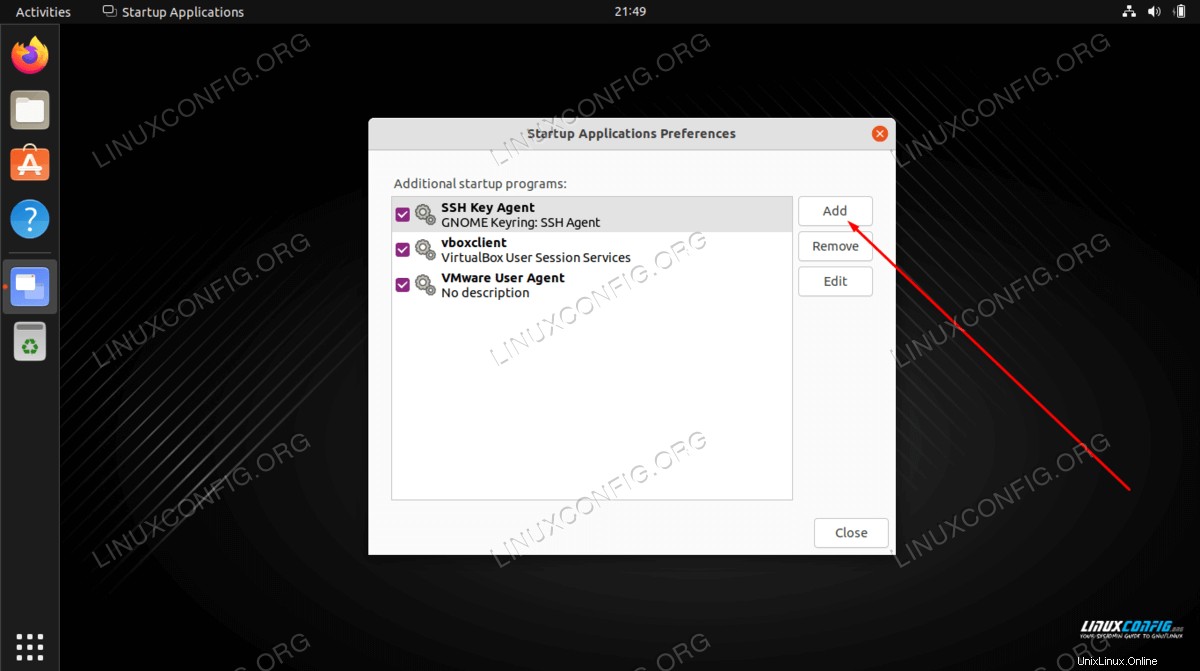
| カテゴリ | 使用する要件、規則、またはソフトウェアバージョン |
|---|---|
| システム | Ubuntu22.04ジャミークラゲ |
| ソフトウェア | GNOMEデスクトップ環境 |
| その他 | rootまたはsudoを介したLinuxシステムへの特権アクセス コマンド。 |
| コンベンション | # –指定されたLinuxコマンドは、rootユーザーとして直接、またはsudoを使用して、root権限で実行する必要があります。 コマンド$ –特定のLinuxコマンドを通常の非特権ユーザーとして実行する必要があります |
Ubuntu22.04でアプリケーションを自動起動する方法ステップバイステップの説明
- 最初のステップは、コマンドラインターミナルを開き、
gnome-startup-applicationsをインストールすることです。 、Ubuntu22.04システムにまだインストールされていない場合。ターミナルで次のコマンドを実行します。$ sudo apt update $ sudo apt install gnome-startup-applications
- 次に、
Activitiesを開きます 画面の左上隅にあるメニューからstartupを検索します キーワード。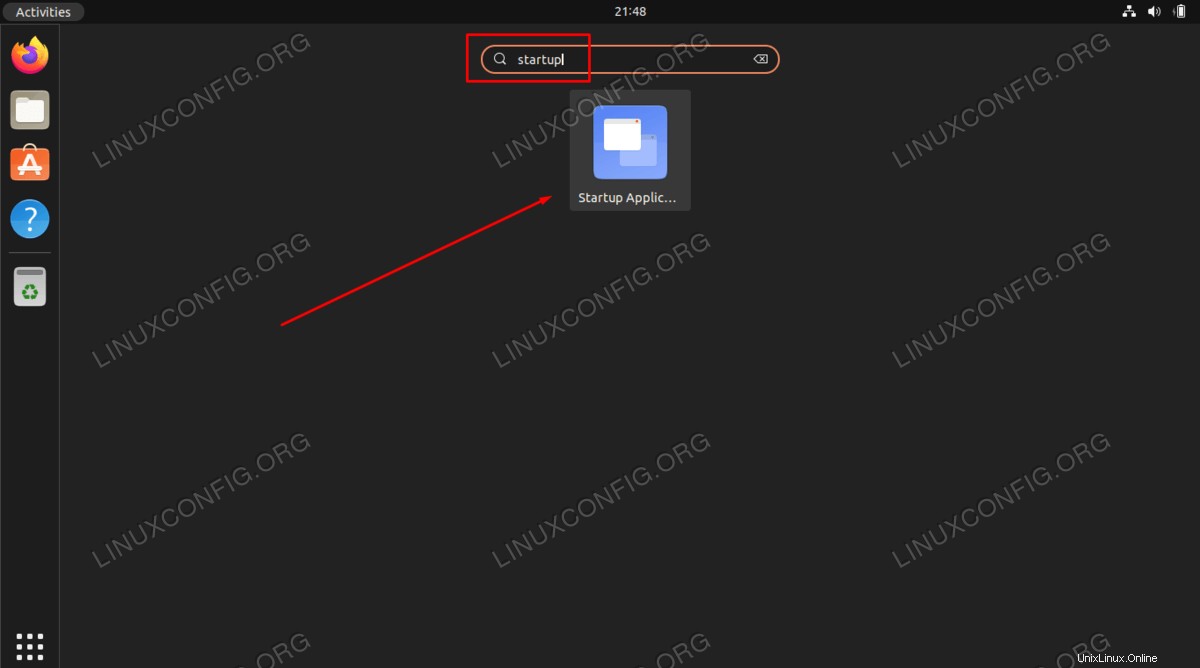
Addを押す ボタンをクリックして、新しいアプリケーションを自動開始リストに追加します。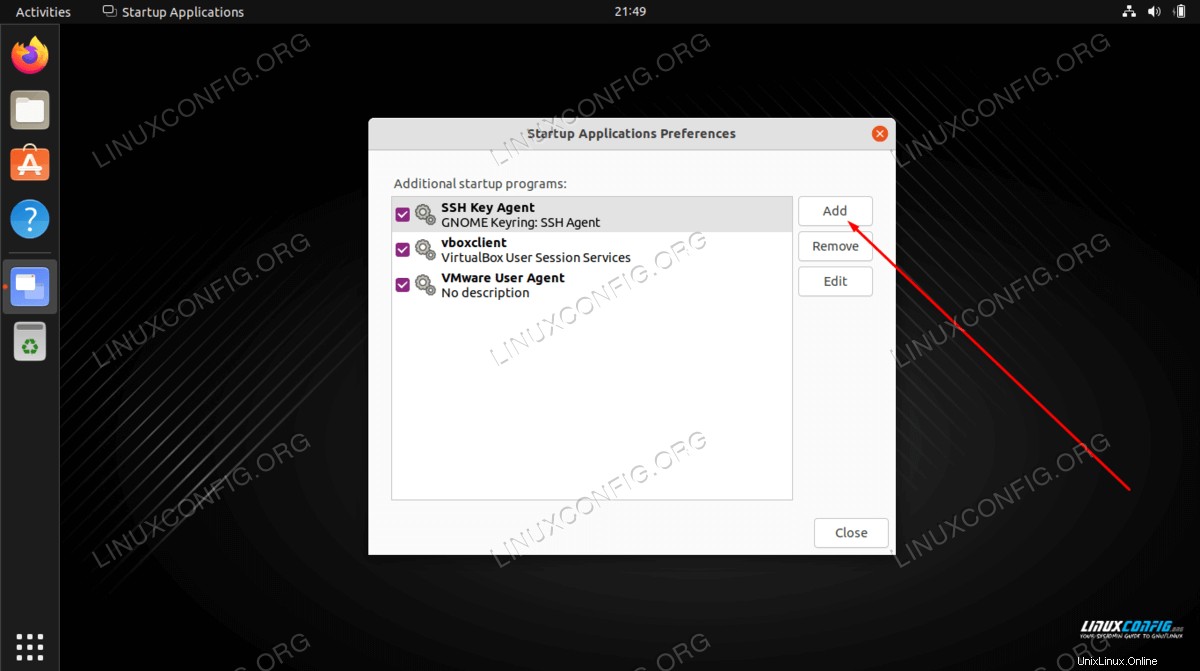
- この手順では、ユーザーのログイン後に自動的に起動するアプリケーションのアプリケーションのバイナリ実行可能ファイルへのフルパスを入力する必要があります。
whichを使用できます アプリケーションのフルパスを見つけるためのLinuxコマンド。たとえば、FirefoxブラウザまたはGnomeターミナルのフルパスを見つけるには、次のコマンドを実行します。$ which firefox /usr/bin/firefox $ which gnome-terminal /usr/bin/gnome-terminal
- 実行可能ファイルへのパスがわかったので、任意の
Nameを入力します およびComment。Command内にアプリケーションへのフルパスを含めます フィールドに移動し、Addを押します 終わったら。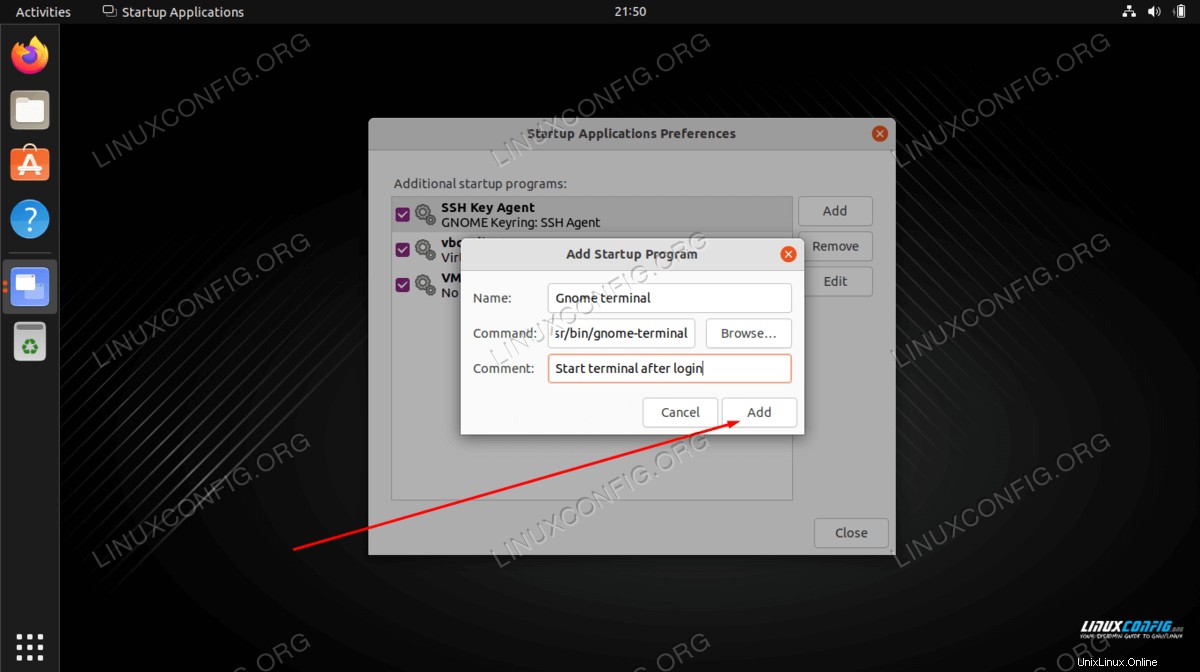
これ以降、Ubuntuシステムにログインするたびに、選択したアプリケーションが自動的に起動します。
まとめ
このチュートリアルでは、Ubuntu 22.04 JammyJellyfishLinuxのGNOMEデスクトップ環境でシステムの起動時に自動的に起動するようにアプリケーションを構成する方法を説明しました。後で構成を削除する必要がある場合は、スタートアップアプリケーションメニューをもう一度開き、リストから目的のアプリケーションを削除します。