このチュートリアルの目的は、デフォルトのGNOMEユーザーインターフェイスを使用してUbuntu 22.04 JammyJellyfishLinuxでデスクトップショートカットランチャーを作成する方法を示すことです。
Ubuntuは主にサイドバーアプリランチャーに依存していますが、デスクトップショートカットランチャーはアプリケーションやWebサイトはデスクトップ上に直接存在し、クリックするだけでターゲットを作成できるため、アプリケーションやWebサイトを超高速で開くことができます。また、デスクトップ上でドラッグするのも簡単なので、好きなように整理できます。
このチュートリアルでは、次のことを学びます。
- 既存の.desktopファイルからデスクトップショートカットランチャーを作成する方法
- デスクトップショートカットランチャーを最初から作成する方法
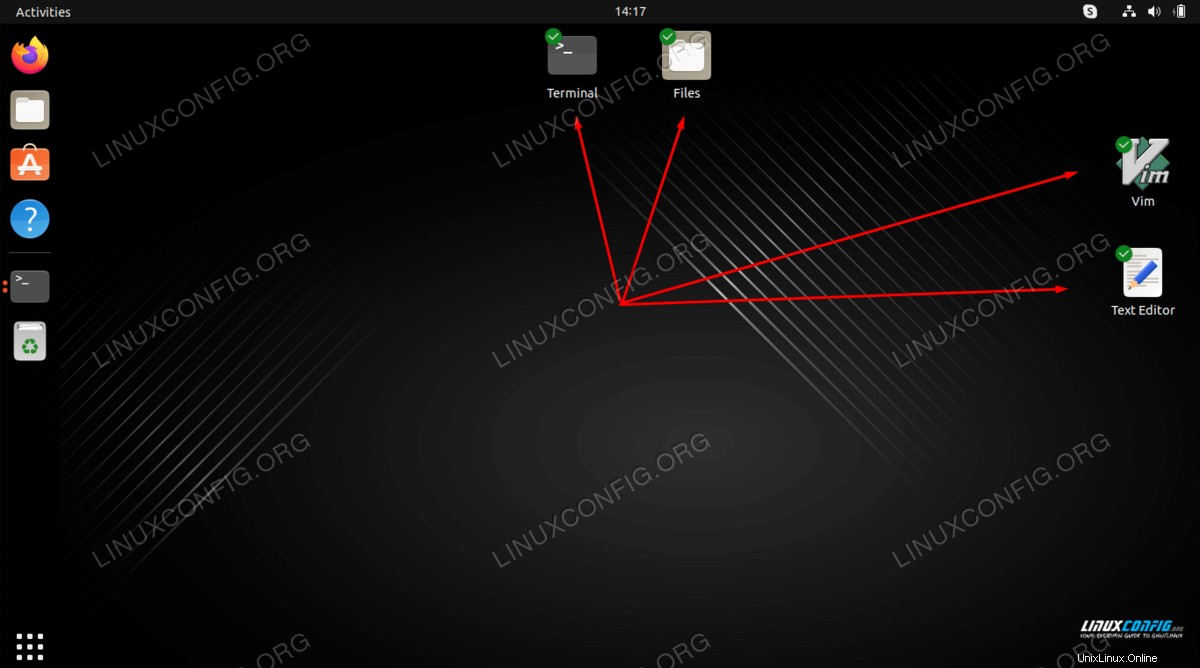
| カテゴリ | 使用する要件、規則、またはソフトウェアバージョン |
|---|---|
| システム | Ubuntu22.04ジャミークラゲ |
| ソフトウェア | GNOME GUI |
| その他 | rootまたはsudoを介したLinuxシステムへの特権アクセス コマンド。 |
| コンベンション | # –指定されたLinuxコマンドは、rootユーザーとして直接、またはsudoを使用して、root権限で実行する必要があります。 コマンド$ –特定のLinuxコマンドを通常の非特権ユーザーとして実行する必要があります |
Ubuntu22.04でデスクトップショートカットランチャーを作成する手順
既存の.desktopファイルからデスクトップショートカットランチャーを作成する
- コマンドラインターミナルを開き、次のコマンドを実行することから始めます。これにより、インストールされているすべてのアプリケーションのショートカットのリストが開きます。 Snapがインストールされているすべてのアプリケーションには、
/var/lib/snapd/desktop/applications/を使用します。 代わりにディレクトリ。$ nautilus /usr/share/applications/
- 開いたばかりのファイルブラウザウィンドウで、デスクトップにランチャーを作成するアプリケーションを見つけます。右クリックして
Copyを実行します アクション。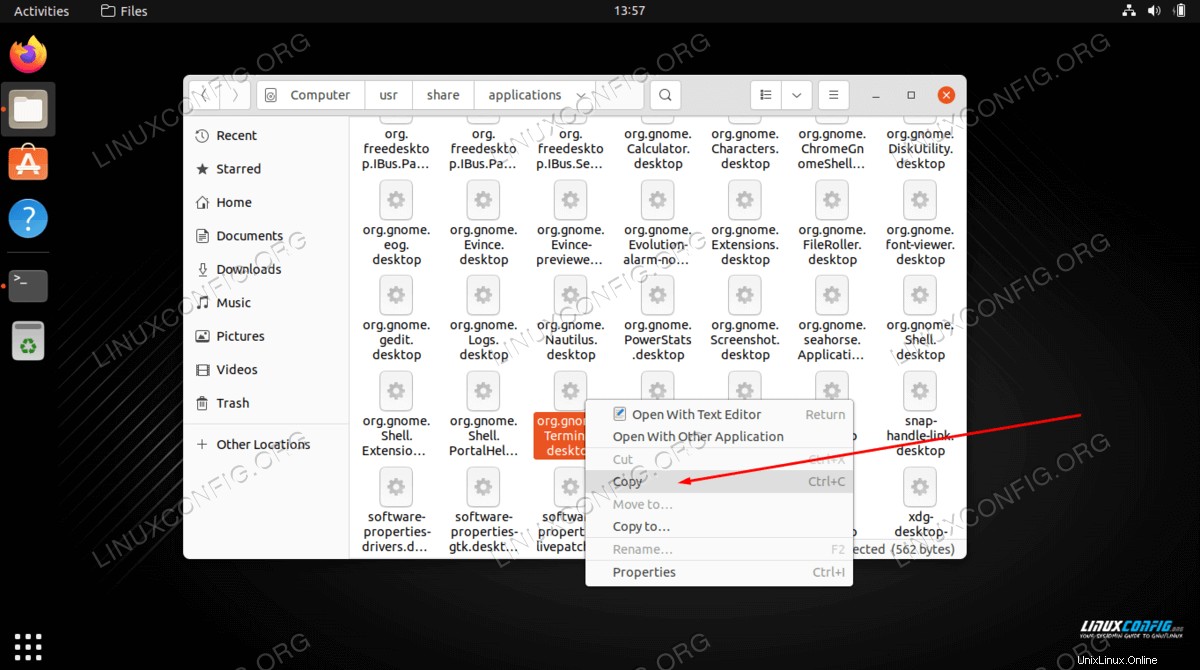
- 次に、デスクトップを右クリックして、
Pasteを押します。 。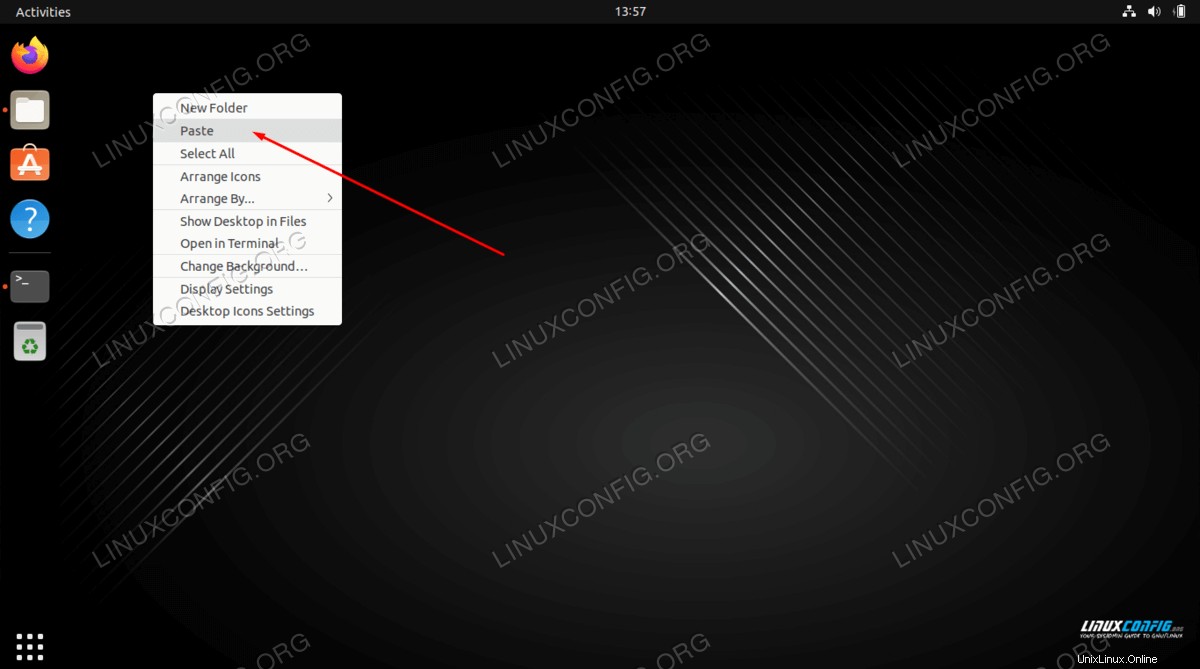
- 最後に行う必要があるのは、新しく作成したデスクトップショートカットを右クリックし、
Allow Launchingをクリックすることです。 。そうしないと、新しいアイコンは使用できなくなります。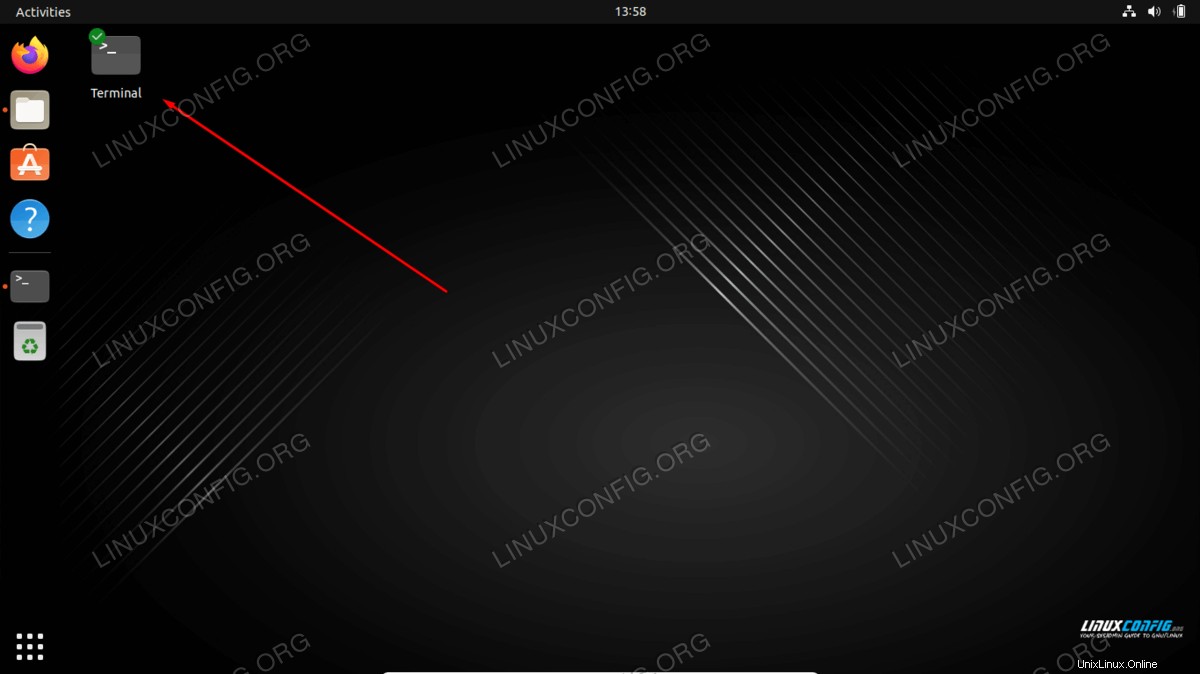
- これですべてです。新しいデスクトップアプリケーションのショートカットを使用する準備が整いました。
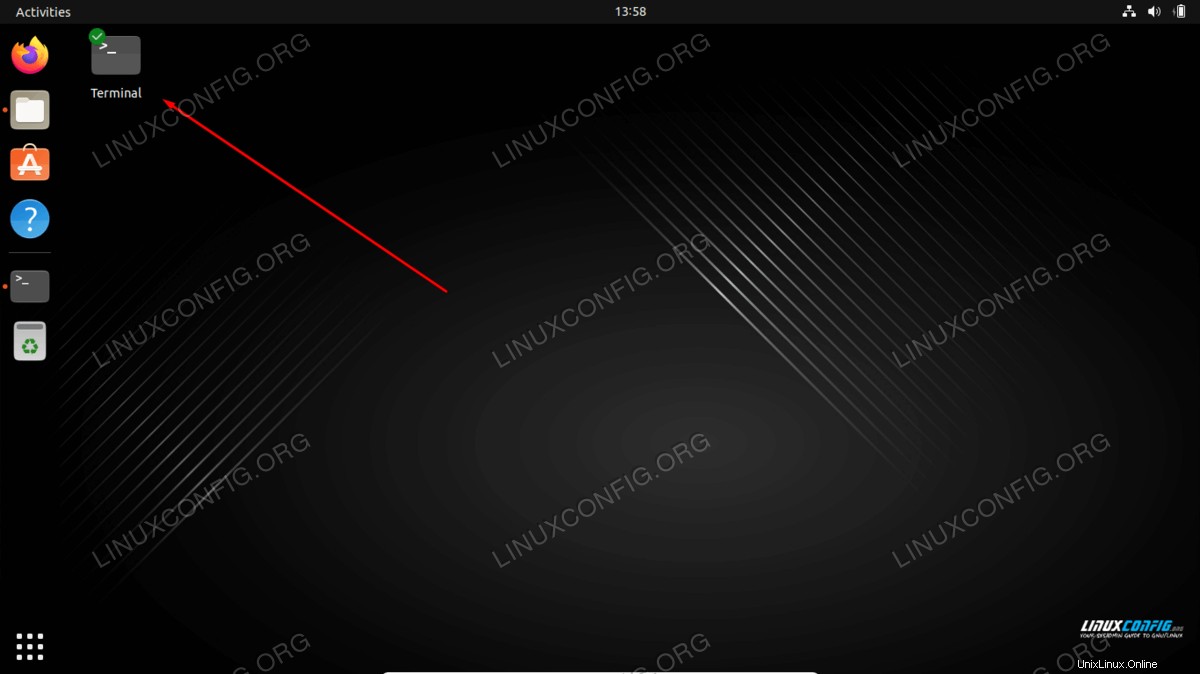
デスクトップアプリケーションのショートカットランチャーを手動で作成する
アプリケーションのデスクトップショートカットが/usr/share/applications/で利用できない場合 ディレクトリには、デスクトップランチャーを手動で作成するオプションがあります。この例では、Skypeアプリケーションのデスクトップアプリケーションショートカットを作成します。
- ショートカットを作成する特定のアプリケーションについて、次の情報を入手してください。以下に例を示します。
パスアプリケーションアイコン: /snap/skype/101/meta/gui/skypeforlinux.png
アプリケーション名: Skype
実行可能バイナリへのパス: :/ snap / bin / skypeプログラムの実行可能バイナリへのフルパスを取得するには、
whichを使用します コマンド例:$ which skype /snap/bin/skype
アプリケーションアイコンに関しては、選択はあなた次第です。
/usr/share/icons/hicolor/にアクセスすることもできます ディレクトリを作成して、使用する関連アイコンを検索するか、Webから新しいアイコンをダウンロードします。
- 必要な情報がすべて揃ったので、新しいファイル
Skype.desktopを作成します。~/Desktop内 お気に入りのテキストエディタを使用してディレクトリを作成し、ファイルのコンテンツの一部として次の行を貼り付けます。アプリケーション固有の詳細に合わせて、必要に応じてコードを変更します。$ gedit ~/Desktop/Skype.desktop
#!/usr/bin/env xdg-open [Desktop Entry] Version=1.0 Type=Application Terminal=false Exec=/snap/bin/skype Name=Skype Comment=Skype Icon=/snap/skype/101/meta/gui/skypeforlinux.png
- デスクトップアイコンが作成されたので、デスクトップにある新しいデスクトップファイルを右クリックして、[
Allow Launchingを選択します。 。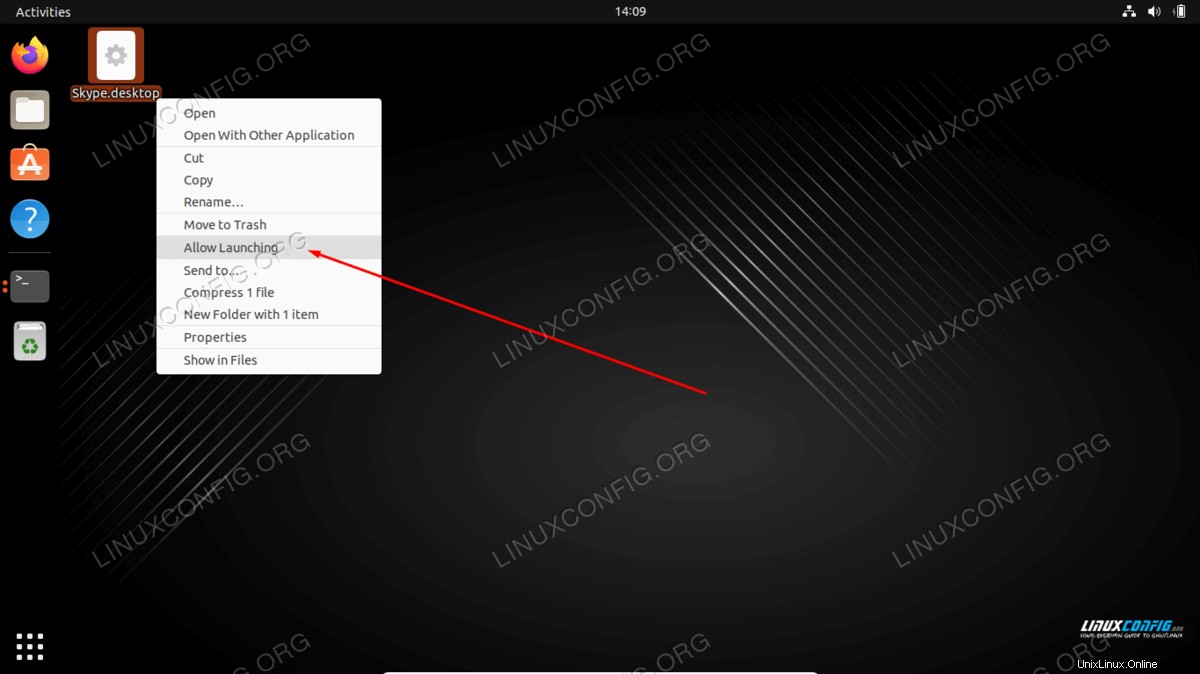
- これですべてです。新しいデスクトップアプリケーションのショートカットを使用する準備が整いました。
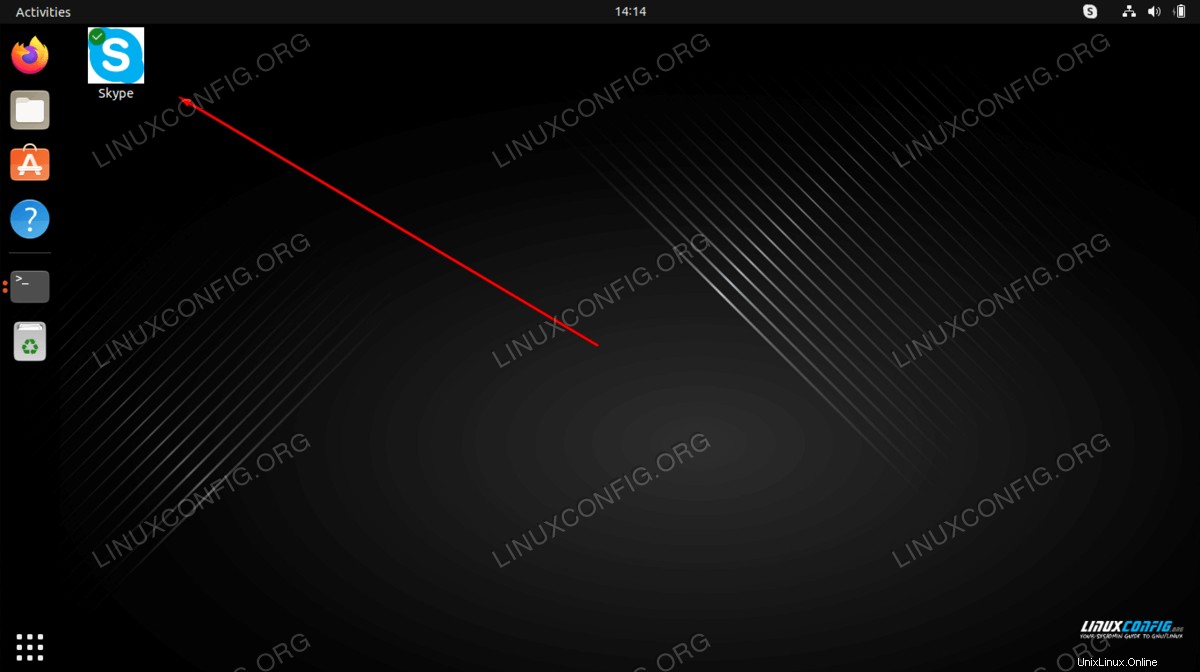
まとめ
このチュートリアルでは、Ubuntu 22.04 JammyJellyfishLinuxでデスクトップショートカットランチャーを作成する方法を説明しました。ご覧のとおり、プロセスは非常にシンプルで、アイコンは、最もよく使用されるアプリケーションのいくつかを開くための代替方法として、サイドバーアプリランチャーをうまく補完します。