毎日定期的に開く特定のアプリケーションのセットがある場合は、PCの起動プロセスごとに実行される自動起動プログラムを設定してみてください。たとえば、私は通常、メール、Shutter、Skype、Color Pickerアプリなどのいくつかのアプリケーションをスタートアップリストに追加して、PCにログオンした後にこれらが自動起動するようにします。
そうすることで、一部のPCリソースを使用しますが、定期的に使用されるアプリケーションの時間を節約できます。一部のソフトウェアには、それぞれの「設定(ある場合)」に自動起動機能がありますが、通常、ほとんどのソフトウェアにはありません。したがって、ここで、このチュートリアルを開始しましょう。このチュートリアルがお役に立てば幸いです。
Ubuntuでのアプリの自動起動
スタートアップリストにアプリケーションを追加する実際のプロセスに進む前に、まずアプリを起動するコマンドラインの方法を知っておく必要があります。デフォルト設定では、Ubuntuはすべてのアプリケーションショートカットを次のパスに保存します:
/usr/share/applications/
したがって、パスに移動して、検索ボックスでプログラム名を検索してください。
手順1.アプリケーションを起動するためのコマンドラインを確認します。たとえば、私の場合、「Transmission」アプリをスタートアップに追加したい。
ステップ2.アプリケーションを右クリックして、[プロパティ]を選択します。 「コマンド」行の内容をコピーします。私の例では、「transmission-gtk%U」です。これは、プログラムを起動する実際の端末コマンドです。
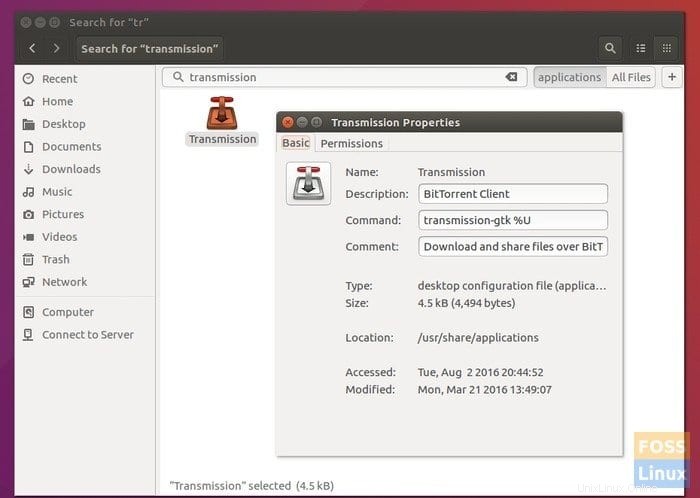
ステップ3:実行するコマンドラインがわかったので、それを構成してスタートアップアプリケーションに追加しましょう。チュートリアルを2つのセクションに分けます。まず、Unityデスクトップ環境を使用するUbuntu 16.04以前、次にGNOMEデスクトップを使用する新しいUbuntuバージョン。
Ubuntu 16.04 LTS以前(Unityを使用)
UnityDashメニューから「スタートアップアプリケーション」を起動します。結果を表示するには、「startup」と入力することから始めることができます。
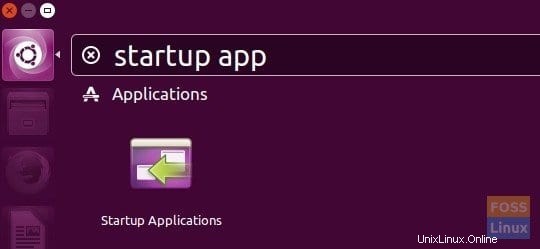
[追加]をクリックして、コピーしたコマンドを[コマンド]セクションに貼り付けます。 「名前」と「コメント」は好きなように付けることができます。 [追加]をクリックします。
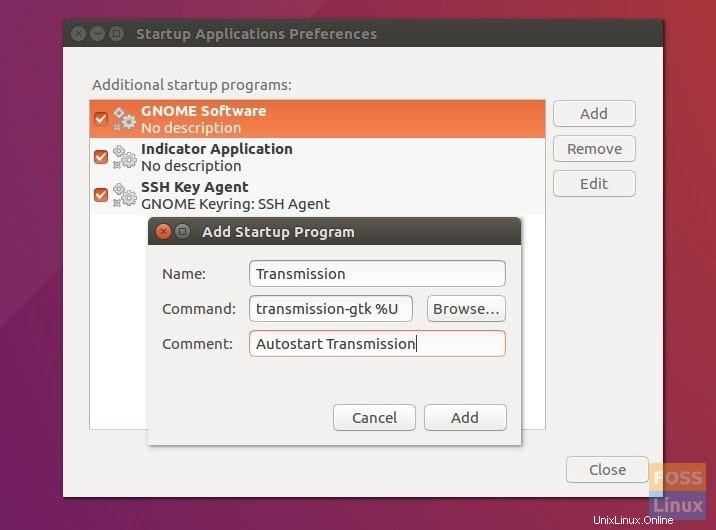
プログラムはスタートアップアプリケーションに追加されます。
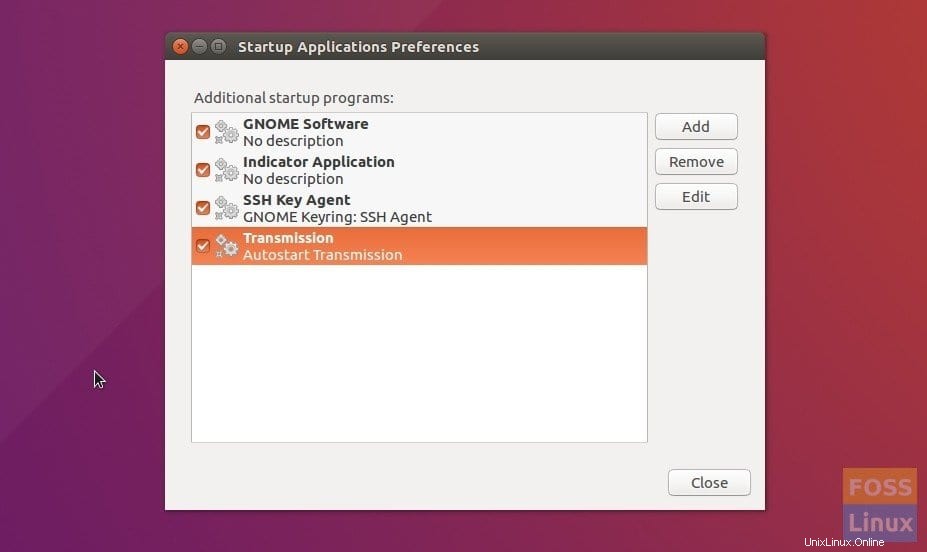
Ubuntu 18.04 LTS以降(GNOMEを使用)
「Activities」をクリックし、「startup」を探し、結果から「StartupApplicatications」をクリックします。
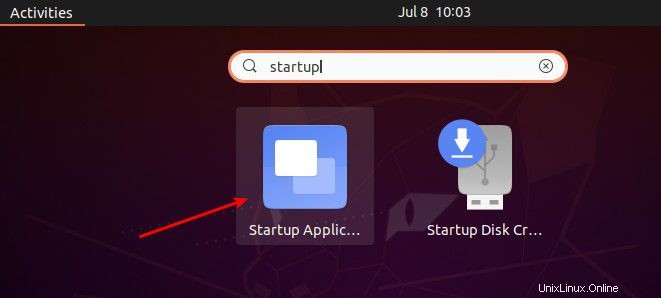
[追加]ボタンをクリックして、前にコピーしたコマンドラインを[コマンド]セクションに貼り付けます。オプションの[名前]フィールドと[コメント]フィールドには、必要な情報を入力できます。完了したら、[追加]をクリックします。
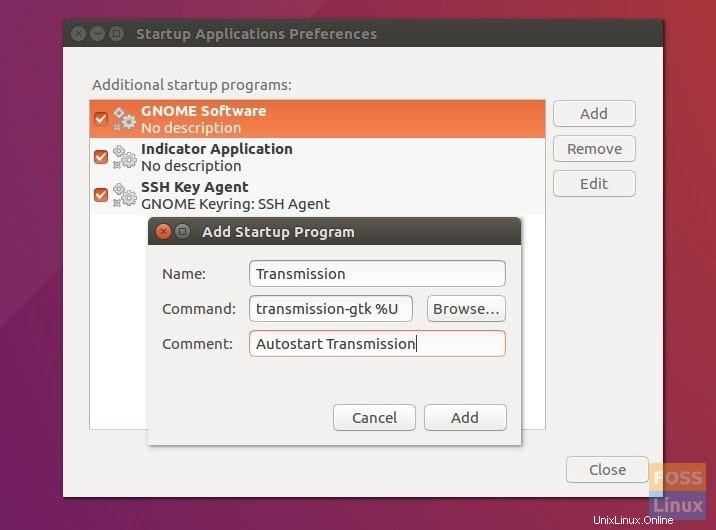
それでおしまい!次回UbuntuPCを再起動すると、追加されたプログラムが自動的に起動するのがわかります。