別の問題を修正しましょう。これは大きなものであり、技術的に言えば、最も重要なものです。私のようにRaspberryPi4をデスクトップシステムとして使用する場合は、ハードウェアアクセラレーションが全体的なエクスペリエンスの重要な要素であるためです。これが意味することは、素人の言葉で言えば、システムリソースの使用率が低く、暖房が少ないスムーズなビデオ再生です。
デフォルトでは、以前のPiモデルでも問題なく1080pムービーを再生できました。これは、ここでも確実な結果を得る必要があることを意味します。ただし、デフォルトの構成は(現在)デスクトップエクスペリエンス用に最適化されていないため、手動でいくつか変更する必要があります。最初にシステムレベルで何をする必要があるか、次にFirefox、Chromium、VLCでハードウェアアクセラレーションを使用できるようにする方法を説明します。私の後。
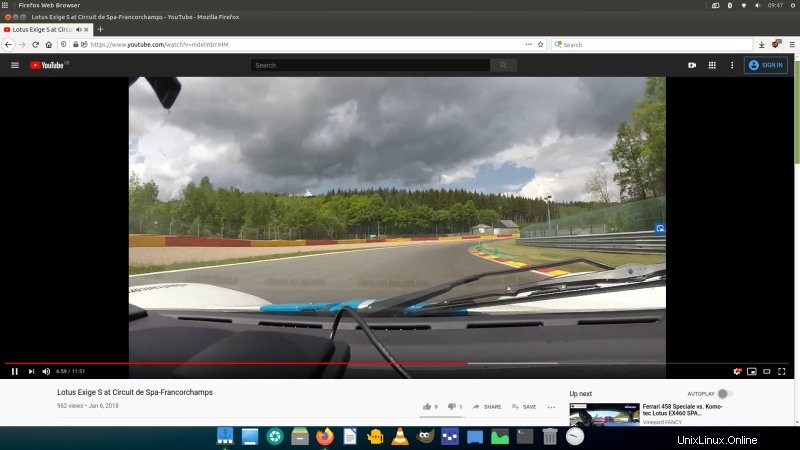
システムの更新とライブラリのインストール
最初の基本的な手順は、システムを更新することです。
sudo apt-get update
sudo apt-get dist-upgrade
次に、いくつかの小さなライブラリをインストールする必要があります:
sudo apt-get install libgles2-mesa libgles2-mesa-dev xorg-dev
構成ファイルの微調整
これについては、MATEで画面解像度を修正する方法についてのガイドで説明しました。この場合、デスクトップの上下に黒いバー、またはデスクトップの周囲に黒い境界線が表示され、フルHD1920x1080ではなく1824x984のような奇妙な解像度になります。わかりやすくするために、いくつかのことを簡単に繰り返します。
これを行うには2つの方法があります:
- raspi-configと呼ばれるガイド付きツールを使用します。ただし、MATEに存在しないか、正しく機能しない可能性があります。
- システムのセットアップに使用されるブート構成ファイルを手動で変更します。
手動で変更することをお勧めします。これにより、自分が何をしているかをよりよく理解できるようになります。ブート構成は次の場所に保存されます:
- /boot/config.txtの下にある32ビットのRaspberryPis(モデル3まで)。
- /boot/firmware/usercfg.txtの下にある64ビットのRaspberryPi(モデル4)。
Raspberry Piには、/ boot / Firmware / config.txtも存在しますが、このファイルは、変更を直接書き込まず、usercfg.txtを使用するように指示しています。 config.txtファイルの下部には、usercfg.txtファイルからすべての手動オーバーライドをプルするincludeステートメントがあります。ですから、ここで変更を加えたいのです。
rootまたはsudoとしてテキストエディタでファイルを開きます:
sudo nano /boot/firmware/usercfg.txt
次に、そこに次の行を追加します。
dtoverlay =vc4-fkms-v3d
max_framebuffers =2
gpu_mem =128
hdmi_enable_4kp60 =1
ここで行っているのは、3Dビデオドライバー(いわゆるFake KMS)を有効にし、メモリを128MBに設定することです。Pi4は以前のモデルとは異なる方法でGPUメモリ管理を行うことに注意してください。グラフィックス用のディスクリートプロセッサ。以前のハードウェアで使用するほど多くは必要ありません。
ハードウェアアクセラレーションが希望どおりに機能しない場合は、他に2つのドライバを試すことができます。したがって、dtoverlay =vc4-fkms-v3dの代わりに、次を使用できます。
dtoverlay =vc4-kms-v3d
またはこれ:
dtoverlay =vc4-kms-v3d-pi4
GPUのメモリ割り当てを変更することもできますが、これは簡単なトピックではありません。したがって、現時点ではそのことについては説明しません。割り当てるメモリの量にはある程度の柔軟性があることに注意してください。 Piが持つRAMの量も、数値を正しくする上で役割を果たします。 128MBで十分です。
メモリ分割とCMA割り当て
あなたができるもう一つのトリックはメモリ分割です。基本的に、GPUに割り当てられているメモリの量とCPUに割り当てられているメモリの量を知ることができます。通常、メモリは動的に割り当てられますが、独自に分割することもできます。実際の意味は、この値を(MB単位で)超えると、GPUはCPUからより多くのメモリを要求するか、一部を放棄することです。これにより、激しい操作中にパフォーマンスのボトルネックが発生する可能性があるため、分割により事前準備が可能になります。 -特徴的なユースケースに最適化します。たとえば、raspi-configツールを実行すると、この構成を確認できます。 CPU(ARM)に割り当てるメモリの量と、GPU(VideoCore)に割り当てるメモリの量を指定できます。
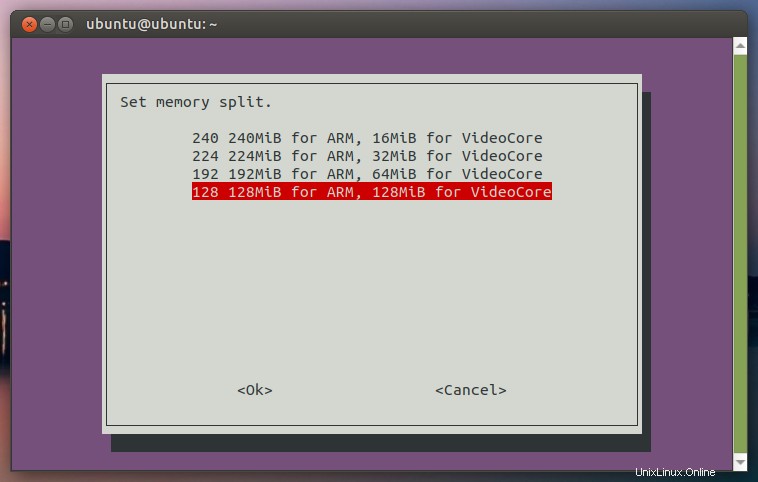
実際の設定は(kmsまたはfkmsのいずれか)次のようになります:
dtoverlay =vc4-kms-v3d、cma-128
dtoverlay =vc4-fkms-v3d、cma-128
再起動して確認
Piが再度起動したら、3Dドライバーがロードされて機能していることを確認できます。
cat / proc / device-tree / soc /firmwarekms @ 7e600000 / status
cat / proc / device-tree / v3dbus / v3d @ 7ec04000 / status
これらの2つのコマンドが正常に戻った場合は、ハードウェアアクセラレーションがオンになっています。結果が無効になっている場合は、別のdtoverlayオプションを試して再起動し、もう一度確認してください。カーネルバージョン、グラフィックスタックユーティリティの欠落など、何らかの理由でハードウェアアクセラレーションをオンにできない場合があることに注意してください。その場合は、次のシステムアップデートまでお待ちください。
Firefoxでハードウェアアクセラレーションを有効にする
システムにハードウェアアクセラレーションを搭載するだけでは不十分です。また、それを使用するように個々のプログラムに指示する必要があります。何らかの理由で、FirefoxもChromiumもデフォルトで正しいフラグが設定されていません。 Firefoxでは、about:supportでステータスを確認できます。グラフィックスに移動し、合成と書かれた行を確認します。値がBasicの場合、ハードウェアアクセラレーションは有効になっていません。
オーバーライドするには、about:configに移動し、次のキーを検索します。
layers.acceleration.force-enabled
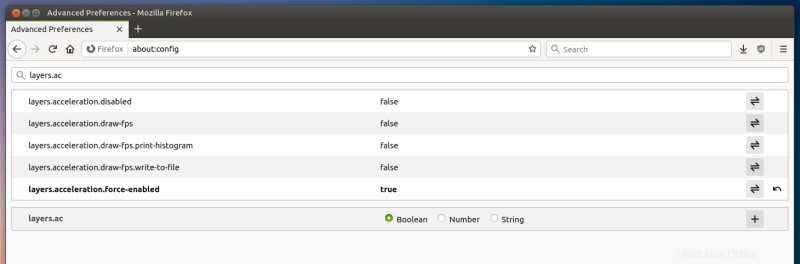
そして、それをtrueに切り替えます。 Firefoxを再起動します。 about:supportページを開きます。合成フィールドの値はOpenGLである必要があります。これで、意図したとおりにビデオを見ることができます。
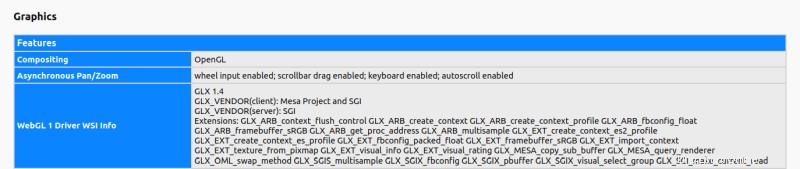
Chromiumでハードウェアアクセラレーションを有効にする
同様に、Chromiumを使用することを選択した場合、最初はchrome://gpuでハードウェアアクセラレーションが報告されません。 chrome://flagsで変更できます。必要なのは、ソフトウェアレンダリングリストを上書きし、設定を[有効]に変更することです。
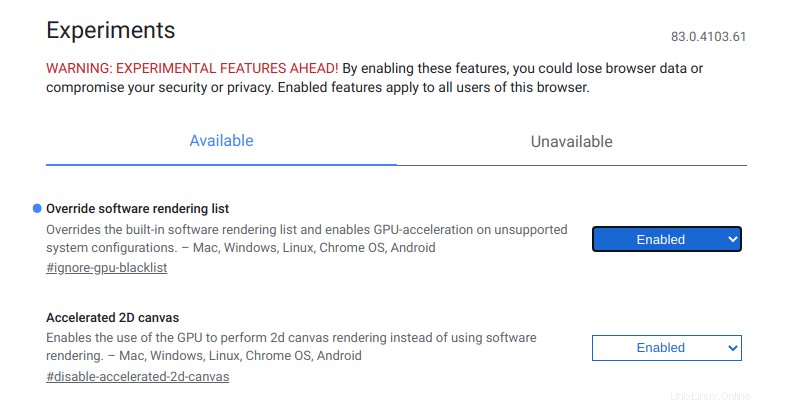
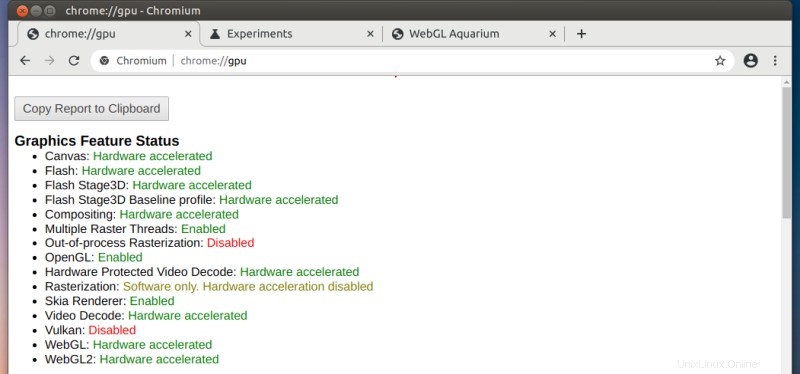
一部のオプションは引き続き無効またはソフトウェアのみと表示されることに注意してください。これは、これらの一部がハードウェアに依存しているため(WindowsとNvidiaグラフィックを使用している場合は、楽しみのために同じチェックを実行します)、一部はOpenGL3.0に依存しているためです。私の知る限り、RaspberryPiはOpenGL2.1のみをサポートしています。
VLCでハードウェアアクセラレーションを有効にする
これは3つの中で最も単純です。ツール>設定。ビデオをクリックします。 [ビデオ設定]>[出力]で、[OpenGLビデオ出力]を選択します。ランダムに選択したディストリビューションでこれを試している場合、またはVLCがOpenGLでコンパイルされていない場合、プラットフォームがサポートしているものに関係なく、これは機能しないことに注意してください。
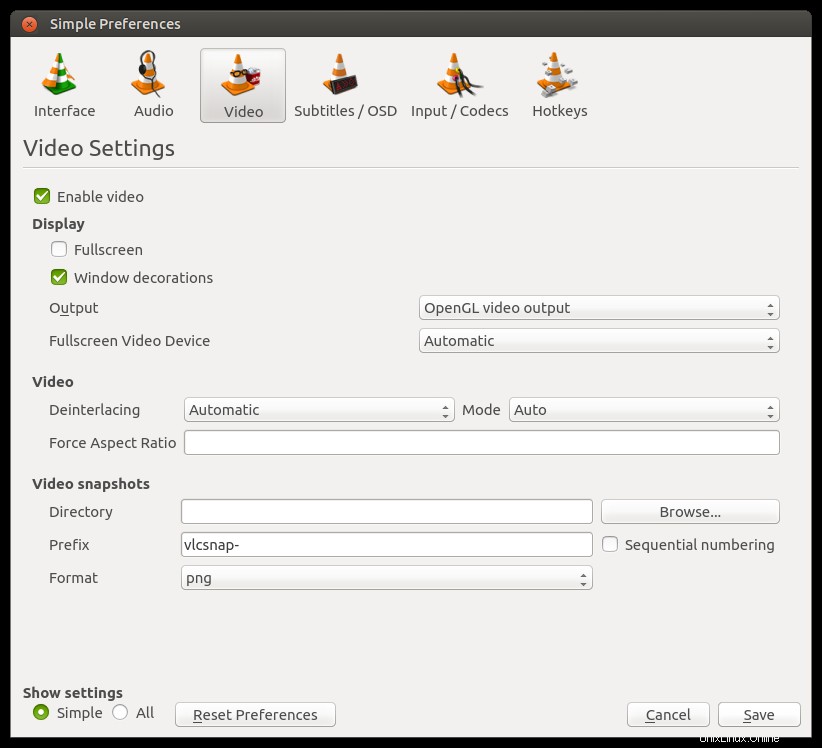
テストと結果
そして今、あなたは実際にいくつかの素晴らしいビデオコンテンツを起動し、何が得られるかを確認する必要があります。
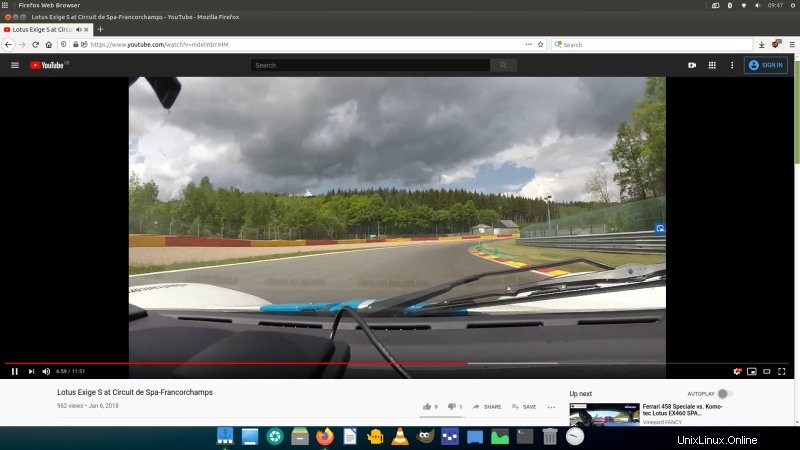
結論
時間が経つにつれて、これらの問題はなくなり、このガイドは必要なくなると思います。まあ、そうだといいのですが。 UbuntuMATEだけでなくRaspberryPiOSも見ると、デフォルトはまだデスクトップでの使用にあまり焦点を当てて設計されていません。それは理解できますが、Piを通常のマウスおよびキーボードシステムとして使用しようとする人にとって、これは多くの余分な作業を意味します。
うまくいけば、このチュートリアルには、楽しいマルチメディア体験をするために必要なすべての要素が含まれています。このシリーズの次の記事では、ご想像のとおり、オーディオ、2番目の重要なコンポーネントについて説明します。今のところこれですべてです。しばらくお待ちください。