わかった。数日前、私はRaspberry Pi4を手に入れました。それ自体がデスクトップシステムとして使用できるかどうかを試してみたかったのです。この実験の一環として、SDカードに公式のRaspberry PiOSとUbuntuMATEの2つの画像を書き込んでから、遊んでみました。途中でさまざまなバグや問題に遭遇したので、これらの欠点や問題に直面した場合に対処するのに役立つ一連のチュートリアルを正式に開始したいと思います。
私の最初の悩みは、デスクトップがUbuntu MATEでフルスクリーンをレンダリングしていなかったことでした-上下に黒いバーがあり、予想されるフルHD(1920x1020 px)の代わりに、かなり奇妙な1824x984pxとして解像度が表示されていました。これは私が以前に見たものではないので、私は身をかがめて探索に取り掛かりました。
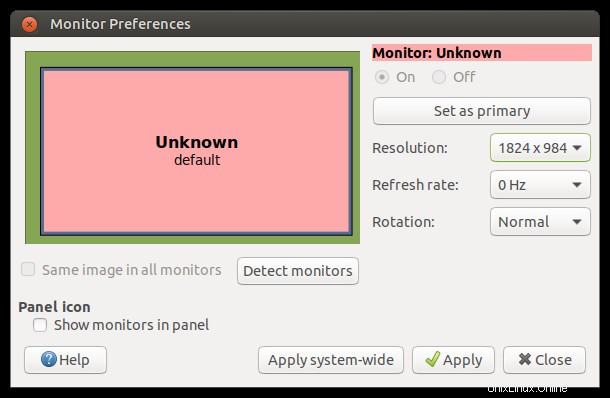
解決策
Raspberry Pi OSにはそのような問題はなかったので、実際に2つのシステム、特にハードウェア構成を比較することができました。実際、非常に迅速に、ソリューションが現れました。この問題の修正は、オーバースキャンを無効にすることです。これを行うには2つの方法があります:
- raspi-configと呼ばれるガイド付きツールを使用します。これは公式のRaspberryPiOSツールであり、さまざまなブート構成とシステム構成を微調整できます。ただし、(Ubuntu)MATEに存在しないか、正しく機能しない可能性があります。
- 代わりに、システムのセットアップに使用されるブート構成ファイルを手動で変更します。言い換えれば、これはraspi-configが独自に行う変更を実装することを意味します。手動で変更することをお勧めします。手動で変更することで、自分が何をしているかをよりよく理解できるようになるからです。
ブート構成は次の場所に保存されます:
- /boot/config.txtにあるRaspberryPis(古いPisですが、モデル4も含む)用の32ビットOS。
- /boot/firmware/usercfg.txtにあるRaspberryPi(モデル4)用の64ビットOS。
Raspberry Pi 4では、64ビットのUbuntu(MATE)イメージに/boot/firmware/config.txtも存在しますが、このファイルは、変更を直接書き込まず、usercfg.txtinsteradを使用するように指示しています。 config.txtファイルの下部には、usercfg.txtファイルからすべての手動オーバーライドをプルするincludeステートメントがあります。ですから、ここで変更を加えたいのです。
rootまたはsudoとしてテキストエディタでファイルを開きます:
sudo nano /boot/firmware/usercfg.txt
そして、次の行を追加します:
disable_overscan =1
再起動して、作業を完了しました。これで、モニターのどこにも黒いバーが表示されなくなります。 Spiffy。
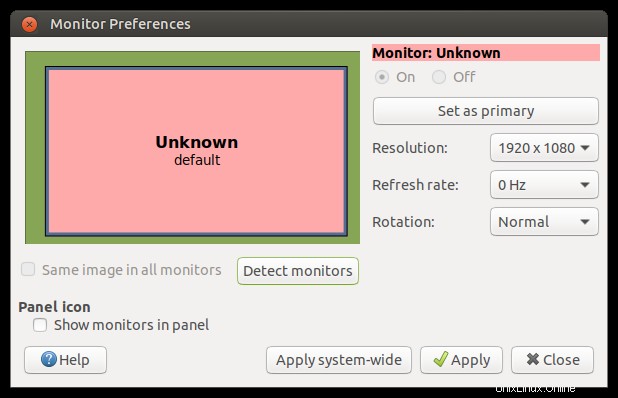
起こりうる副作用
新しい構成の変更が行われると、デスクトップにログインしたときに、システムがモニターに適切な構成を見つけられなかったというメッセージがポップアップ表示される場合があります。ホームディレクトリにある(既存の)monitor.xml構成ファイルを削除することで、このメッセージを消すことができます。
rm /home/"user"/.config/monitors.xml
結論
これはかなり難解な問題のように聞こえますが、幸いなことに、解決策は簡単です。これで適切な画面解像度が得られ、システムを最大限に楽しむことができます。さらに重要なのは、usercfg.txtファイルとそのファイルに含まれている(できる)内容が公開されたことです。つまり、Pi4に大量の調整を適用できるようになりました。
今後の一連のチュートリアルでは、元の記事で約束したように、ビデオとオーディオの再生、MATEデスクトップ環境の人間工学など、さまざまなユーザビリティの問題に対処して解決します。また、2つのオペレーティングシステムの調整にも時間を費やします。 RaspberryPiOSとUbuntuMATEの両方。最終的な目標は、実行するフォームファクタに関係なく、適切な外観のデスクトップを用意することです。 1つ下がって、あともっとたくさん。