わかった。そこで、私はRaspberry Pi 4を手に入れ、適切なミニデスクトップに変えようと決心しました。これは、完全なデスクトップ環境でオペレーティングシステムを使用することを意味しました。この実験で私が選んだのは、インストールして構成したUbuntuMATEでした。全体的な設定は簡単ではなかったので、デスクトップのような完璧なエクスペリエンスを実現するために何をする必要があるかを示すために、いくつかの記事を捧げることにしました。
最も重要なことは、ビデオアクセラレーションを有効にする方法、オーディオを設定する方法を示しました。次に、他のさまざまな変更と調整について説明します。主にデスクトップ側に焦点を当てますが、純粋なRaspberryPi要素もいくつかあります。それでは始めましょう。
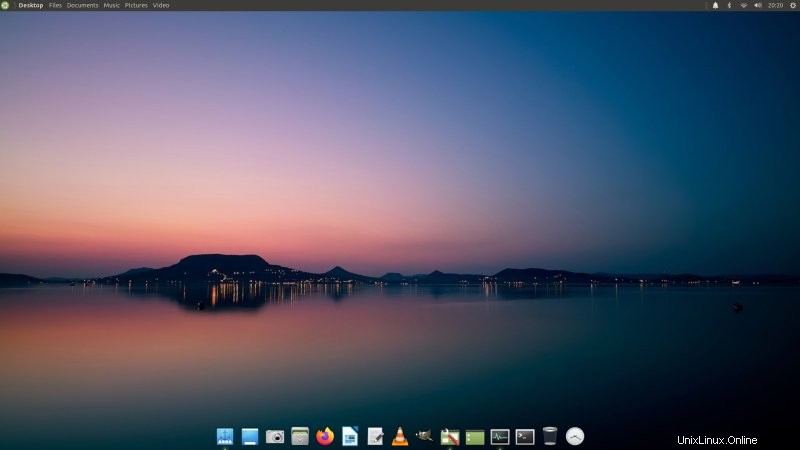
必要なツール
特定の変更を開始する前に、いくつかのユーティリティを入手する必要があります。これらはあなたが仕事を成し遂げるのを助けるでしょう。特に、MATEのデスクトップとアプリケーションのさまざまな非表示の値を変更できるdconf-editorツールが必要です。
sudo apt-get install dconf-editor
新しく起動したウィンドウは中央に配置されません
プログラムを起動すると、画面の左側にプログラムが表示されることに気付くかもしれません。これは、特にデスクトップ環境でアプリケーションウィンドウの最後の位置を記憶している場合、または少なくとも大型モニターでは画面の中央にペイントされている場合は、煩わしいことがあります。 dconfを微調整することで、MATEがこれを行う方法を変更できます。
dconf-editorを起動します(これでインストールされました)。 org> mate>marco>generalに移動します。ここで、center-new-windowsをonに切り替えます。次回アプリケーションを起動すると、適切な場所にレンダリングされます。
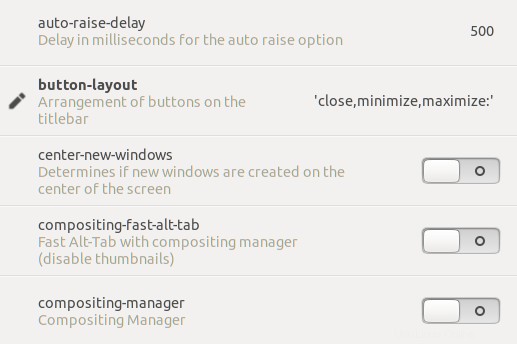
プランクドックは透明ではありません
クパチーノレイアウトを使用している場合は、明示的に設定したとしても、プランクドックの背景が透明でないことに気付くかもしれません。これは、コンポジターを使用していない可能性が高いためです。解決策は次のとおりです。MATETweak>Windowsを開き、WindowsマネージャーでMarco(合成なし)からMarco(適応型)に変更します。

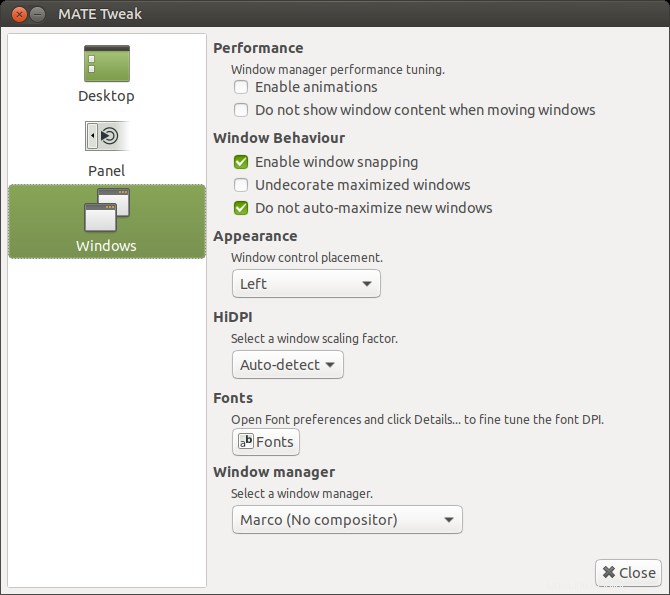

再起動しても変更が反映されない場合は、dconf-editorを使用して変更できます。ツールを起動し、org> mate> marco> generalに移動して、compositing-managerをonに切り替えます。
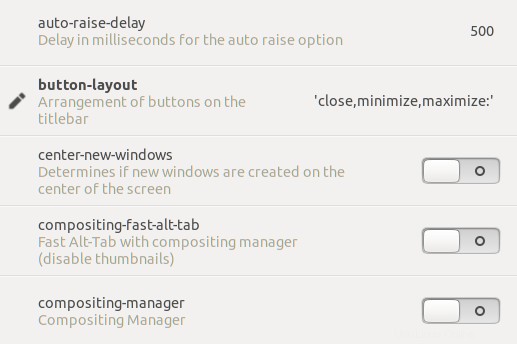
テーマのフォントの色(黒に設定)
これは重要なトピックであるため、専用のチュートリアルで説明しました。
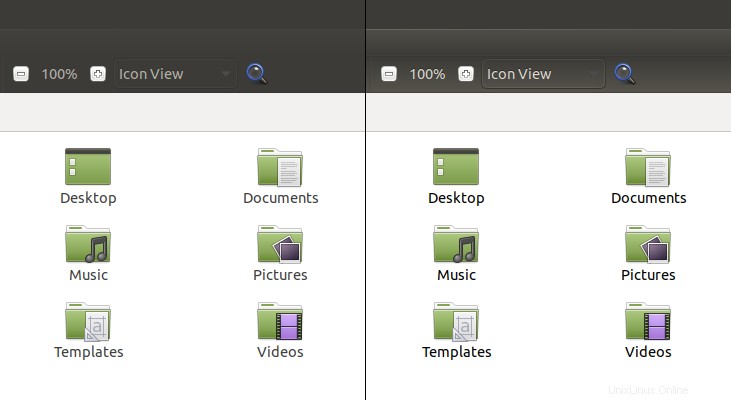
そして...これでこの記事は終わりです、皆さん!
結論
Ubuntu MATEは、日常のデスクトップアクティビティに関してはすでにかなり整理されているため、これはそれほど長いガイドではありませんでした。完璧ではなく、あちこちに問題がありますが、一般的に、セットアップはほとんどそこにあります。ここで対処しようとした問題のいくつかはARM実装に固有のようであり、フォントの色などの他の問題は一般的なものです。
さて、Pi(4)でUbuntu MATEを使用したい場合は、この記事でうまくいけばいいのですが。メインプロジェクトのディストリビューションのように多くのカスタマイズや設定がないRaspberryPiOS上でMATEデスクトップ環境を微調整する方法について、より長く詳細なガイドをすぐにフォローアップします。それは興味深いはずです。退屈で当たり障りのないデスクトップから、活気に満ちたカラフルでモダンなデスクトップに移行します。しばらくお待ちください。