ほとんどのLinuxディストリビューションには、フォントに関するこの問題またはその問題があります。悪いフォント、次善のアンチエイリアシングとヒンティングを使用しているか、フォントの色が間違っているため、目の疲れを引き起こす可能性のある低コントラストの設定になっています。またはそれのすべて。 Ubuntu MATEでは、フォントの選択とアンチエイリアシングは愉快ですが、フォントは100%黒ではなく、これは問題です。明るいテーマの場合、フォントは純粋な黒(16進値000000)である必要があります。
一部のデスクトップ環境では、フォントの色を変更するのは簡単です-ヒント、Plasma。ただし、MATEでは、UIツールを使用してこれを行うことはできません。 Gnome 3で示したのと同様に、システムテーマを編集する必要があります。最近では、Linux Mint 20UlyanaXfceをテストしました。実際、今日学んだことは、MATE、Cinnamon、Gnome、または実際にXfceなど、Gtkベースのデスクトップに適用できます。しかし、最近MATE環境でかなりのテストと調整を行っているので、Raspberry Pi 4をミニデスクトップとして使用するために、UbuntuMATEに焦点を当てます。それでは、フォントを黒くして鮮明でクリアにするために必要な手順を説明します。私の後、仲間のオタクと進取の気性のある技術者。
ステップ1:デフォルトのシステムテーマのコピーを作成する
ステップ1は、デフォルトのテーマ(Ambiant MATE)を/ usr / share / themesからホームディレクトリの隠しフォルダー.themes(存在しない場合は作成する必要があります)にコピーすることです。これにより、安全な変更を行うことができ、問題が発生した場合は、いつでも元のシステムテーマに戻すか、最初からやり直すことができます。
mkdir -p〜/ .themes
cp -r /usr/share/themes/Ambiant-MATE〜/.themes/Ambiant-"新しい名前"
これをMOTEと呼びましょう。そうすると、コピーコマンドは次のようになります。
cp -r /usr/share/themes/Ambiant-MATE〜/.themes/Ambient-MOTE
テーマの内容
テーマの構造はGnome3と非常によく似ています。必要なのは、gtk-3.0フォルダー内のgtk-main.cssというファイルです。このファイルをテキストエディタで開きます:
プラマ〜/ .themes / Ambiant-MOTE / gtk-3.0 / gtk-main.css
このファイルには、text_colorという変数を含む、いくつかの@define-color句が上部にリストされています。これは、デフォルトの灰色#3C3C3Cから#000000まで編集したいものです。過去にXfce、Cinnamon、またはGnomeで示したものよりも簡単です。これは、少し整理されているためです。
/*デフォルトの配色*/
@ define-color bg_color#f2f1f0;
@ define-color fg_color#4c4c4c;
@ define-color base_color #ffffff;
@ define-color text_color#3c3c3c;
@ define-color selected_bg_color#87a556;
...
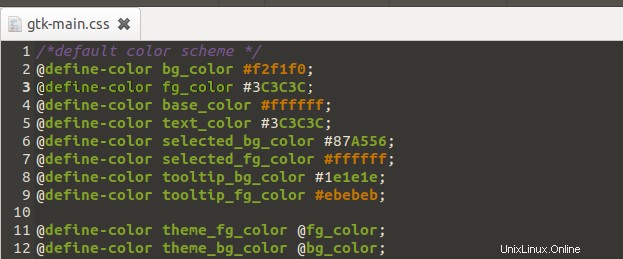
そこにあらゆる種類の色があります。テキストは私たちが望むものです-5行目。
ステップ2:テーマインデックスファイルを変更する
しかし、まだ終わっていません。また、テーマインデックスを編集して、デフォルトのテーマと区別できるようにする必要があります。現時点では、内容は異なりますが、どちらも基本的に同じです。 index.themeファイルをテキストエディタで開きます:
プラマ〜/ .themes / Ambiant-MOTE / index.theme
このファイルの内容は次のとおりです。
[デスクトップエントリ]
Type =X-GNOME-Metatheme
Name =Ambiant-MATE
Comment =Ambiant MATE theme
Encoding =UTF-8
[X-GNOME-Metatheme]
GtkTheme =Ambiant-MATE
MetacityTheme =Ambiant-MATE
IconTheme =Ambiant-MATE
CursorTheme =mate
CursorSize =24
ButtonLayout =menu:minimize、maximize、close
新しいテーマであるMOTEを反映するために、いくつかの小さなエントリを変更する必要があります。具体的には、名前、オプションのコメント、GtkTheme、およびMetacityテーマ。残りはテーマ自体には影響しません。
[デスクトップエントリ]
Type =X-GNOME-Metatheme
Name =Ambiant-MOTE
Comment =Ambiant MOTE theme
Encoding =UTF-8
[X-GNOME-Metatheme]
GtkTheme =Ambiant-MOTE
MetacityTheme =Ambiant-MOTE
IconTheme =Ambiant-MATE
CursorTheme =mate
CursorSize =24
ButtonLayout =menu:minimize、maximize、close
動作中の新しいフォントの色
テーマをロードしましょう:
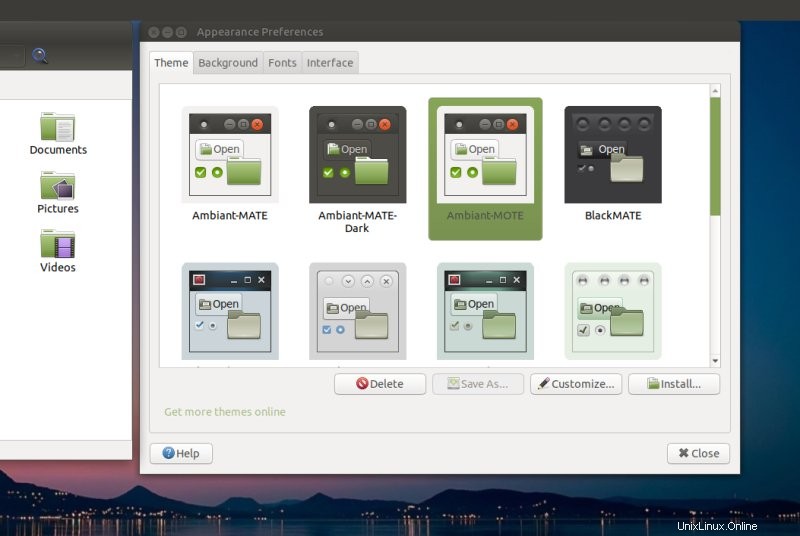
そして今、違いを見ることができます-目にはとても簡単です:
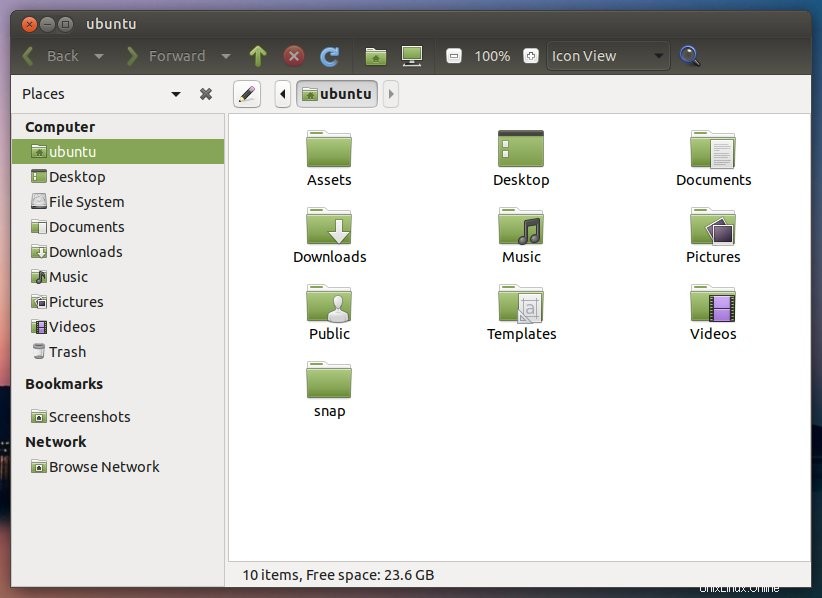
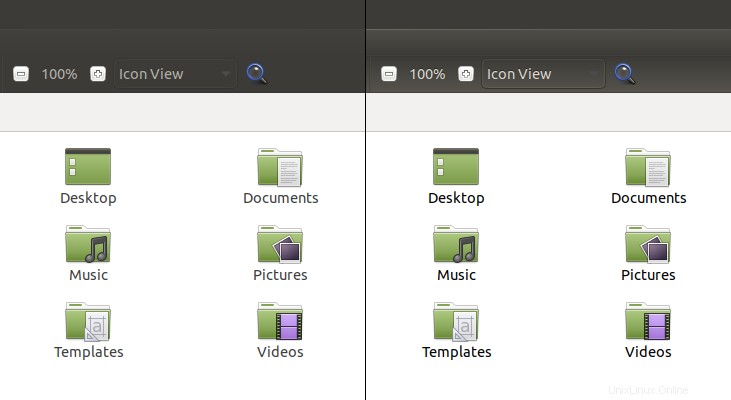
左側がデフォルト、右側が純粋な黒のフォントです。
結論
そして、それがすべてです。おかしなことに、Linuxデスクトップスペースに影響を与えるさまざまな問題の中で、フォントが最も永続的なもののようです。これは、ごく一部のディストリビューションでうまくいくものです。残りの部分は、カラーパレットに取り入れられた人間工学的な考慮事項を理解し始めることすらできません。
とにかく、このガイドでは、さまざまなデスクトップで、好きなテーマとその側面を微調整するためのツールを提供します。私たちはMATEに焦点を合わせましたが、まったく同じプロセスが、私が言及した他のすべての環境にも当てはまります。 UIを介してオプションのトグルを使用できるようにすると、CSSファイルをハッキングすることなく快適に変更を加えることができます。さて、この小さなハウツーはこれですべてです。気をつけて。