このチュートリアルでは、初心者向けのLinuxディストリビューションであるUbuntu 18.04 LTSBionicBeaverにTeamViewerをインストールする2つの方法を紹介します。最初の方法は、グラフィカルユーザーインターフェイスを使用します。 2番目はターミナルコマンドラインを使用します。 TeamViewerは、簡単、高速、安全なリモートアクセスおよび会議ソリューションを提供します。 TeamViewerは個人使用は無料です。 TeamViewerを完全に無料で使用して、プライベートコンピュータにアクセスしたり、友人のコンピュータの問題を解決したりできます。最新バージョン(TeamViewer 13)は2017年11月28日にリリースされました。
Ubuntu18.04LTSにTeamViewer13をグラフィカルな方法でインストール
TeamViewer for Linuxのダウンロードページに移動し、.debをダウンロードします。 Ubuntu、Debianの下のファイル セクション。
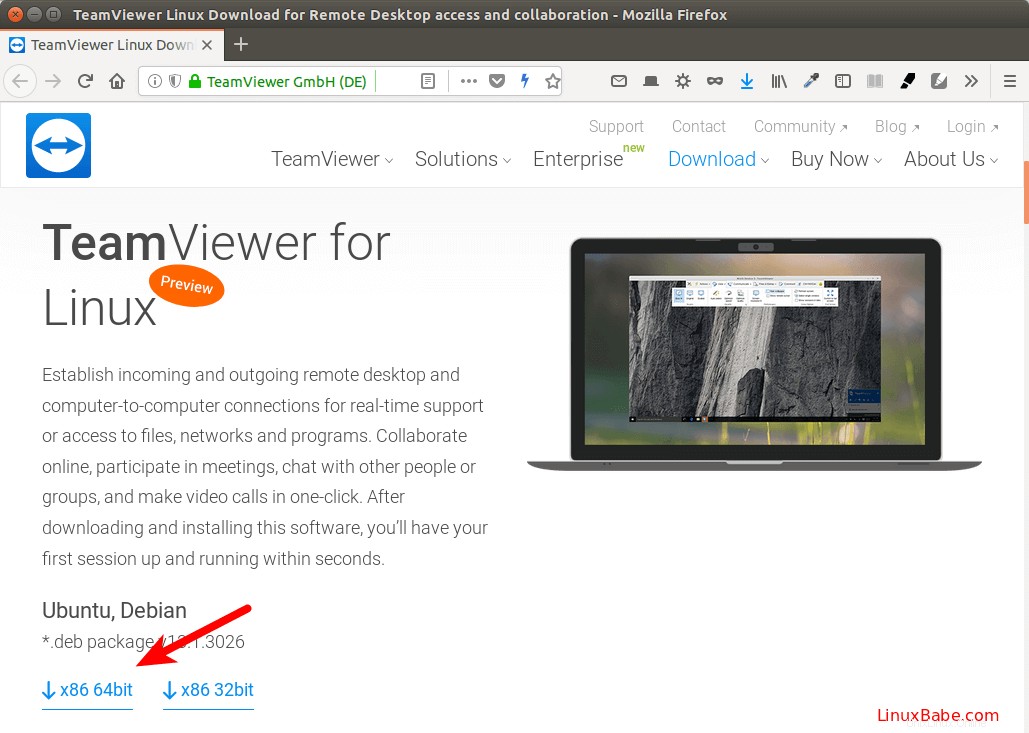
Firefoxブラウザがこのdebファイルを開く方法を尋ねてきたら、ソフトウェアインストールで開く(デフォルト)を選択します 。
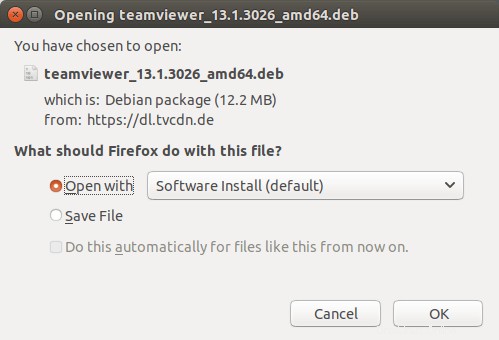
ダウンロードが完了すると、Ubuntuソフトウェアが自動的に開きます。 [インストール]ボタンをクリックして、Ubuntu18.04にTeamviewerをインストールします。
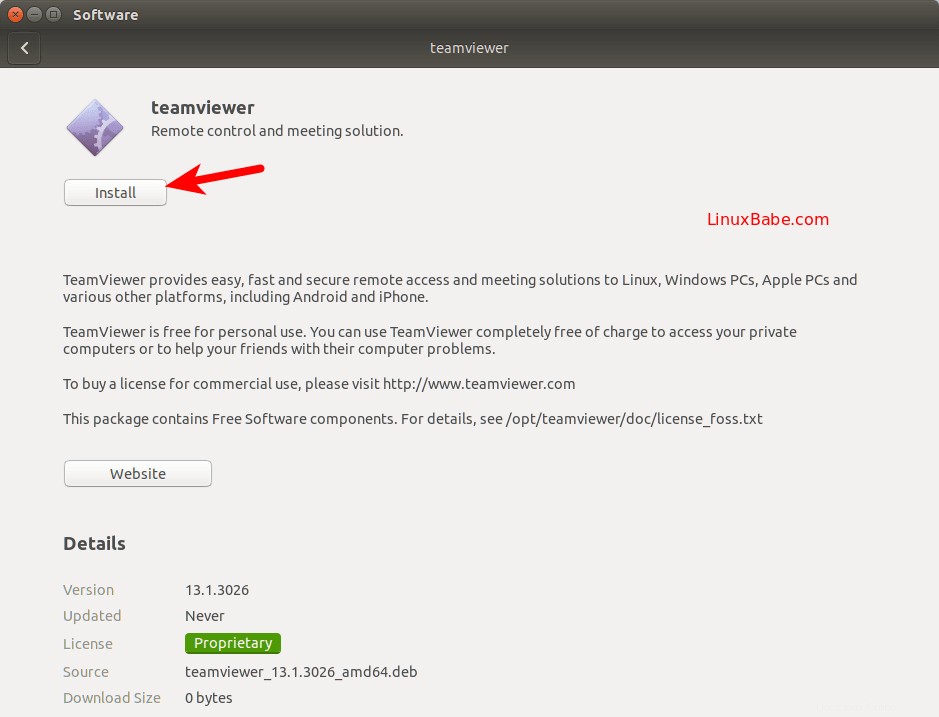
Google Chromeを使用している場合、「ソフトウェアのインストールで開く」オプションはありません。ファイルをディスクに保存するだけです。ファイルがダウンロードされたら、ファイルマネージャに移動して、そのファイルを見つけます。ファイルを右クリックして、[ソフトウェアインストールで開く]を選択します
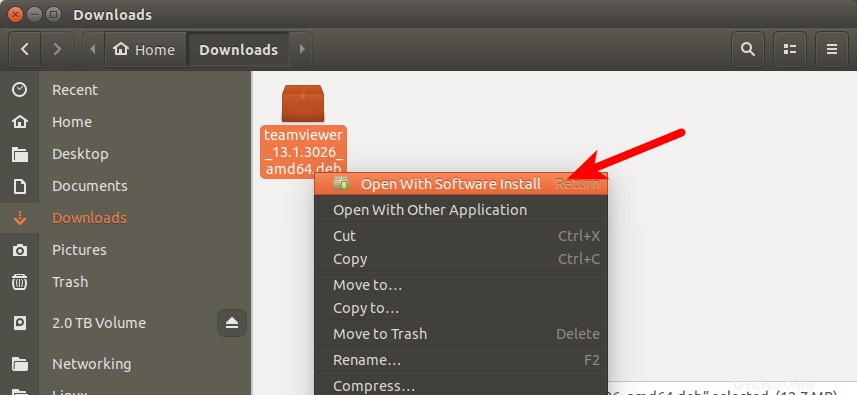
Linuxへのソフトウェアのインストールにはroot権限が必要なため、認証するにはパスワードを入力する必要があります。
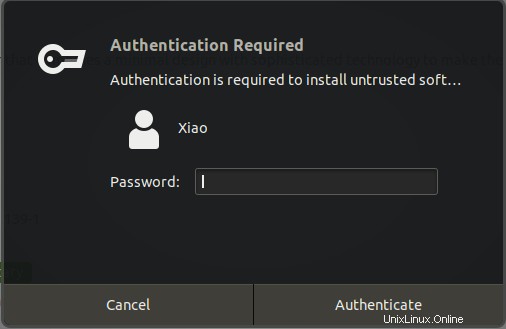
インストール中にソフトウェアソースリストが作成されるため、アップデートマネージャを使用するときにTeamViewerアップデートを取得できます。インストールが完了すると、アプリケーションメニューからTeamViewerを起動できます。
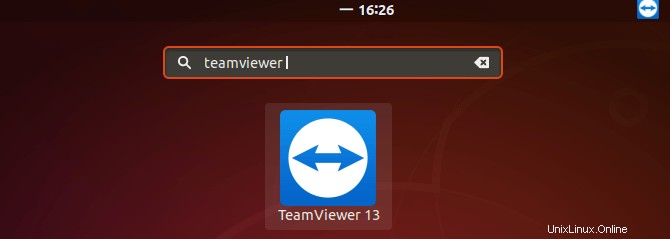
最初の起動時に、使用許諾契約に同意する必要があります。
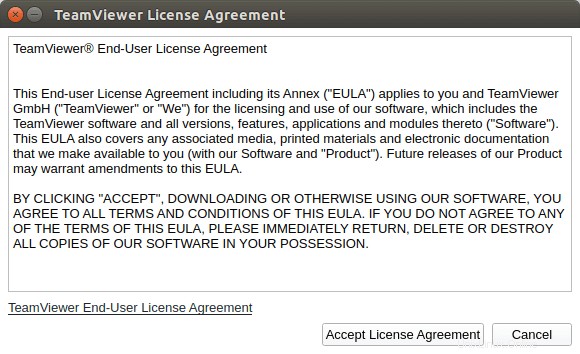
これで、Ubuntu18.04LTSデスクトップでTeamViewerを使用できます。
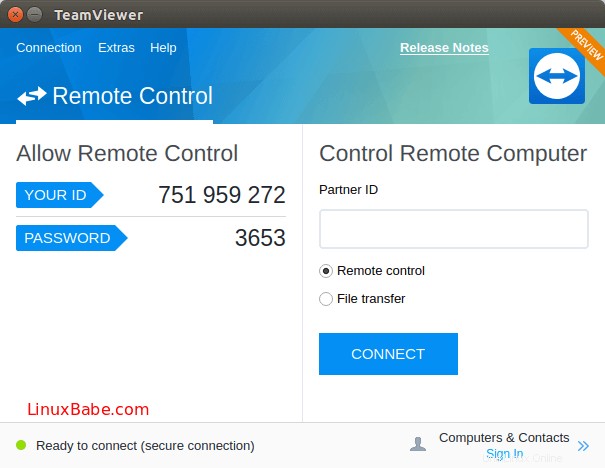
コマンドラインからUbuntu18.04LTSにTeamViewerをインストールする
コマンドラインスキルを練習したい方のために、ターミナルを使用してUbuntu18.04にTeamViewer13をインストールする方法を説明します。アプリケーションメニューからターミナルウィンドウを開きます。
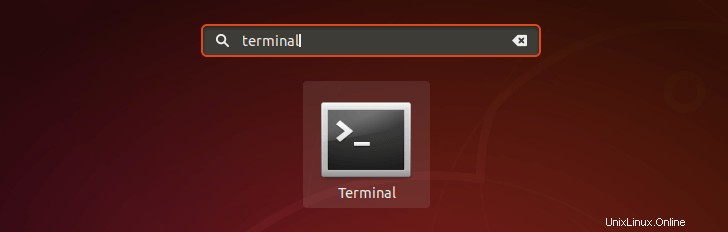
次に、ターミナルで次のコマンドを入力して、TeamViewerのソースリストファイルを作成します。 Nanoは、ターミナルでテキストファイルを編集できるコマンドラインテキストエディタです。
sudo nano /etc/apt/sources.list.d/teamviewer.list

次に、次の2行をコピーして、 teamviewer.listに貼り付けます。 ファイル。
deb http://linux.teamviewer.com/deb stable main deb http://linux.teamviewer.com/deb preview main
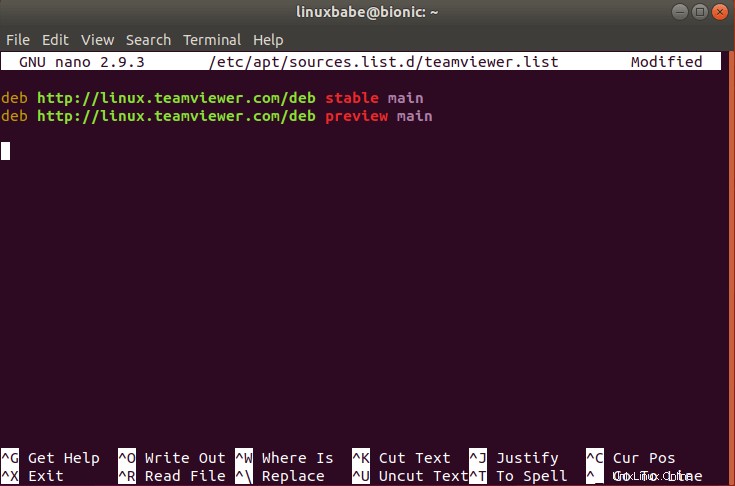
Nanoテキストエディタでファイルを保存するには、 Ctrl + Oを押します。 、次に Enterを押します 確認するために。次に、 CTRL + Xを押します このファイルを終了します。その後、次のコマンドを実行してTeamViewerの署名キーをダウンロードします。
wget https://download.teamviewer.com/download/linux/signature/TeamViewer2017.asc
次に、次のコマンドを実行して、このキーを信頼できるキーストアに追加します。
sudo apt-key add TeamViewer2017.asc
次に、パッケージリストを更新し、TeamViewerをインストールします。
sudo apt update sudo apt install teamviewer
/etc/apt/sources.list.d/teamviewer.listを更新するかどうかをシステムから尋ねられたとき ファイル、yと答えます 更新します。
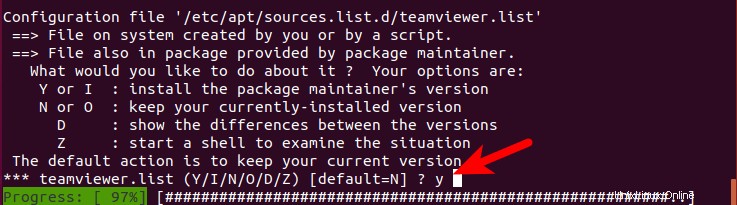
インストール後、次のように入力して、コマンドラインからTeamViewerを起動できます。
teamviewer
このチュートリアルが、グラフィカルユーザーインターフェイスまたはコマンドラインを使用して、Ubuntu18.04LTSにTeamViewerをインストールするのに役立つことを願っています。いつものように、この投稿が役に立った場合は、無料のニュースレターを購読して新しいチュートリアルを入手してください。気をつけて。