TeamViewerは、リモートアクセス、ファイル転送、およびコンピュータ間のオンライン会議/会議に使用される人気のあるソフトウェアです。 Windows、Linux、macOS、Android、iOSなどの主要なオペレーティングシステムにインストールできます。 TeamViewerの詳細については、公式Webサイトを参照してください。
このステップバイステップガイドは、Ubuntu20.04LTSにTeamViewerをインストールするさまざまな方法に焦点を当てています。
前提条件
システムにTeamViewerをインストールするには、sudoまたはroot権限が必要です。
ターミナルを使用してTeamViewerをインストールする
TeamViewerをダウンロード
TeamViewerはプロプライエタリソフトウェアであるため、無料のwgetパッケージマネージャーツールを使用して、公式Webサイトからダウンロードする必要があります。
キーボードショートカットのCtrl+Alt + tを押すか、ターミナルアイコンをクリックして、ターミナルを開きます。
次のコマンドを実行して、現在のディレクトリにTeamViewerパッケージをダウンロードします。
$ wget https://download.teamviewer.com/download/linux/teamviewer_amd64.deb
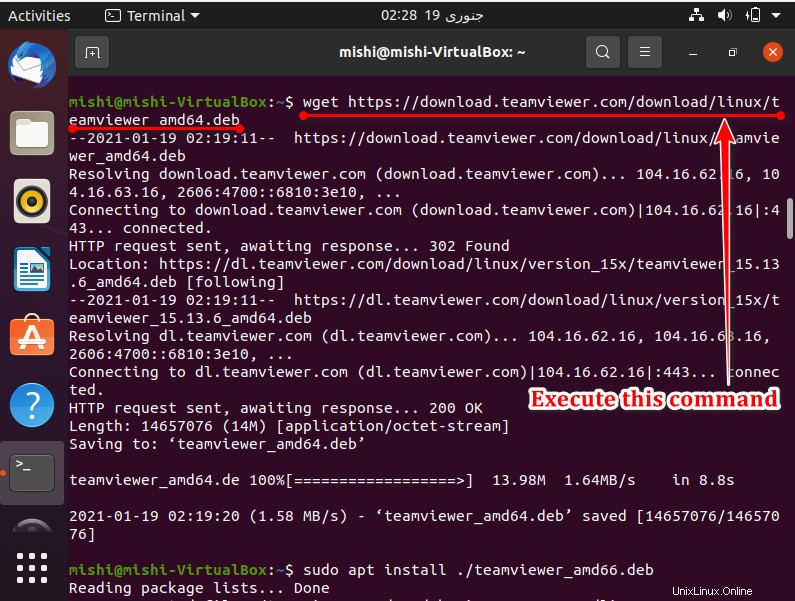
TeamViewerをインストールする
システムにTeamViewerが正常にダウンロードされたら、ターミナルで次のコマンドを実行してインストールを開始します。
$ sudo apt install ./teamviewer_amd64.deb
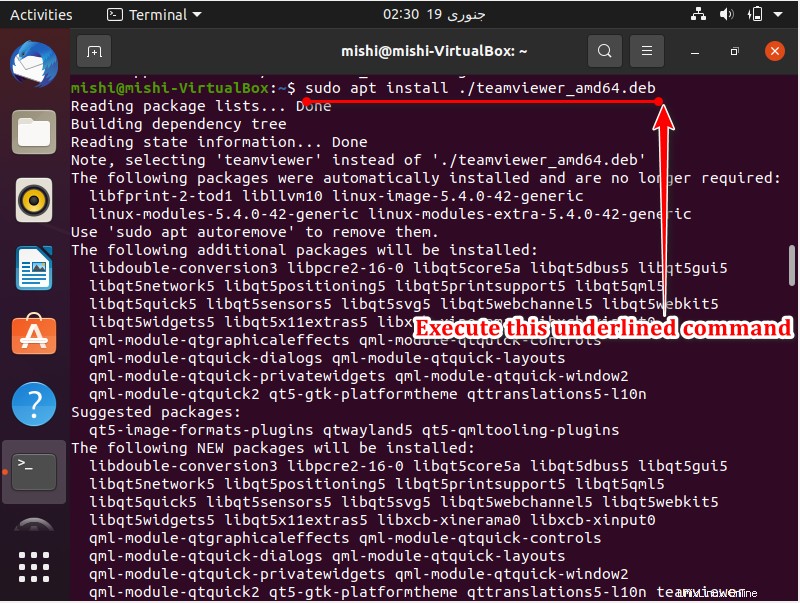
プロンプトが表示されたら、「y」を押してから、キーボードからEnterキーを押します。インストールには数分かかる場合があります。したがって、しばらくお待ちください。
TeamViewerを起動
端末で次のコマンドを実行します。これにより、TeamViewerが起動します。
$ teamviewer
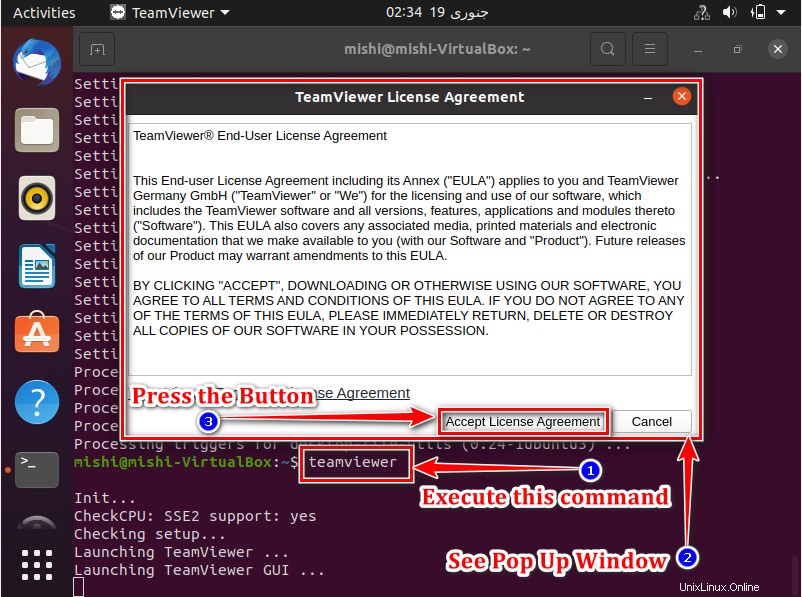
これで、TeamViewerアプリケーションを使用する準備が整いました。
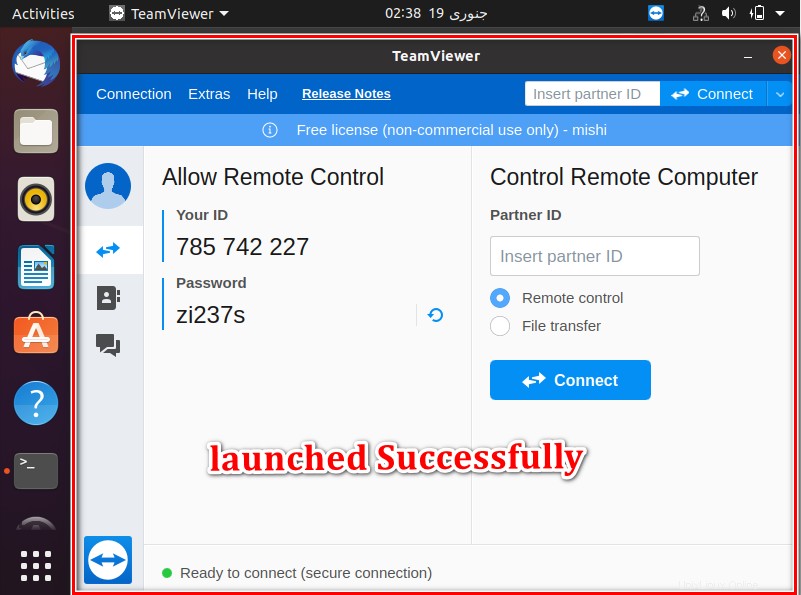
グラフィカルインストーラを使用してTeamViewerをインストールする
TeamViewerの公式ダウンロードページをお気に入りのブラウザで開き、システムアーキテクチャ(32ビットまたは64ビット)に応じて.debパッケージをダウンロードします。
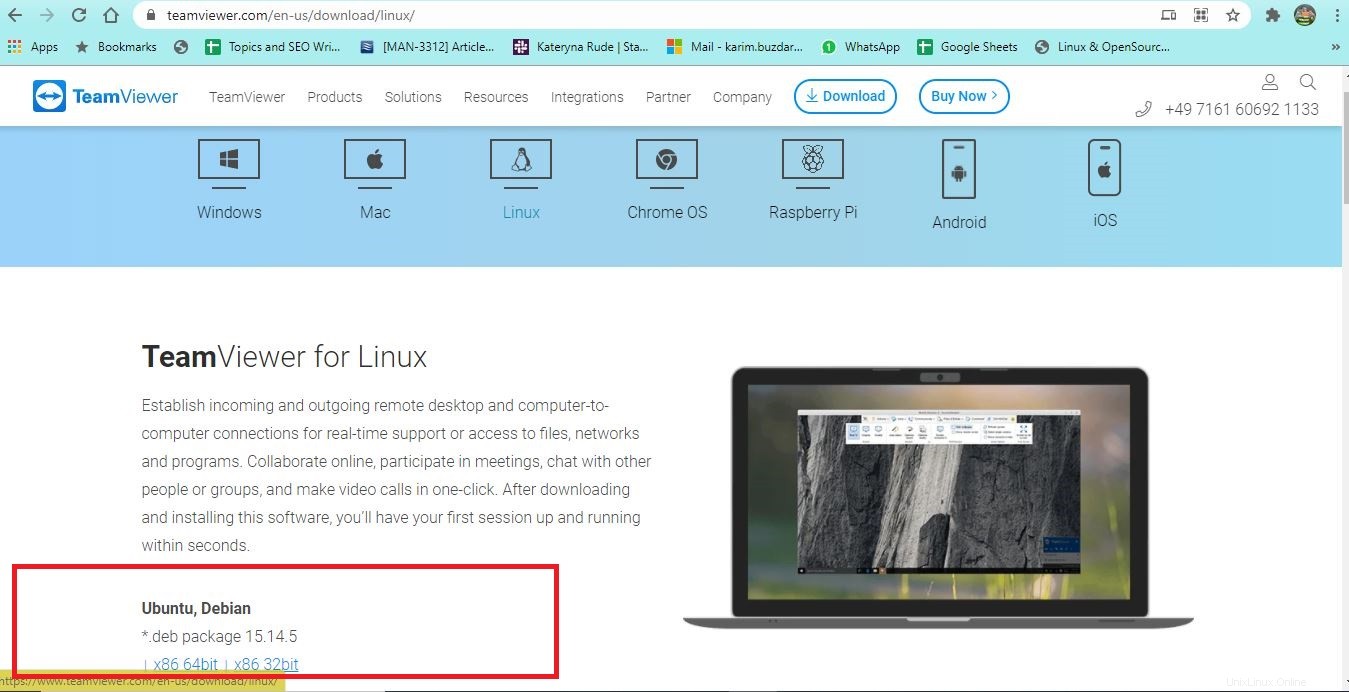
パッケージをダウンロードディレクトリに保存します。
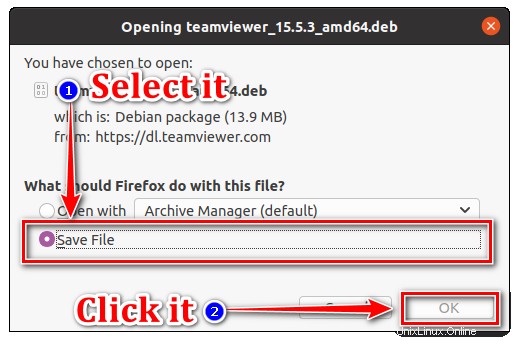
ダウンロードディレクトリを開き、ダウンロードしたばかりのTeamViewer.debパッケージを見つけます。パッケージを右クリックして、[ソフトウェアインストールで開く]を選択します。
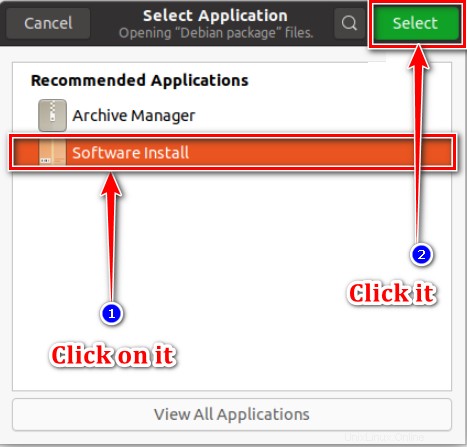
下のスクリーンショットから[インストール]をクリックします。
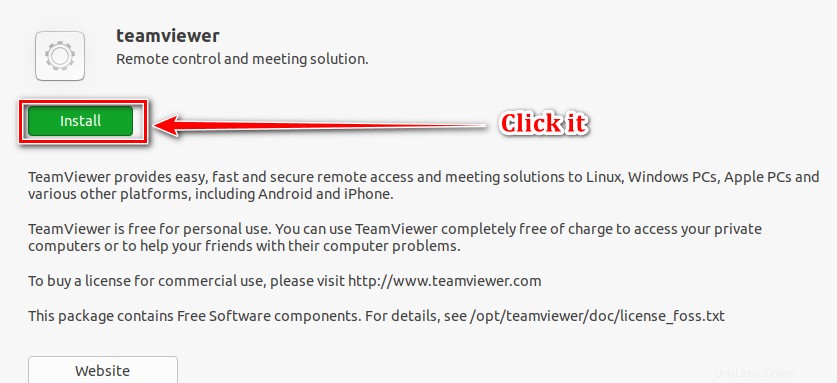
認証のプロンプトが表示されたら、パスワードを入力して[認証]をクリックします。インストールが開始され、完了するまでに数分かかる場合があります。
インストールが正常に完了すると、次のスクリーンショットが表示されます。
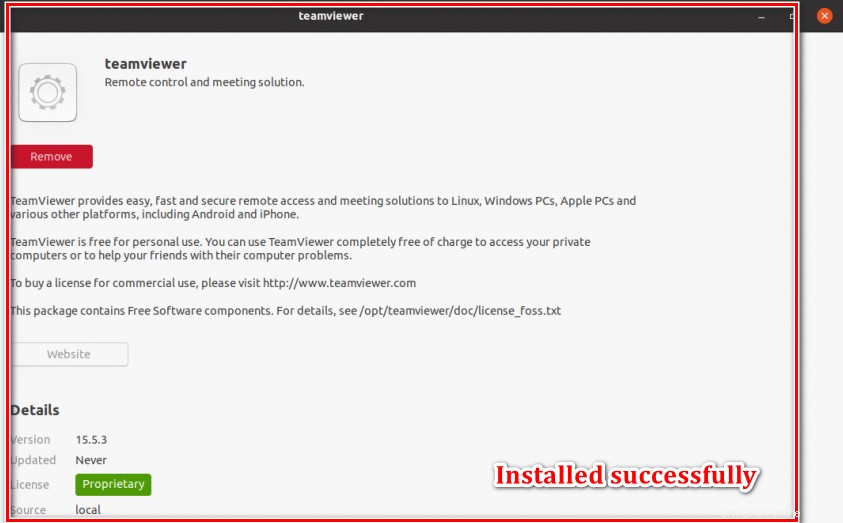
TeamViewerのアンインストールまたは削除
TeamViewerを削除またはアンインストールする場合は、ターミナルで次のコマンドを実行します。
$ sudo apt remove teamviewer
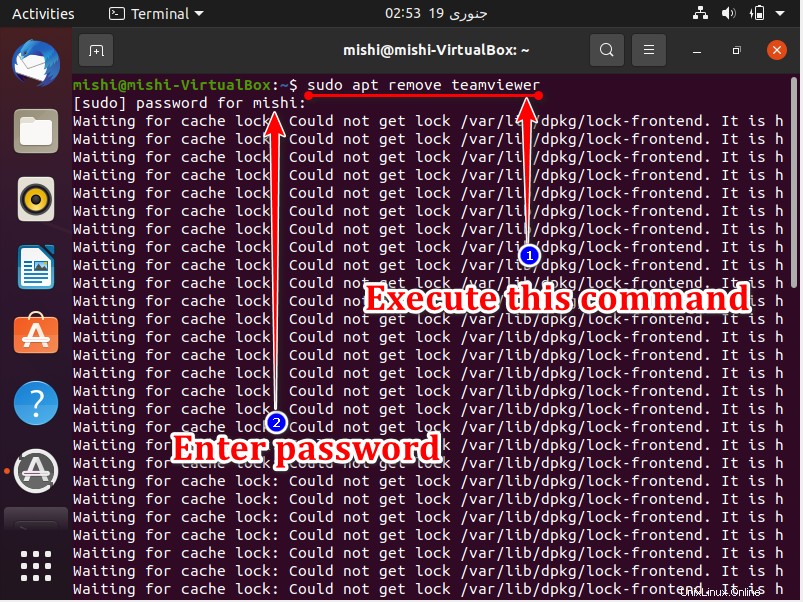
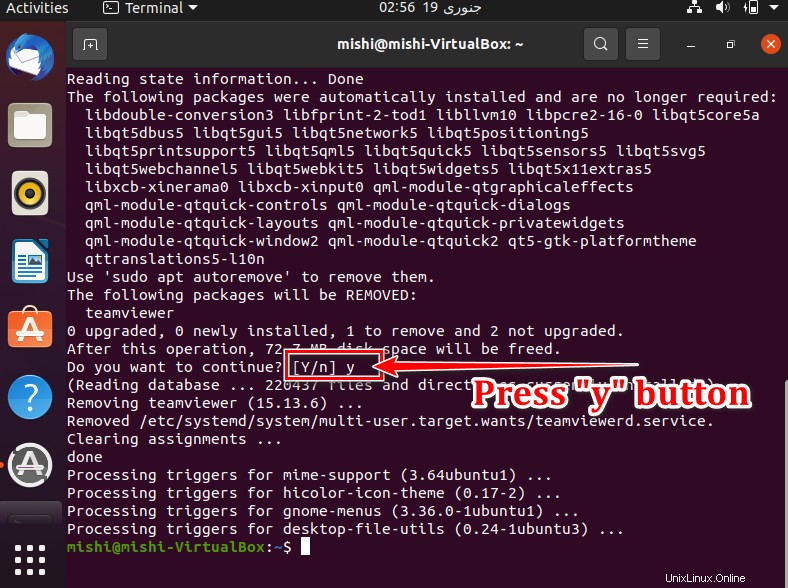
結論
この記事では、2つの異なる方法でTeamViewerをUbuntu20.04にインストールする方法を学びました。また、DebianとCentOSの関連するハウツーを調べることもできます。
良い一日を!