仮想マシンを作成することは、プライマリオペレーティングシステムと一緒にベアメタルにインストールせずに新しいオペレーティングシステムのテストドライブを実行する場合に最適なソリューションです。
これにより、ホストオペレーティングシステムから直接複数のオペレーティングシステムを使用したり、何度でも削除または再インストールしたりできる柔軟性が得られます。
次に、ホストシステム上に仮想マシンを作成するには、 VMware VMware Workstationと呼ばれるデスクトップ仮想化ソフトウェアを提供します 。このソフトウェアには、次の2つのバリエーションがあります。 VMware Workstation Pro およびVMwareWorkstation Player 。
[あなたも好きかもしれません:LinuxでVirtualBoxを使い始める]
VMware Workstation Player は、個人的および非営利目的でのみ利用可能なフリーソフトウェア(オープンソースではない)です。 Workstation Pro は、 Workstation Playerの有料および拡張バージョンです。 より優れたUIと、UEFIセキュアブートやスナップショットなどのより高度な機能を提供します。
この記事では、 VMware Workstation Pro 16をインストールする方法を紹介します。 Ubuntu 20.04 複数の仮想マシンをセットアップして使用するには(ゲストOS )単一の物理マシン(ホストOS 。
以下のインストール手順に従って、 VMware Workstation Playerをインストールすることもできます。 Linuxの場合は、公式ページからダウンロードしてください。
VMwareWorkstationProのシステム要件
64ビットゲストOSを仮想マシンとして実行する場合、ホストシステムはVT-xをサポートするIntelCPUまたはAMD-VをサポートするAMDCPUのいずれかを使用する必要があります。
ホストシステムにも少なくとも2GBのRAMが必要です。より良いエクスペリエンスのために、スペースに基づいて4GB以上のRAMとディスクスペースを確保し、仮想マシンに割り当てます。
Ubuntu20.04にVMwareWorkstationProをインストールする
VMwareのダウンロードページに移動し、「今すぐダウンロード」をクリックします。 」。 .bundleをダウンロードします ファイル( VMware-Workstation-Full-16.1.2-17966106.x86_64.bundle )、これは基本的にバイナリデータが埋め込まれたシェルスクリプトです。
ファイルをダウンロードしたら、root権限で以下のコマンドを実行するだけでVMwareソフトウェアをインストールできます。
$ sudo bash VMware-Workstation-Full-16.1.2-17966106.x86_64.bundle
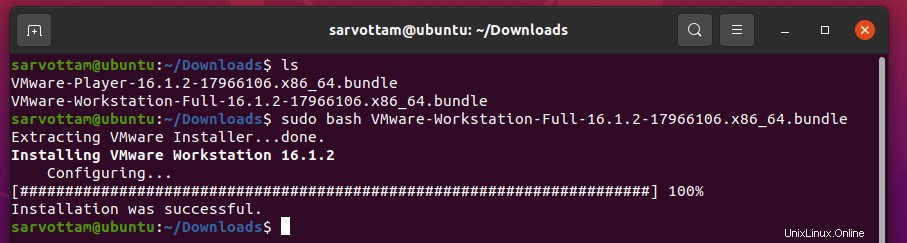
VMwareを正常にインストールした場合 最後のステップでは、 Workstation Pro をインストールするための別の方法であるため、このステップをスキップできます。 。この方法では、VMware .bundleをインストールできます。 最初に権限を変更して、プロパティ(GUIの方法)またはchmodコマンドを使用してファイルを実行可能にします。 。
$ sudo chmod + x VMware-Workstation-Full-16.1.2-17966106.x86_64.bundle $ sudo ./VMware-Workstation-Full-16.1.2-17966106.x86_64.bundle
VMwareを開く前に 、以下のダイアログボックスが表示されない限り、必要なビルドパッケージもインストールする必要があります。
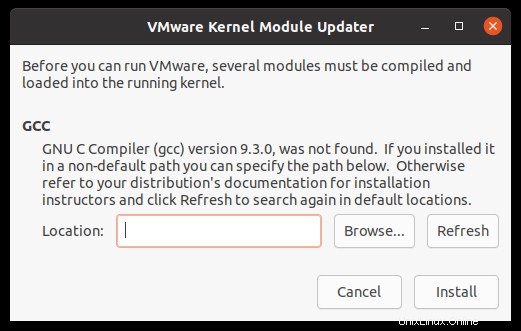
コマンドを実行して、 GCCを含むビルドパッケージをインストールします 、 Binutils 、およびその他の重要なユーティリティ:
$ sudo apt install build-essential
UbuntuへのVMwareWorkstationProのインストール後
これで、アクティビティに移動できます 、「 vmware」を検索します 」をクリックして、 VMware Workstation Proを開きます。 。ご覧のとおり、WorkstationProをインストールするとWorkstationPlayerもインストールされます。
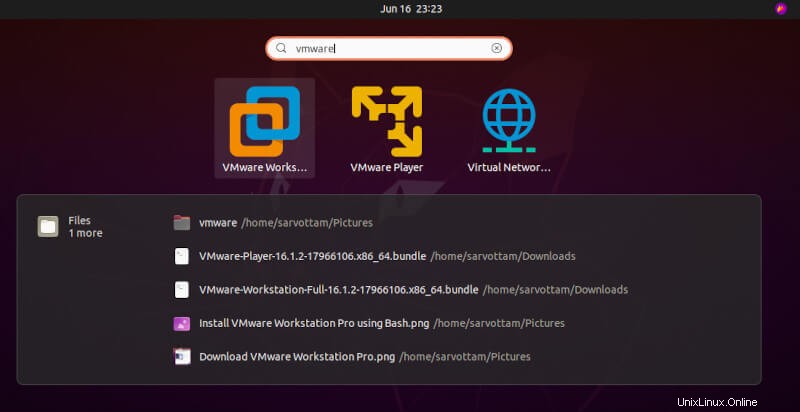
VMwareを開いたとき 、必要なカーネルモジュールをインストールするためのプロンプトも表示されます。したがって、「インストール」をクリックするだけです。 」とインストール後、1回限りの構成ページに移動します。
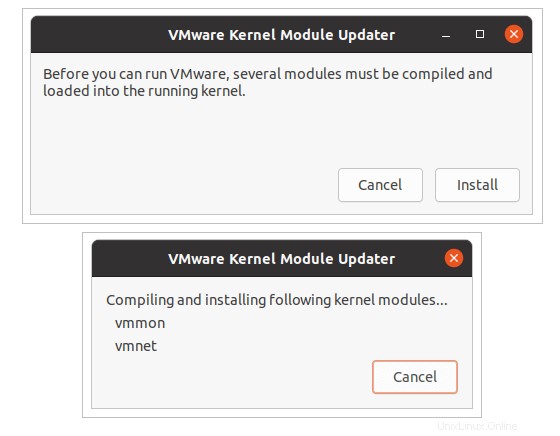
VMwareの使用を開始する前に 仮想マシンを作成するには、最初に構成のセットアップを行う必要があります。いつものように、プロセスは条件に同意し、デフォルトの構成値で次へをクリックすることから始まります。
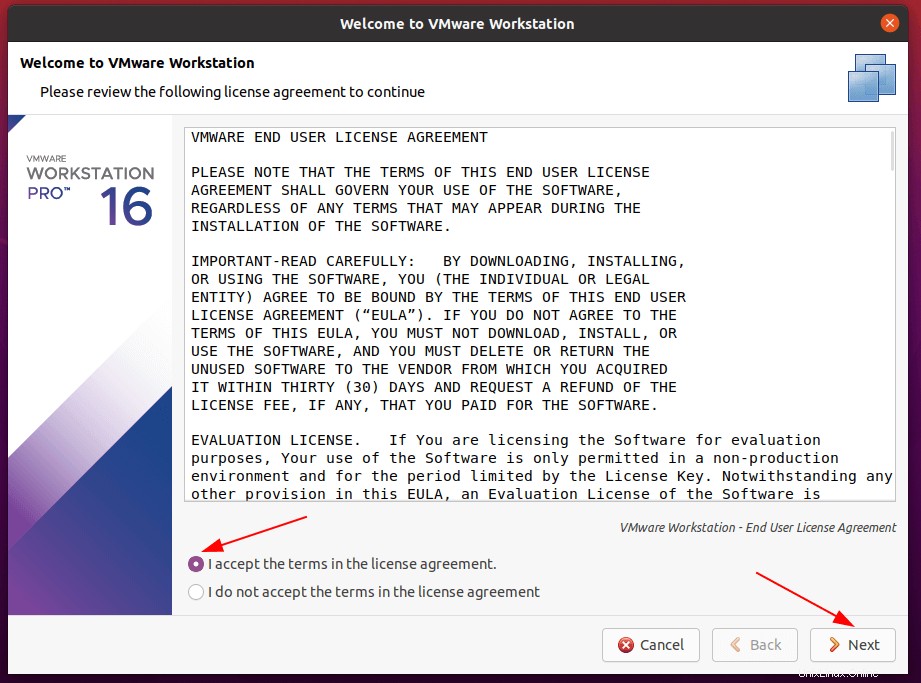
ここで、 Workstation Proのライセンスをすでに購入している場合 、ライセンスキーを入力できます。または、30日間の無料試用版を選択し、後でライセンスを構成することもできます。
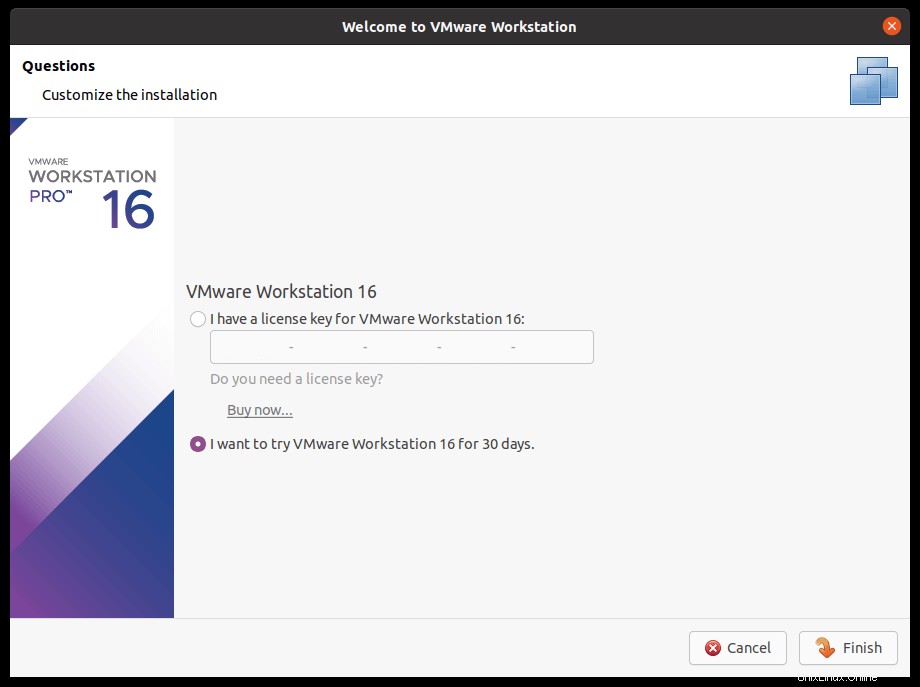
すべてが正常に終了すると、 VMware Workstation Pro 16のホームページが表示されます。 Ubuntuの場合。
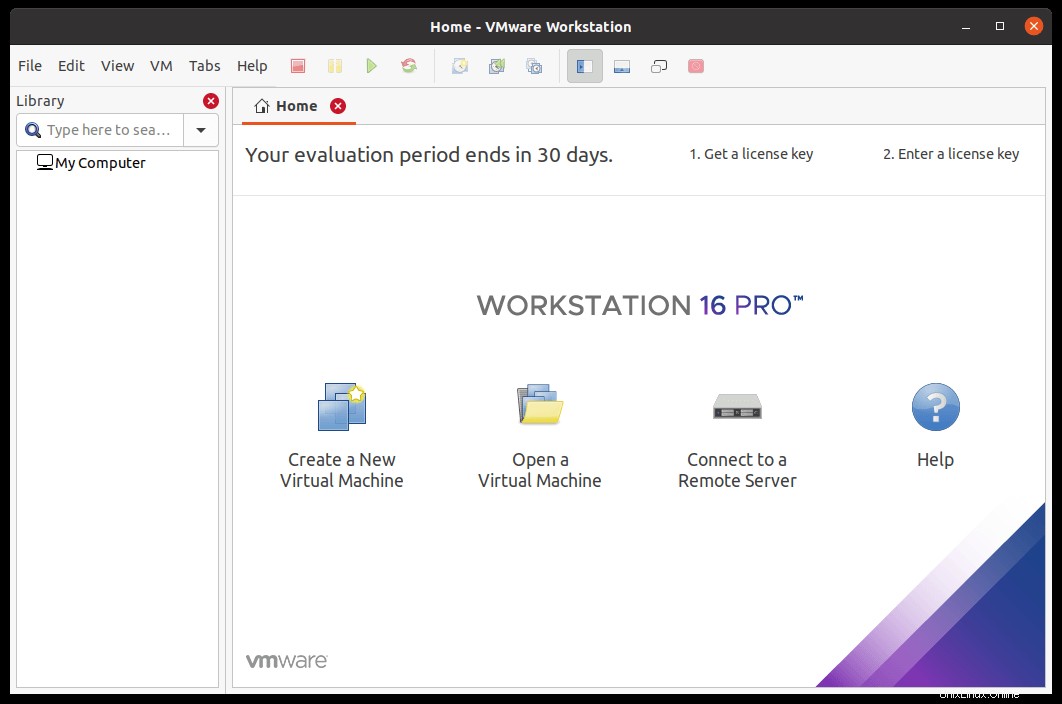
VMware WorkstationPro16のライセンスキーを入力
VMware Workstation Proのインストール中にライセンスキーを入力し忘れた場合 、インストール後にキーを入力することもできます。最も簡単な方法は、「ライセンスキーを入力」をクリックすることです。 ホームタブにある「」ボタンをクリックし、ダイアログボックスに25文字のライセンスキーを入力します。
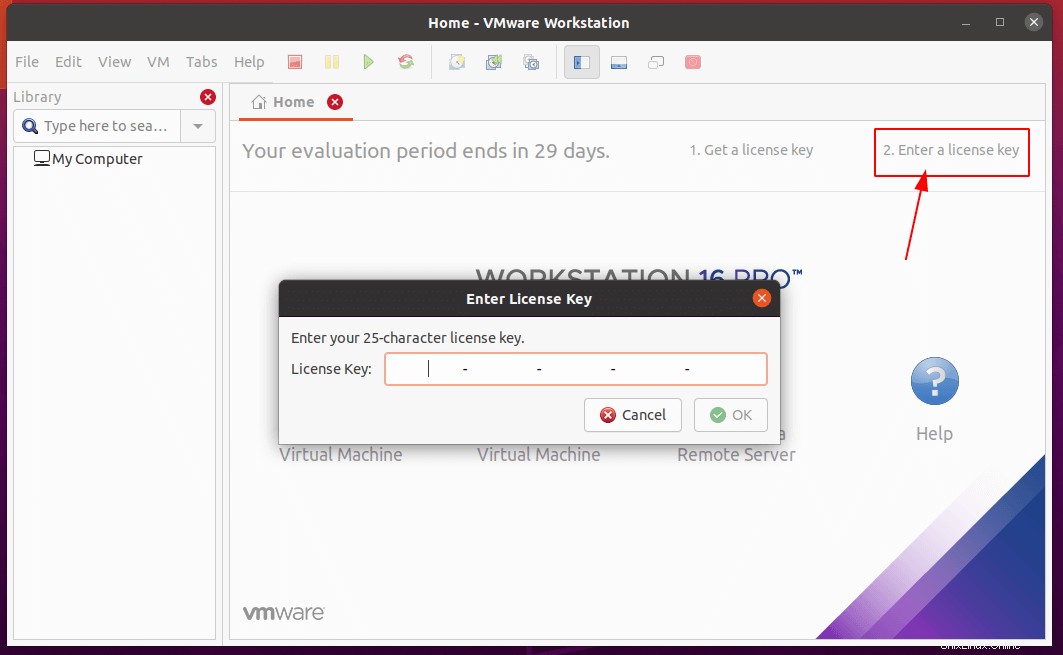
または、ヘルプにアクセスすることもできます メニューから「シリアル番号を入力…」を選択します 」オプション。
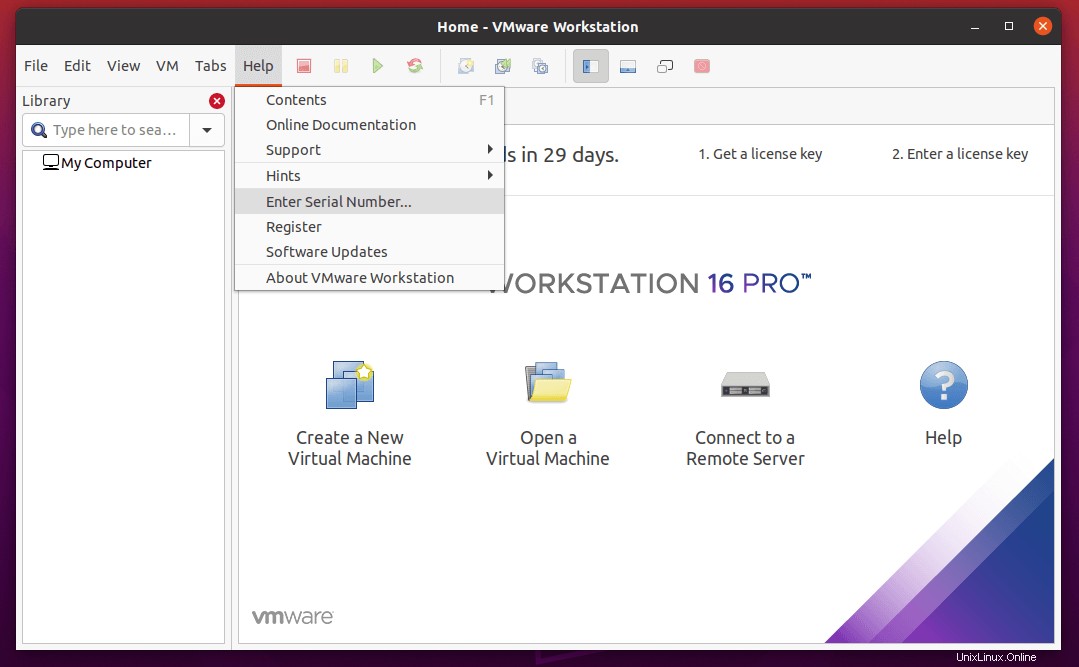
UbuntuにVMwareWorkstationPro16をアンインストールする
ある時点で、 VMware Workstation Proを完全に削除したい場合 Ubuntuシステムから、「 vmware-installer」を使用して簡単にアンインストールできます。 」コマンド。
まず、システムにインストールしたVMware製品を確認し、名前を書き留めます。
$ vmware-installer --list-productsOr $ vmware-installer -l </ pre>
次に、以下のコマンドを使用して、完全にアンインストールできます。
$ sudo vmware-installer --uninstall-product vmware-workstationOr $ sudo vmware-installer -u vmware-workstation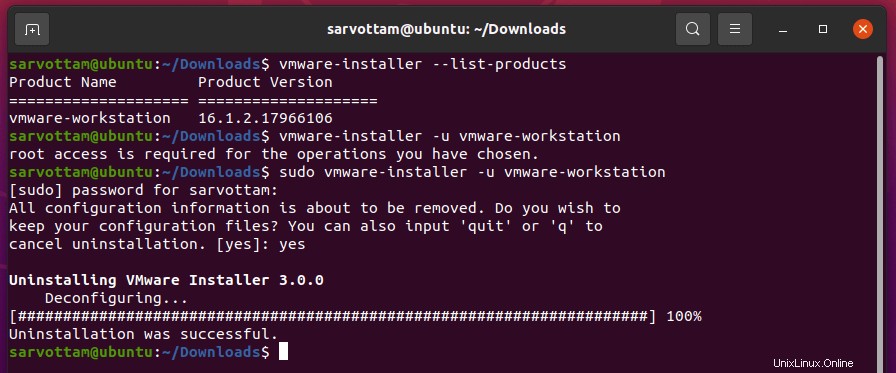
構成の詳細については、VMware WorkstationPro16の公式ドキュメントを確認してください。
Ubuntu