共有Ubuntuシステムを使用している場合は、システム上にある特定のファイルやフォルダーのプライバシーが心配になる可能性があります。ファイル/フォルダをプライベートにする方法の1つは、それらを「非表示」にすることです。非表示のコンテンツは、デフォルトではファイルマネージャーまたはターミナル(コマンドライン)に表示されません。ここでファイルを非表示にする秘訣は、ファイル名の先頭にドットを追加することです。このようなファイルはすべてUbuntuによって非表示になっていると見なされ、標準ビューには表示されません。この記事では、コマンドラインとUbuntuUIの両方を使用してファイルを非表示にする方法について説明します。
この記事に記載されているコマンドと手順をUbuntu18.04LTSシステムで実行しました。
コマンドラインでファイル/フォルダを非表示にする
アプリケーションランチャー検索またはCtrl+Alt+Tショートカットを使用してターミナルアプリケーションを開きます。
ここでは、例として「PrivateFile」という名前のファイルを非表示にします。ホームフォルダの内容を一覧表示すると、次のようにファイルが表示されます。

ファイルを非表示にするには、名前の前にドット「。」を追加する必要があります。 Ubuntu mvコマンドを使用して、次の構文を使用してファイルの名前を変更します。
$mv[ファイル名][。ファイル名]
たとえば、PrivateFileという名前のファイルに次のようにドットを追加します。
$ mv PrivateFile .PrivateFile

今、私のPrivateFileは本当にプライベートです。上記のように、lsコマンドを使用してホームフォルダの内容を再度一覧表示すると、隠しファイルが一覧表示されません。
ヒント: 非表示のファイルも含め、フォルダのすべてのファイルを一覧表示する場合は、次のようにlsコマンドで-alフラグを使用できます。
$ ls -al
UbuntuGUIを使用してファイル/フォルダーを非表示にする
ファイルマネージャー(Ubuntu 18.04の場合はNautilus)を開きます。デフォルトでは、Ubuntuは隠しファイルと隠しフォルダーを表示しません。これらは、ドット「。」文字で始まるものです。ファイルを非表示にするには、ファイルを右クリックして、メニューから[名前の変更]オプションを選択します。次に、次のように名前にドットを追加し、[名前の変更]ボタンをクリックします。
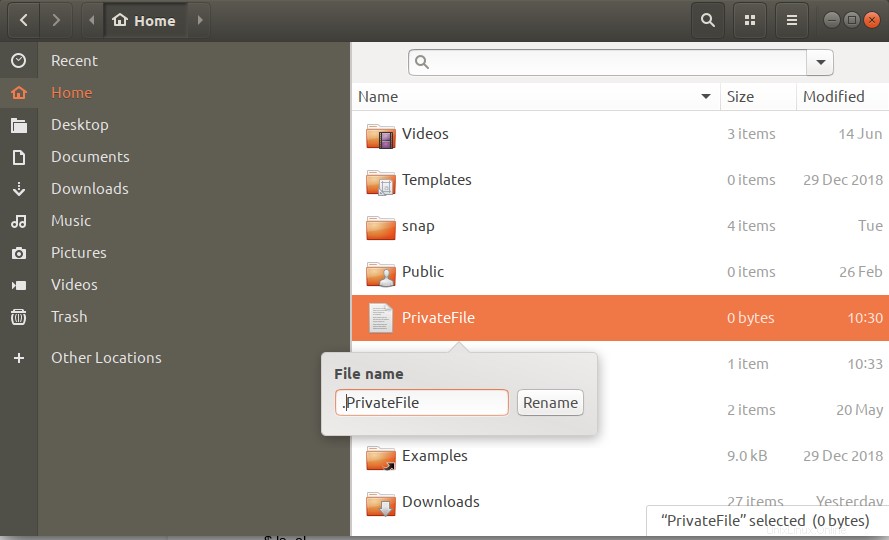
Ubuntuはこのファイルを非表示と見なし、標準ビューに表示しなくなります。
ヒント: Ubuntuファイルマネージャーで隠しファイルと隠しフォルダーを表示するには、次の2つの方法があります。
- 非表示のコンテンツを表示する最も簡単な方法は、ファイルブラウザが開いているときにCtrl+Hキーの組み合わせを使用することです。
- ファイルブラウザを開くたびにデフォルトで隠しファイルとフォルダを表示する別の方法は次のとおりです。
ファイルマネージャのトップバーから、3行で示された[オプション]ボタンをクリックします。開いたメニューから、[隠しファイルを表示する]オプションをオンにします。
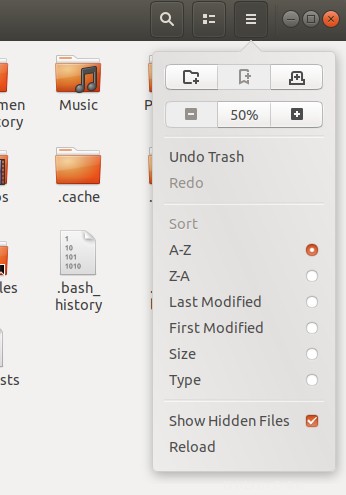
これで、ファイルブラウザに、利用可能な非表示のコンテンツが常に表示されます。この小さなトリックで、Ubuntuでプライベート設定を表示および構成する必要がある場合があるファイルやフォルダーにアクセスできるようになることを願っています。
この記事を読んだ後、UIまたはコマンドラインを使用して、ファイルの前にドットを追加するだけでファイルを非公開にすることができます。