PDFまたはポータブルドキュメント形式は、ドキュメント、特に大きなドキュメントの印刷、共有、および電子メール送信に関しては、ほとんどの場合最初の選択肢です。 WindowsとmacOSの場合、PDFの作成、表示、編集に広く使用されているAcrobat製品に非常に精通しており、依存している可能性があります。残念ながら、Linuxシステムで利用できるデフォルトの専用のpdf-creatorはありません。ただし、LibreOffice製品を使用してUbuntuでPDFファイルを作成することはできます。この記事では、Ubuntuコマンドラインであるターミナルを使用して、.docファイルと.docxファイルをPDFバージョンに変換およびバッチ変換する方法について説明します。
なぜコマンドラインなのか
ターミナルに精通している場合は、コマンドラインの快適さを離れて、日常の技術活動を行うために別の場所に移動することは望ましくありません。ターミナル内でほとんどすべてのことを行う方法は常にあります。では、なぜpdf変換が違うのか!ターミナルを使用すると、特定のタスクがより効率的になり、さらに高速になります。コマンドラインツールはあまり多くのリソースを使用しないため、特に古いハードウェアに悩まされている場合は、広く使用されているグラフィカルアプリケーションの優れた代替手段となります。
この記事に記載されているコマンドと手順をUbuntu18.04LTSシステムで実行しました。
PDF変換のためのLibreOfficeCLI「Lowriter」の使用
LibreOffice WriteはLibreOfficeパッケージの一部であり、ほとんどのLinuxディストリビューションでデフォルトでほとんど利用できます。システムに不足している場合は、UbuntuSoftwareManagerから簡単にインストールできます。
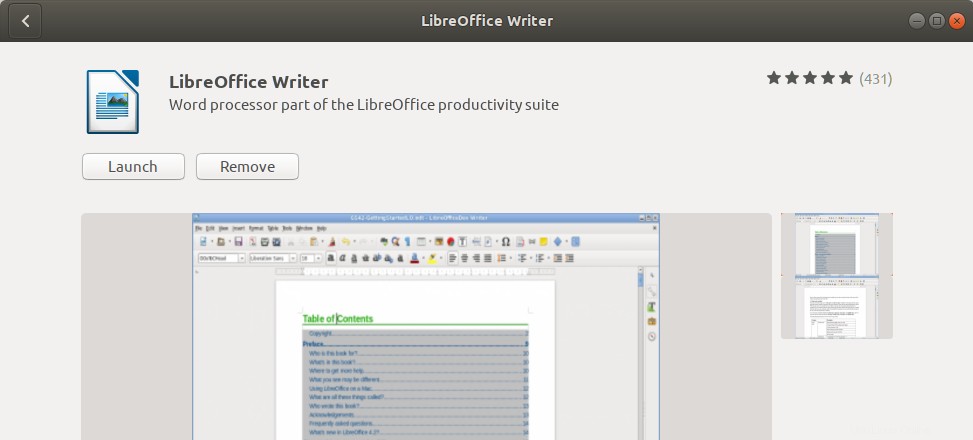
ここでは、ドキュメントをPDFに変換するために、同じCLIを使用します。
Lowriterの使用方法は次のとおりです。
Ubuntuアプリケーションランチャー検索またはCtrl+Alt + Tショートカットを使用して、Ubuntuコマンドラインであるターミナルを開きます。
次のコマンドを実行して、lowriterがシステムにインストールされていることを確認してください。
$ lowriter --version

単一のファイルをPDF形式に変換する
現在のディレクトリにある単一のファイルを変換するには、次のコマンド構文を使用します。
$ lowriter --convert-to pdf filename.doc
.docxファイルの場合、
$ lowriter --convert-to filename.docx
これが私が.docxファイルをpdfに変換した方法です。ダウンロードフォルダにあります。
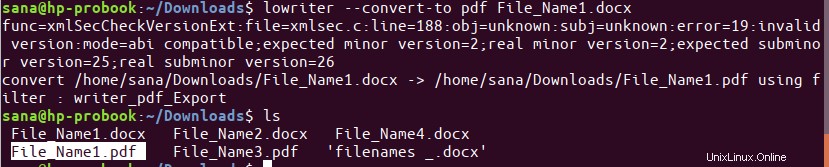
上記のように、lsコマンドを使用して現在のフォルダーの内容を一覧表示すると、新しく変換されたpdfファイルも一覧表示されます。
ファイルをPDFにバッチ変換
次のコマンド構文を使用して、すべての.docまたは.docxファイルを現在のディレクトリにあるpdfにバッチ変換します。
$ lowriter --convert-to pdf *.doc
.docxファイルの場合は、次を使用します:
$ lowriter --convert-to pdf *.docx
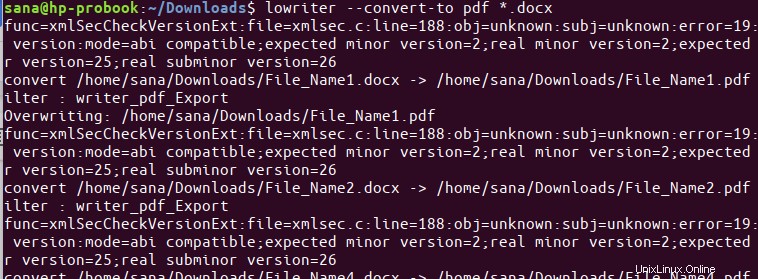
これは、LibreOffice WriterのCLIを使用して、ドキュメントを.docおよび.docxからpdfに変換する方法です。追加のインストールや時間のかかる手順は必要なく、必要なものを正確に入手できます。 Ubuntuコマンドラインからの.doc/.docxからpdfへの変換。