この記事では、Ubuntuに2つの有名な描画アプリケーションをインストールして、MSペイントと同じエクスペリエンスを提供する方法について説明します。これらはXPaintおよびPintaツールです。これらのアプリケーションは両方とも、UbuntuSoftwareManagerおよびコマンドラインからインストールできます。教育目的で、これらのツールごとに異なるインストール方法を説明します。
- コマンドラインからのXPaintのインストール
- UIを介したPintaのインストール
この記事に記載されているコマンドと手順をUbuntu18.04LTSシステムで実行しました。
XPaint –MSペイントの最も簡単な代替手段
XPaintは、ほとんどの標準的なペイントプログラムオプションと、画像処理アルゴリズムなどの高度な機能を備えたカラー画像編集ツールです。複数の画像を同時に編集でき、PPM、XBM、TIFF、JPEGなどのさまざまな形式をサポートします。
XPaintの機能は、現在のペイント操作を選択するためのツールボックス領域と、画像を変更/作成するためのペイントウィンドウに分かれています。使用中のペイント操作はすべてのウィンドウに対してグローバルに選択されますが、各ペイントウィンドウは独自のカラーパレットとパターンのセットにアクセスできます。 XPaintはさまざまなディスプレイで動作します。画像を保存すると、現在の表示タイプに適応することに注意してください(つまり、グレースケール画面にロードされたカラー画像はグレー画像として保存されます)。
インストール
XPaintイメージエディタは公式のUbuntuリポジトリで簡単に利用でき、apt-getコマンドを使用してコマンドラインから簡単にインストールできます。
システムのアプリケーションランチャー検索またはCtrl+Alt+Tショートカットを使用してターミナルアプリケーションを開きます。
次のステップは、次のコマンドを使用してシステムのリポジトリインデックスを更新することです。
$ sudo apt-get update
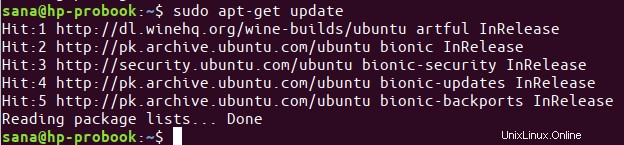
これは、インターネットから利用可能な最新バージョンのソフトウェアをインストールするのに役立ちます。 Ubuntuでソフトウェアを追加、削除、構成できるのは、許可されたユーザーのみであることに注意してください。
これで、XPaintをインストールする準備が整いました。これを行うには、次のコマンドをsudoとして実行します。
$ sudo apt-get install xpaint
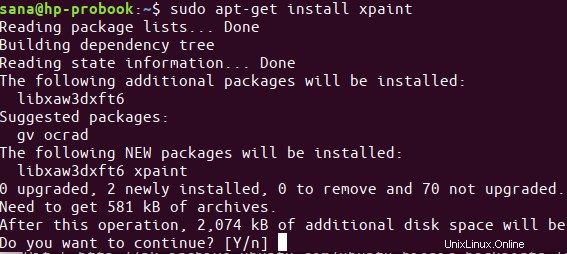
システムはsudoのパスワードを要求し、インストールを続行するためのY/nオプションも提供する場合があります。 Yと入力し、Enterキーを押します。ソフトウェアがシステムにインストールされます。ただし、インターネットの速度によっては、処理に時間がかかる場合があります。
XPaintを起動
次のようにUbuntuアプリケーションランチャーバーからXPaintにアクセスするか、アプリケーションリストから直接アクセスできます。
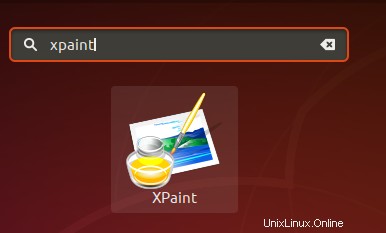
または、ターミナルで次のコマンドを使用して、コマンドラインからXPaintを起動することもできます。
$ xpaint
XPaintUIは次のようになります。
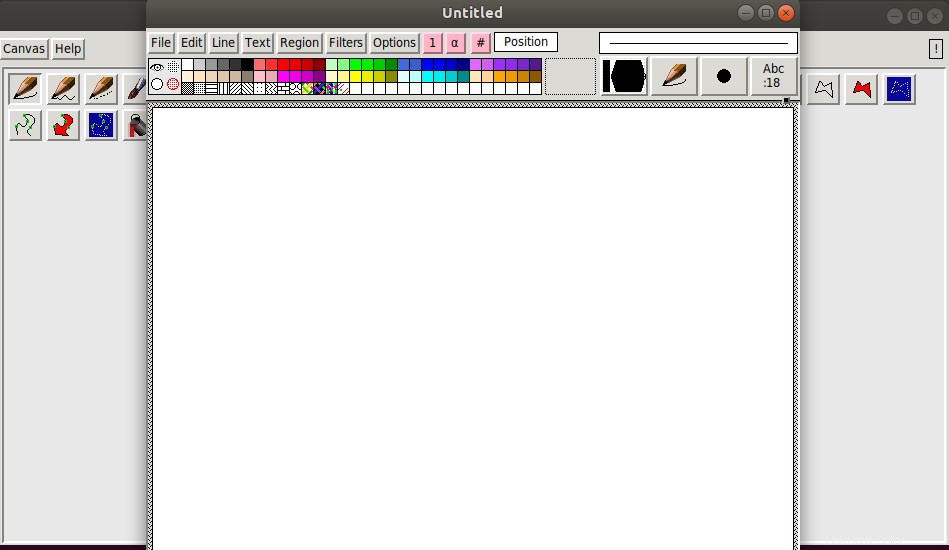
XPaintを削除
コマンドラインからXpaintアプリケーションを削除する場合は、次のコマンドをsudoとして実行します。
$ sudo apt-get remove xpaint
yと入力します y / n プロンプトが表示され、ソフトウェアはシステムから完全に削除されます。
2。ピンタ–画像を簡単に作成および編集
ピンタは使いやすい描画/編集プログラムです。その目標は、カジュアルユーザーに簡素化されたエクスペリエンスを提供することです。その主な機能は次のとおりです。
–調整(自動レベル、白黒、セピア、…)
–エフェクト(モーションブラー、グロー、ワープ、…)
–複数のレイヤー
–無制限の元に戻す/やり直し
–描画ツール(絵筆、鉛筆、形など)
インストール
コマンドラインをあまり開きたくない人にとって、UbuntuリポジトリにあるソフトウェアをUIからインストールするのはとても簡単です。 Ubuntuデスクトップのアクティビティツールバーで、Ubuntuソフトウェアアイコンをクリックします。
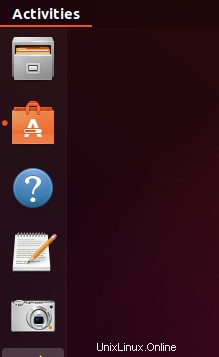
次のビューで、検索アイコンをクリックし、検索バーに「Pinta」と入力します。検索結果には、Pintaが次のように表示されます。
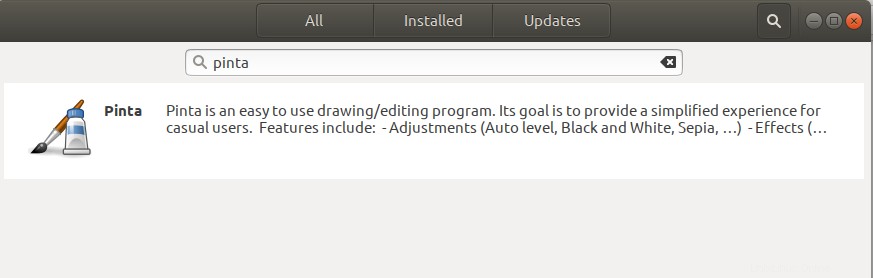
これは、UbuntuBionicUniverseリポジトリによって管理されているパッケージです。ソフトウェアマネージャーから、Pintaエントリをクリックして、次のビューを開きます。
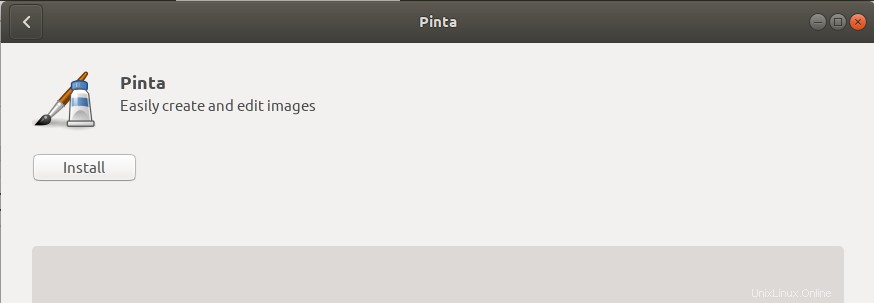
[インストール]ボタンをクリックして、インストールプロセスを開始します。許可されたユーザーのみがUbuntuにソフトウェアをインストールできるため、次の認証ダイアログが表示され、認証の詳細を入力できます。
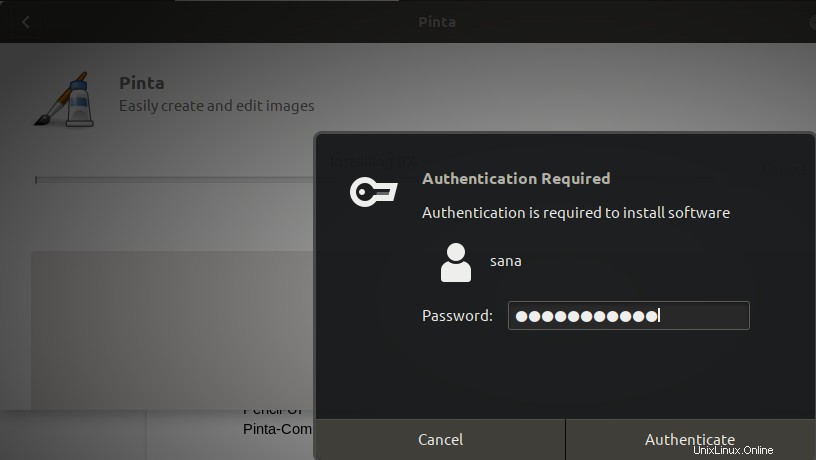
パスワードを入力し、[認証]ボタンをクリックします。その後、インストールプロセスが開始され、次のように進行状況バーが表示されます。
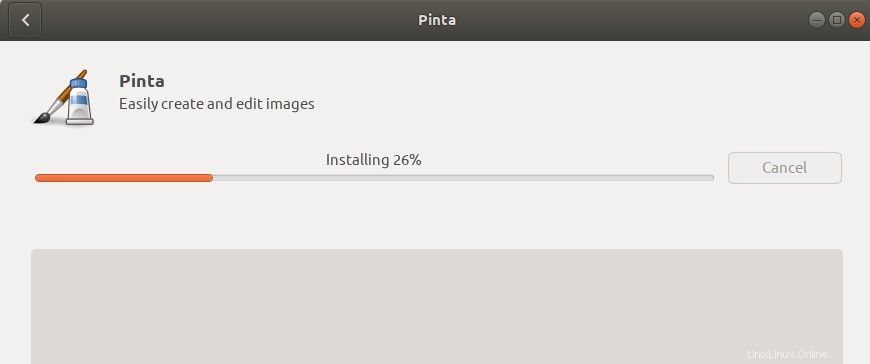
その後、Pintaがシステムにインストールされ、インストールが成功すると次のメッセージが表示されます。
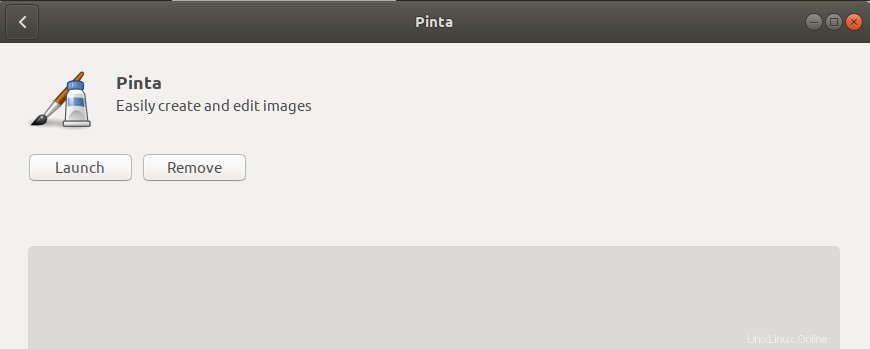
上記のダイアログから、Pintaを直接起動し、理由を問わずすぐに削除することもできます。
コマンドラインからPintaをインストールするには、Ctrl + Alt + Tショートカットを使用してターミナルを開き、次のコマンドを入力します。
$ sudo apt-get update
$ sudo apt-get install pinta
ピンタを起動
次のようにUbuntuアプリケーションランチャーバーからPintaにアクセスするか、アプリケーションリストから直接アクセスできます。
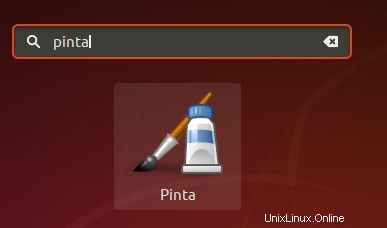
または、ターミナルで次のコマンドを使用して、コマンドラインからPintaを起動することもできます。
$ pinta
PintaUIは次のようになります。
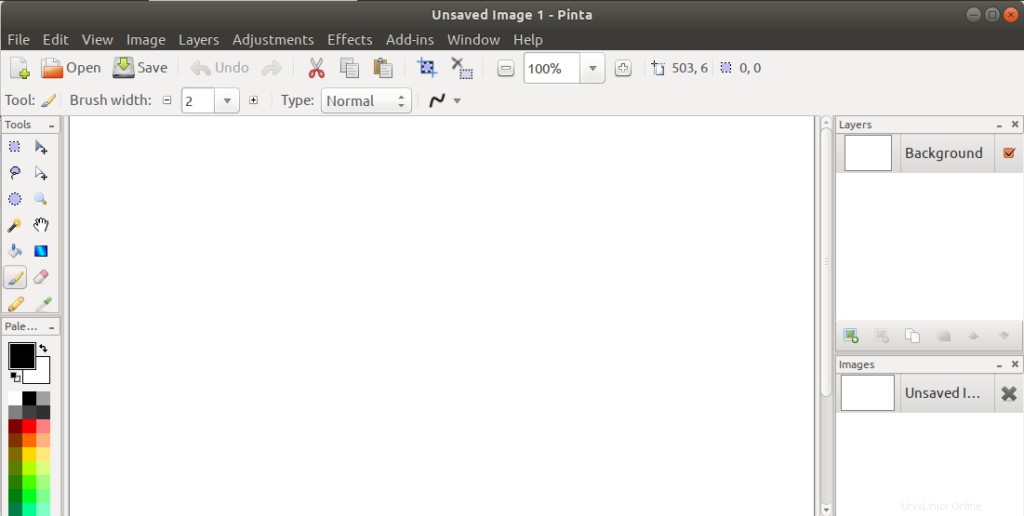
ピンタを削除
上記の方法でインストールされたPintaを削除する場合は、次の方法でシステムから削除できます。
Ubuntuソフトウェアマネージャーを開き、Pintaを検索します。検索エントリに「インストール済み」ステータスが表示されます。このエントリをクリックしてから、次のビューから[削除]をクリックします。
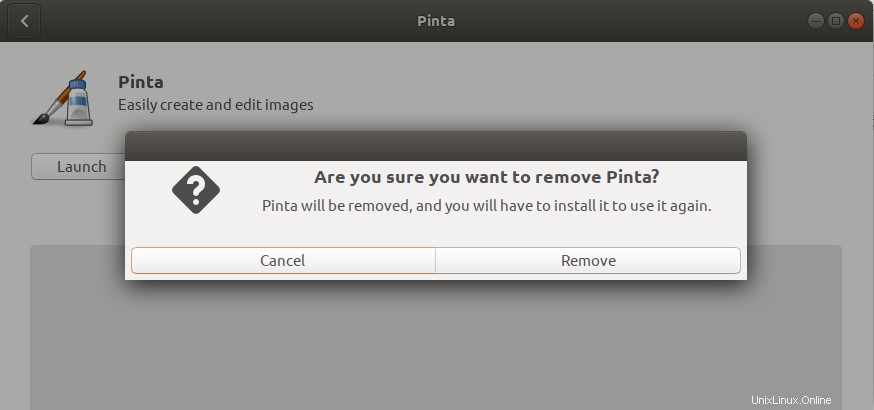
次に、システムは認証ダイアログでプロンプトを表示します。 sudoユーザーのパスワードを入力し、ダイアログで[認証]をクリックすると、ソフトウェアが削除されます。
もちろん、さらにいくつかの選択肢を検討して、有名なMSペイントアプリケーションに最も近いルックアンドフィールを提供するものを確認することもできます。