Chamiloは、オンライン教育とチームコラボレーションに広く使用されている無料のオープンソースのeラーニング管理システムです。これにより、完全なオンラインコースとハイブリッドコースを提供するための仮想キャンパス環境を作成できます。その主な目的は、世界中の知識と教育への容易なアクセスを提供することです。 PHPで書かれており、GNU/GPLライセンスの下にあります。
この記事では、UbuntuにChamiloLMSをインストールする方法について説明します。インストールに移る前に、Chamiloの機能のいくつかを見てみましょう:
- 要件に従って、コースコンテンツをダウンロード、アップロード、非表示にします。
- インストラクター、学生、管理者などのさまざまなユーザーのプロファイルに基づいてコースとユーザーを管理します
- ユーザーの管理、認証、登録
- 期限ベースの割り当てを有効にします。
- ExcelおよびCSV形式でレポートを生成します。
- ユーザーの一括生成をサポートします
- 多言語
この記事で説明する手順を説明するために、Ubuntu18.04LTSを使用します。
前提条件
Chamiloをインストールするために必要な前提条件のリストは次のとおりです。
- Apache2
- MySQLまたはMariaDB
- PHPと関連モジュール
まず、すべての前提条件を満たし、次にChamiloをインストールしてセットアップします。これを行うには、以下の手順に従います。
ステップ1:Apache2をインストールする
すべてのパッケージが最新であることを確認してください。そのためには、 Ctrl + Alt + Tを使用してターミナルを起動します キーショートカットを使用して、次のコマンドを実行します。
$ sudo apt update
次に、ターミナルで次のコマンドを実行してApache2をインストールします。
$ sudo apt install apache2
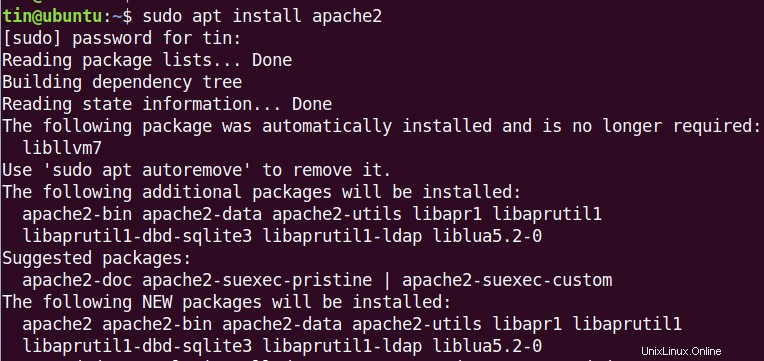
Apache2をインストールした後、Apacheサービスを停止、開始、および有効化するために、次のコマンドを1つずつ実行します。 有効にする コマンドを使用すると、Apacheは常に起動時に起動できます。
$ sudo systemctl stop apache2.service $ sudo systemctl start apache2.service $ sudo systemctl enable apache2.service

Apacheをテストするには、任意のWebブラウザを開き、アドレスバーに http://と入力します。 続いてホスト名 またはIPアドレス システムのEnterを押します 。
http://localhost or http:// IP-address
そうすることで、次のApacheのデフォルトページが表示されます。

ステップ2:MariaDBデータベースサーバーをインストールする
Chamiloが機能するには、空のデータベースが必要です。 MySQLまたはMariaDBデータベースサーバーをインストールできます。このデモでは、MariaDBサーバーを使用します。ターミナルで次のコマンドを実行してインストールします。
$ sudo apt-get install mariadb-server mariadb-client
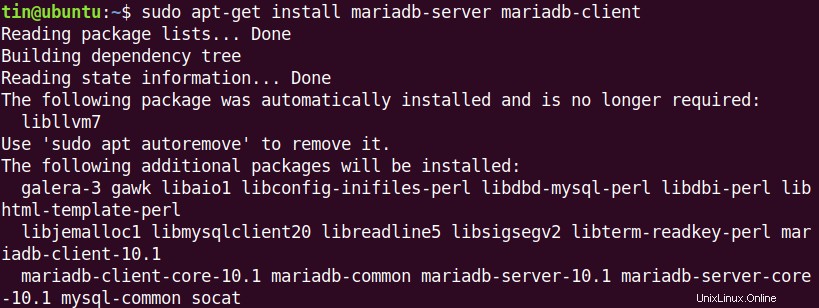
MariaDBのインストールが完了したら、次のコマンドを1つずつ実行して、Apacheサービスを停止、開始、および有効にします。 有効にする コマンドを使用すると、MariaDBは常に起動時に起動できます。
$ sudo systemctl stop mariadb.service $ sudo systemctl start mariadb.service $ sudo systemctl enable mariadb.service

MariaDBは、デフォルトでは安全なデータベースではありません。ルートパスワードを作成し、リモートアクセスを禁止することで保護できます。これを行うには、次のコマンドを実行します。
$ sudo mysql_secure_installation
上記のコマンドを実行すると、さまざまな質問が表示されます。次のように答えてください:
- rootの現在のパスワードを入力します(noneの場合は入力します):を押します 入力
- ルートパスワードを変更しますか? [Y / n]: y
- 新しいパスワード:パスワードを入力
- 新しいパスワードを再入力します:パスワードを再入力します
- 匿名ユーザーを削除しますか? [Y / n]: y
- rootログインをリモートで禁止しますか? [Y / n]: y
- テストデータベースを削除してアクセスしますか? [Y / n]: y
- 特権テーブルを今すぐリロードしますか? [Y / n]: y
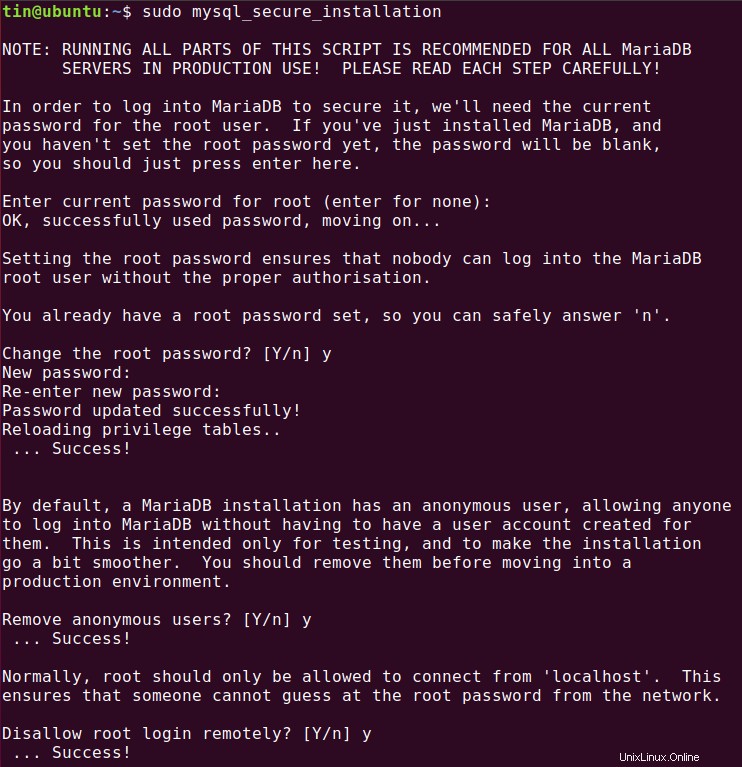
これでMariaDBがインストールされたので、ターミナルで次のコマンドを実行してテストできます。
$ sudo mysql -u root –p
設定時に上記で設定したパスワードを入力します。 MariaDBサーバーが正常にインストールされると、以下のスクリーンショットに示すようなウェルカムメッセージが表示されます。
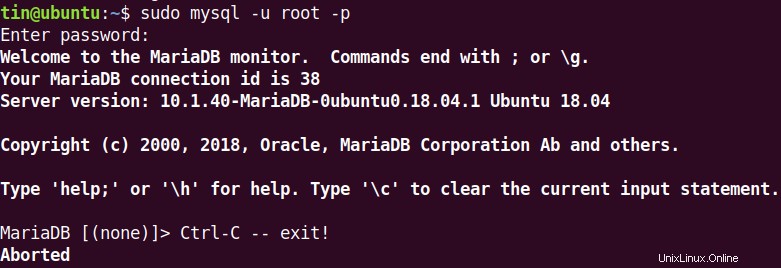
ステップ3:PHP7.2と関連モジュールをインストールする
次に、PHPとその関連モジュールをインストールする必要があります。 PHPはUbuntuのデフォルトリポジトリでは利用できないため、サードパーティのPPAリポジトリからインストールします。これを行うには、以下の手順に従います。
ターミナルで、次のコマンドを実行します。
$ sudo apt-get install software-properties-common
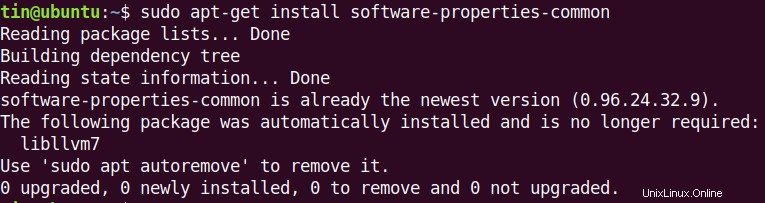
次に、次のコマンドを実行してPPAを追加します。
$ sudo add-apt-repository ppa:ondrej/php
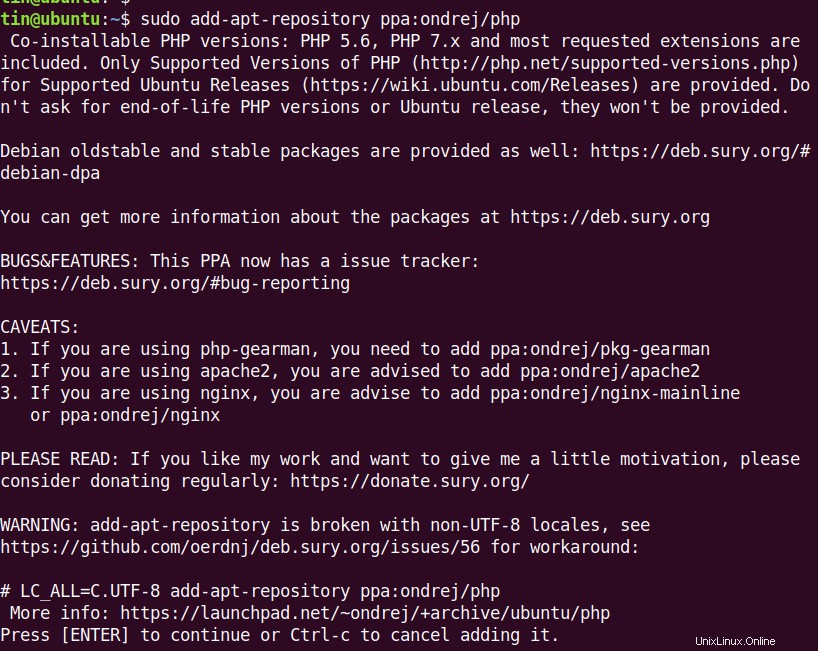
PPAを追加した後、次のコマンドを実行してローカルリポジトリを更新します。
$ sudo apt update
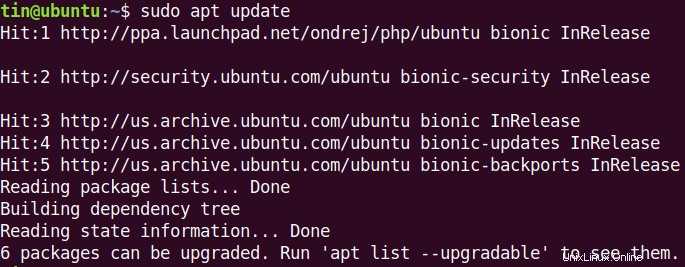
次に、次のコマンドを実行して、PHPとその関連モジュールをインストールします。
$ sudo apt install php7.2 libapache2-mod-php7.2 php7.2-common php7.2-sqlite3 php7.2-curl php7.2-intl php7.2-mbstring php7.2-xmlrpc php7.2-mysql php7.2-gd php7.2-xml php7.2-cli php7.2-ldap php7.2-apcu php7.2-zip
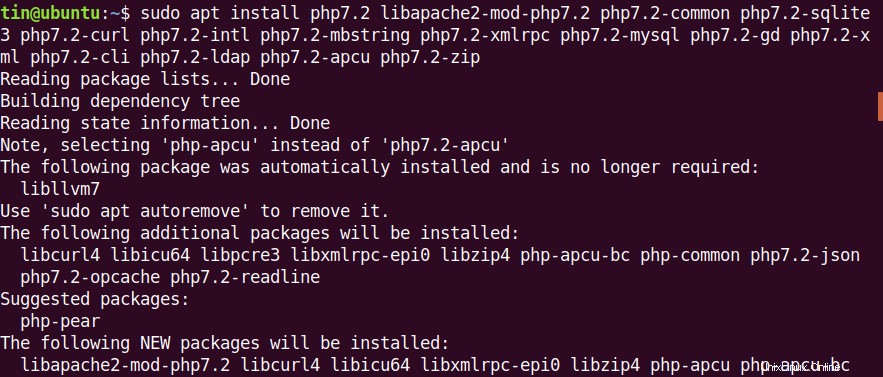
次に、PHP設定を構成します。そのためには、構成ファイル php.iniを開きます ターミナルで以下のコマンドを実行することにより、エディタで。 Nanoエディターを使用しています。
$ sudo nano /etc/php/7.2/apache2/php.ini

次の構成になるように行を追加します。 Nanoエディターで次の行を検索するには、キーボードショートカット Ctrl + Wを使用できます。 。
file_uploads = On allow_url_fopen = On short_open_tag = On memory_limit = 256M upload_max_filesize = 100M max_execution_time = 360 date.timezone = Add time zone
timezonectl と入力すると、Ubuntuでタイムゾーンを見つけることができます。 ターミナルで。
構成が完了したら、ファイルを保存して終了します。
ステップ4:Apache2を再起動します
これでPHPが構成されたので、Apacheを再起動してPHP構成を再ロードします。そのためには、ターミナルで次のコマンドを実行します。
$ sudo systemctl restart apache2.service
ステップ5:PHPをテストする
次に、Apacheを使用してPHP設定をテストします。このために、 phpinfo.phpを作成する必要があります。 Apacheルートディレクトリ内のファイル/var / www / html 。これを行うには、次のコマンドを実行します。
$ sudo nano /var/www/html/phpinfo.php
以下の行を追加してファイルを保存します。
<?php phpinfo( ); ?>
次に、ブラウザのアドレスバーに次のアドレスを入力します。
http://localhost/phpinfo.php
そうすることで、次のデフォルトのPHPページが表示されます。
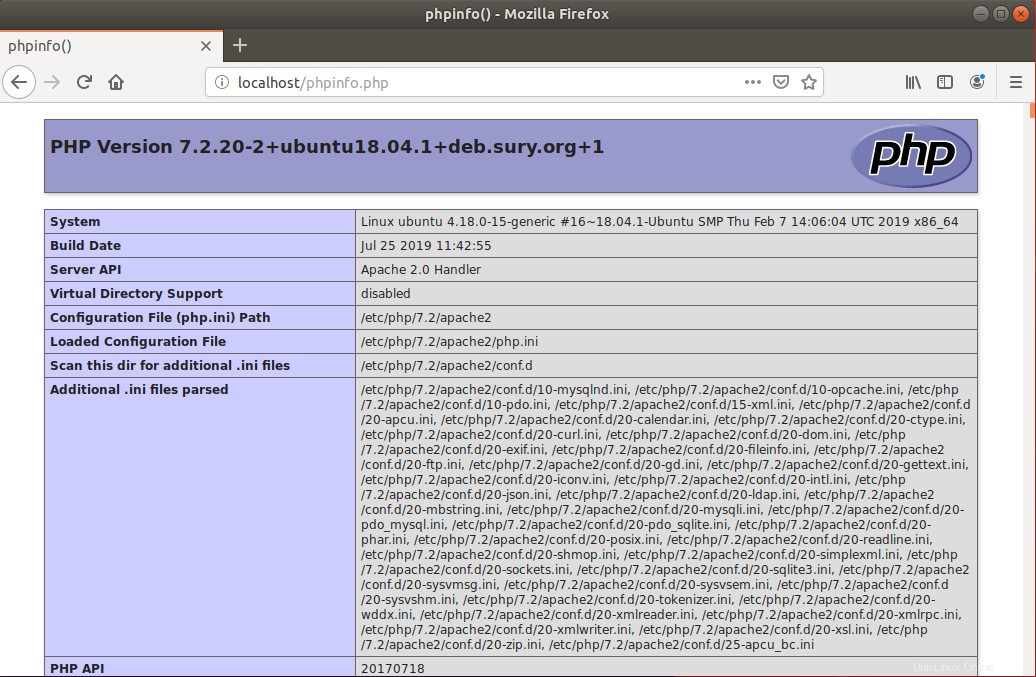
ステップ6:Chamiloデータベースを作成する
次に、MariaDBサーバーにログインして、Chamiloのデータベースを作成する必要があります。ログインするには、ターミナルで次のコマンドを実行します。
$ sudo mysql -u root –p
パスワードの入力を求められたら、MariaDBのrootパスワードを入力します。
次に、ターミナルで次のコマンドを実行して、新しいデータベース、データベースユーザーを作成し、ユーザーにデータベースへの完全なアクセス権をそれぞれ付与します。 チャミロを交換してください 、シャミラウザー 、‘ databse_password および「user_password 自分のものと一緒に。
$ CREATE DATABASE chamilo; $ CREATE USER 'chamilouser'@'localhost' IDENTIFIED BY 'databse_password; $ GRANT ALL ON chamilo.* TO 'chamilouser'@'localhost' IDENTIFIED BY 'user_password' WITH GRANT OPTION; $ FlUSH PRIVILEGES $ EXIT
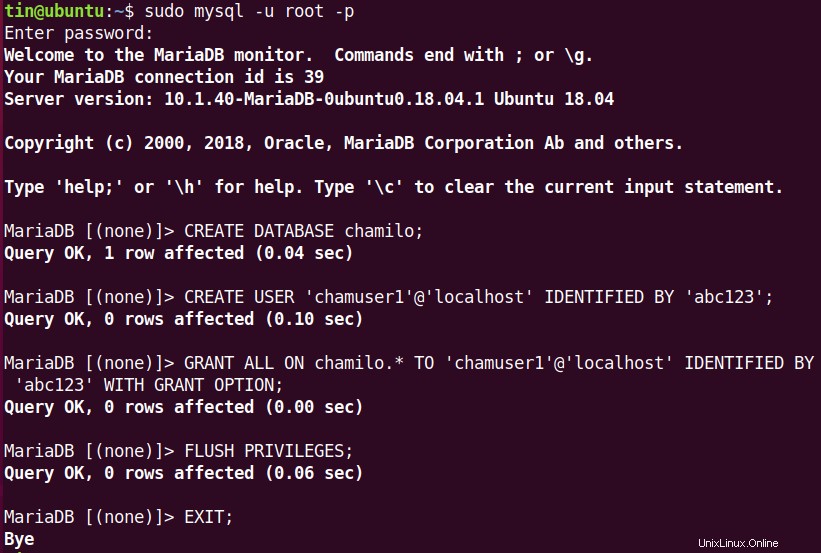
ステップ7:ChamiloLMSをダウンロードしてインストールする
次に、ターミナルで次のコマンドを実行してChamiloをダウンロードします。
$ cd /tmp && wget https://github.com/chamilo/chamilo-lms/releases/download/v1.11.6/chamilo-1.11.6-php7.zip
現在の作業ディレクトリに設定されているChamiloがダウンロードされます。

セットアップはzip形式になります。解凍するには、次のコマンドを実行します。
$ unzip chamilo-1.11.6-php7.zip
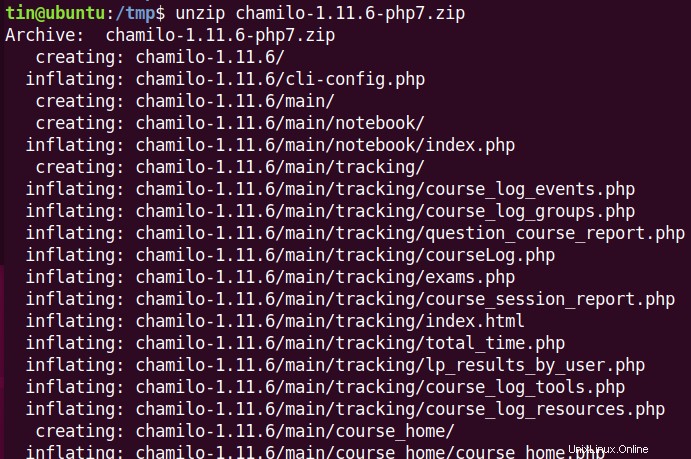
次に、抽出したセットアップをApacheルートディレクトリに移動する必要があります。そのためには、次のコマンドを実行します。
$ sudo mv chamilo-1.11.6 /var/www/html/Chamilo

次に、以下のコマンドを実行してルート権限を変更します。
$ sudo chown -R www-data:www-data /var/www/html/chamilo/ $ sudo chmod -R 755 /var/www/html/chamilo/

ステップ8:Apache仮想ホストを作成する
ChamiloLMSサイト用にApache仮想ホストディレクティブを作成する必要があります。ドメイン、ポート、エイリアス、その他の構成を定義するのに役立ちます。そのためには、ターミナルで次のコマンドを実行して、新しい構成ファイル Chamilo.confを作成します。 :
$ sudo nano /etc/apache2/sites-available/chamilo.conf
次に、以下のコンテンツをコピーして貼り付け、 example.comを置き換えます 独自のドメイン名またはIPアドレスを持つServerNameの後。
<VirtualHost *:80>
ServerAdmin [email protected]
DocumentRoot /var/www/html/chamilo
ServerName example.com
<Directory /var/www/html/chamilo/>
Options FollowSymlinks
AllowOverride All
Require all granted
</Directory>
ErrorLog ${APACHE_LOG_DIR}/error.log
CustomLog ${APACHE_LOG_DIR}/access.log combined
</VirtualHost> 次に、 Ctrl + Oを押します。 保存してCtrl+ X ファイルを終了します。
ステップ9:ChamiloLMSサイトとリライトモジュールを有効にする
仮想ホストディレクティブを作成したら、それを有効にする必要があります。これを行うには、次のコマンドを実行します。
$ sudo a2ensite chamilo.conf
次に、ApacheRewriteモジュールを有効にします。
$ sudo a2enmod rewrite
最後に、ApacheWebサーバーを再起動します。
$ sudo systemctl restart apache2.service
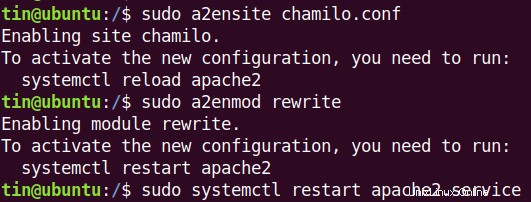
ステップ10:ChamiloWebインターフェースにアクセスする
Chamilo LMSに必要なすべてのセットアップと構成が完了したので、次にWebベースのインストールに移ります。これを行うには、任意のWebブラウザーを開き、次のアドレスを開きます。
http://ip-address or http://domain/
上記のアドレスを入力すると、Chamiloのインストールページが表示されます。 インストールをクリックします チャミロ ボタンをクリックしてインストールプロセスを開始します。
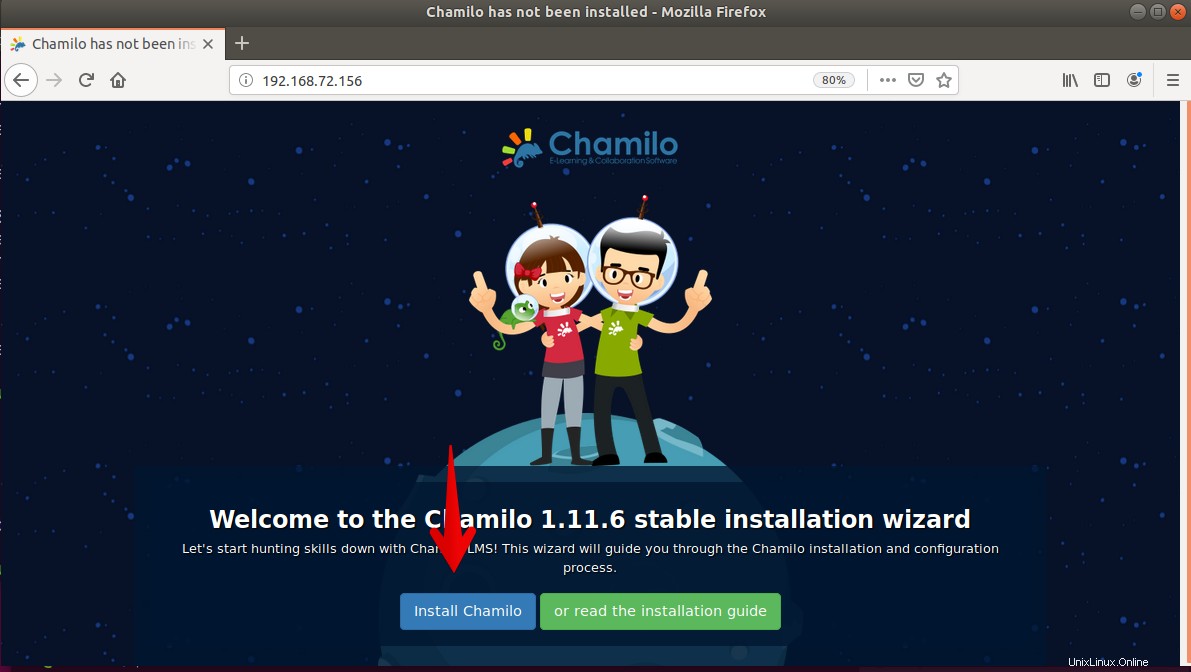
ドロップダウンメニューからインストール言語を選択し、次へをクリックします 。
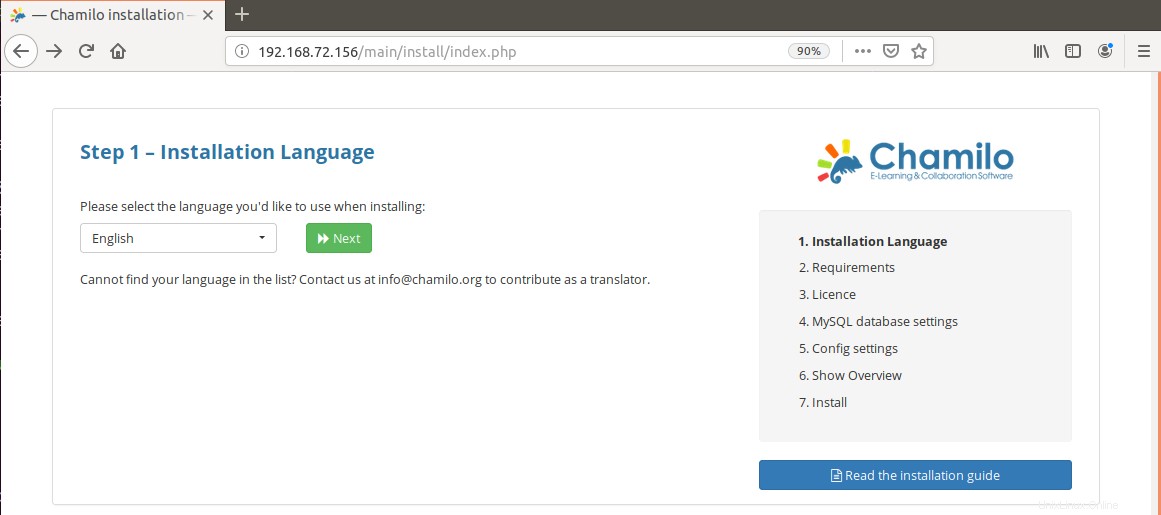
次の画面では、フル機能のChamiloLMSに不可欠な要件が表示されます。すべての要件が満たされていることを確認してください。不足しているものがある場合は、オレンジ色で表示され、後でインストールできます。 新規インストールをクリックします 次のステップに移動するには、Webページの下部にあるボタンをクリックします。 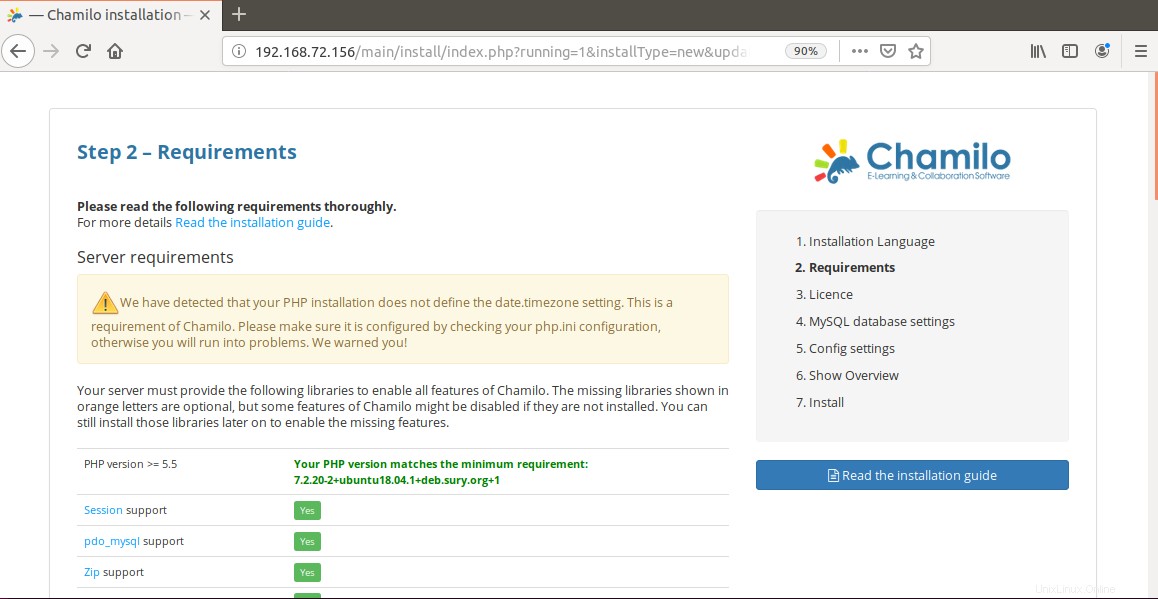
使用許諾契約のページが表示されたら、同意するをクリックします。 チェックボックスをオンにして、次のボタンをクリックします。
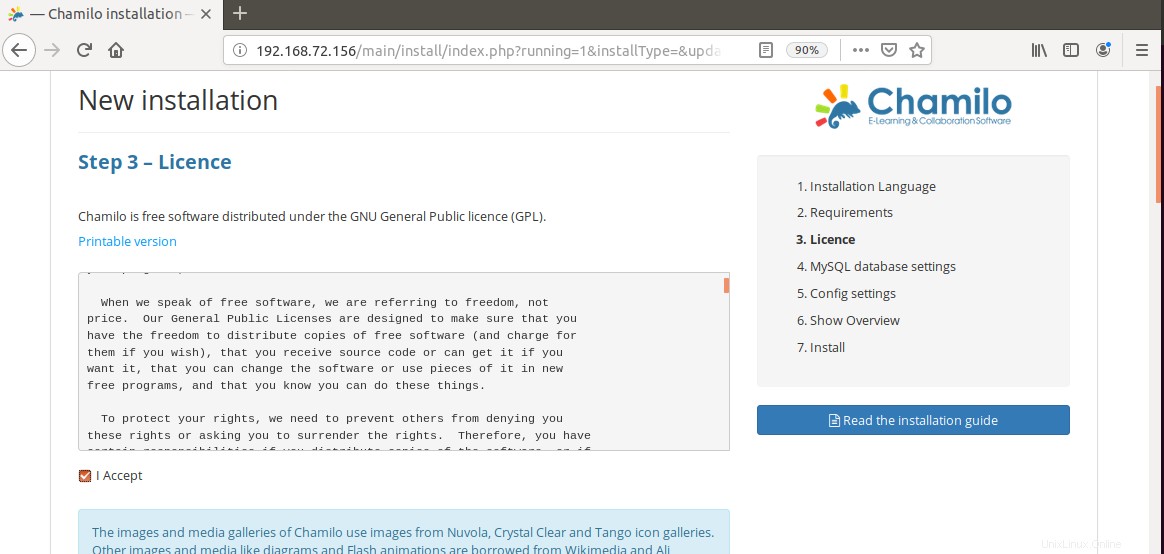
次に、データの保存と取得を目的として、ChamiloをMariaDBデータベースに接続するためのデータベース構成を行います。フィールドに、データベースホストとしてlocalhostを追加し、ポート番号として3306を追加します。次に、最後の3つのフィールドに、前に設定したデータベースログインユーザー、パスワード、データベース名をそれぞれ入力します。
完了したら、データベース接続の確認をクリックします。 。エラーがない場合は、次へをクリックして、次の手順に進みます。 ボタン。
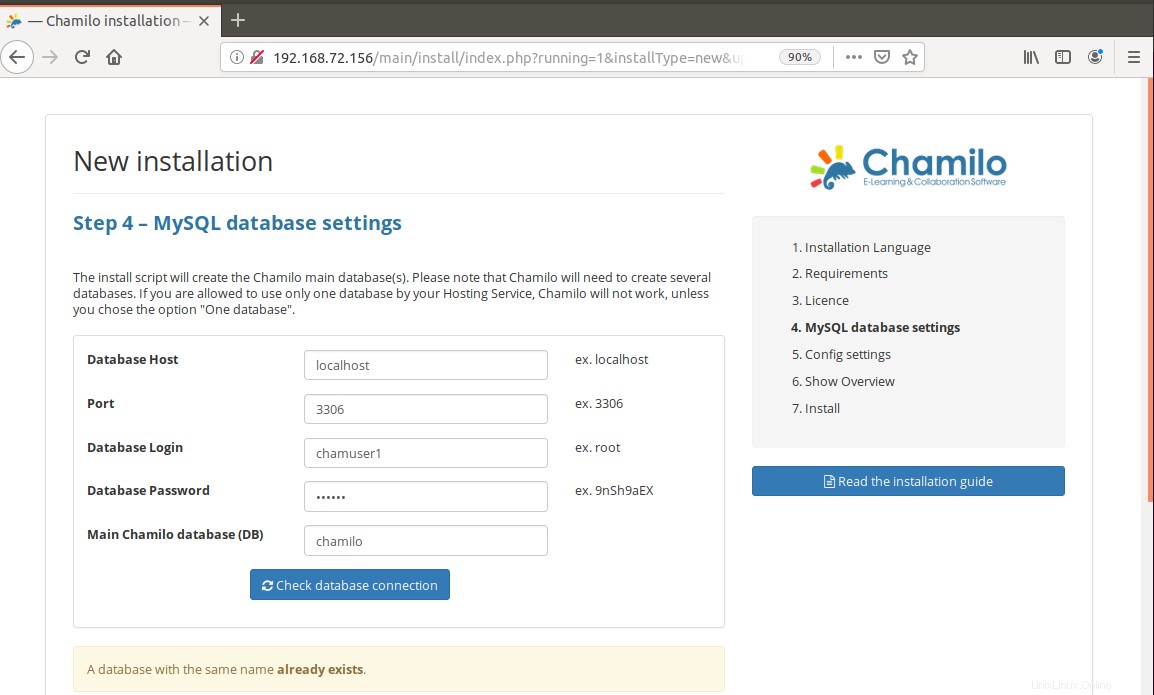
次に、必要な管理者クレデンシャルを入力して、管理者アカウントを構成します。
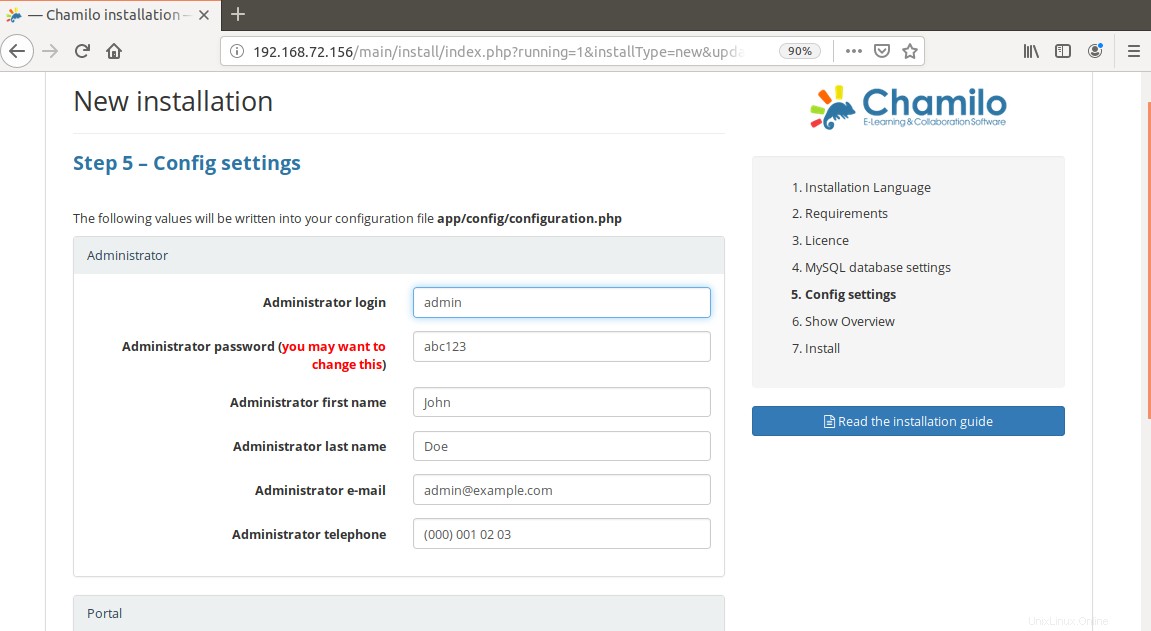
設定を確認し、Chamiloのインストールをクリックします ボタン。
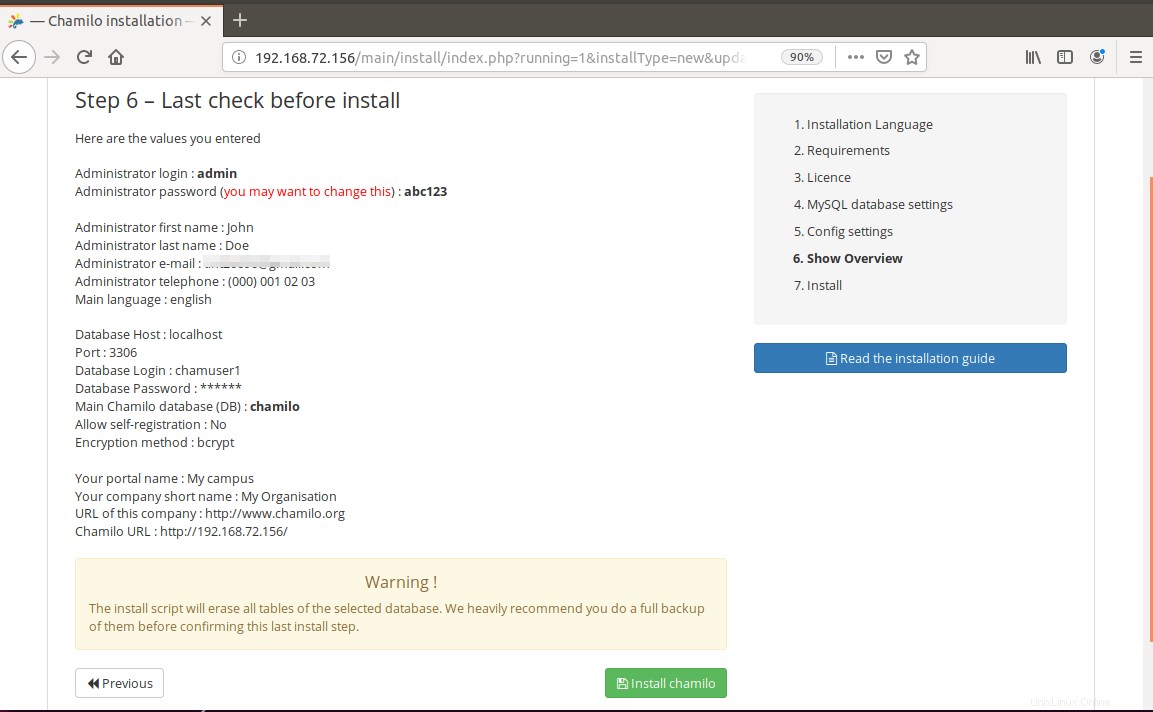
インストールが完了し、次の画面が表示されるまでしばらく待ちます。 新しく作成したポータルに移動をクリックします インストールウィザードを終了します。
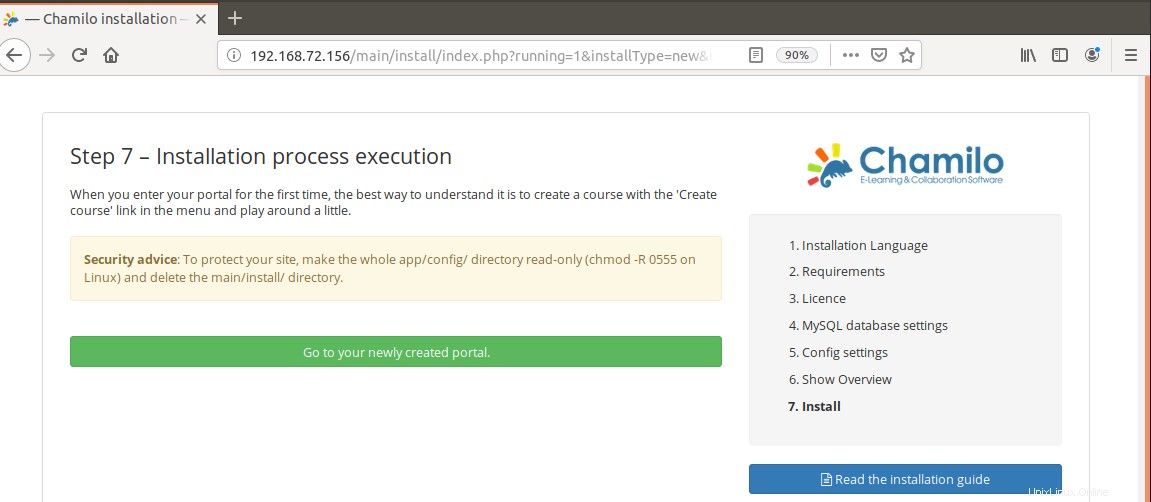
これで、次のChamiloログインページが表示されます。必要な資格情報を入力し、ログインをクリックします ボタン。
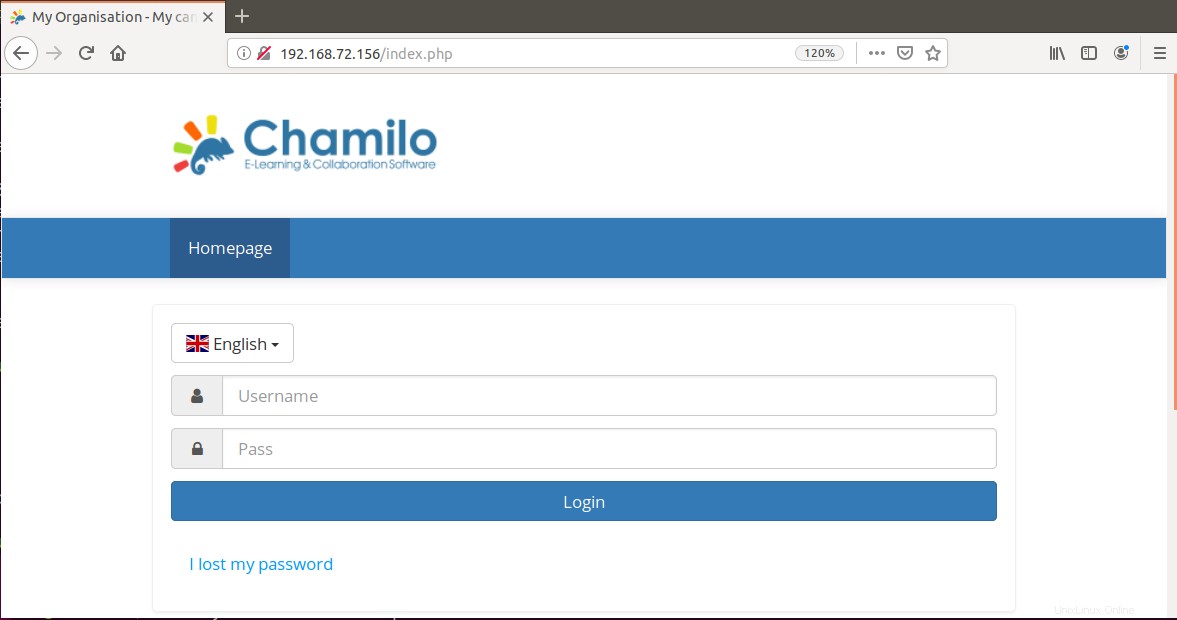
次に、下のスクリーンショットに示すように、Chamiloダッシュボードに移動します。
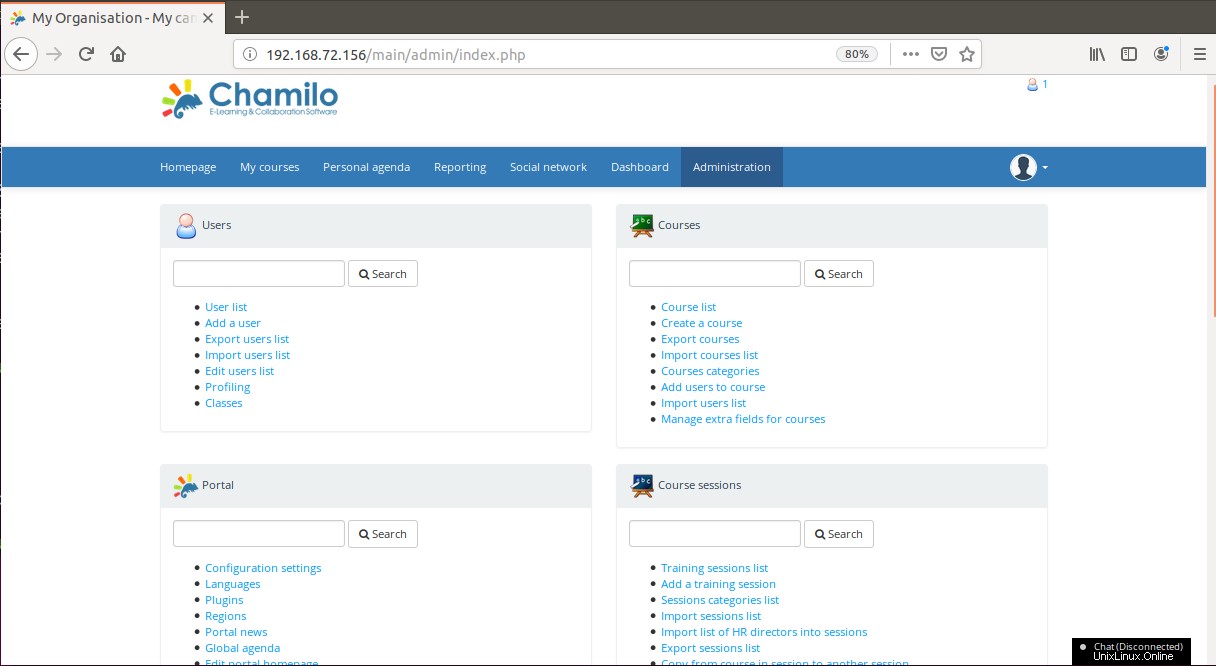
最後に、Ubuntu18.04LTSにChamiloLMSを正常にインストールして構成しました。これは、共有とコラボレーションを容易にする、ユーザーフレンドリーなWebベースの学習管理システムです。 Chamilo LMSのインストールと構成は、時間はかかりますが簡単な手順でした。 eラーニング環境をセットアップする必要があるときはいつでも役立つことを願っています。