コックピット は、システム管理者がコンテナの起動、ストレージ管理、ネットワーク構成、ログの検査などのタスクを実行するためのWebベースのインターフェイスを提供する無料のソフトウェアです。
コックピットはLGPLv2.1+でリリースされています。 Debianで利用できます 、 Redhat 、 CentOS 、Atomic、 Arch Linux 、および Ubuntu 。
このガイドでは、 Ubuntu 16.04へのコックピットのインストールに焦点を当てています。 。
機能
- 単一のコックピットセッションから複数のマシンを接続して管理する
- Dockerを介してコンテナを管理する
- ネットワーク設定を変更する
- ユーザーアカウントを簡単に管理
- 端末にWebベースのシェルを提供します
- Performance Co-Pilotフレームワークを使用してシステムパフォーマンスを収集し、グラフに表示します。
- sosreportを使用すると、システム構成と診断情報を収集できます
- KubernetesクラスターまたはOpenshiftv3クラスターと対話できます
Ubuntu16.04にコックピットをインストールする
コックピットは、Ubuntu16.04のバックポートリポジトリで利用できます。したがって、以下の行が/etc/apt/sources.listに存在することを確認して、リポジトリが有効になっていることを確認してください。 ファイル。 deb http://us.archive.ubuntu.com/ubuntu/ xenial-backports main restricted universe multiverse
aptデータベースを更新します。
sudo apt-get update
コックピットパッケージをインストールします。
sudo apt-get -y install cockpit
コックピットでの作業
コックピットサービスを開始すると、ポート9090でリッスンが開始されます。お気に入りのブラウザを開いて、下のURLに移動できます。
https:// ip-add-ress:9090コックピットのログイン画面に初めてアクセスする前に、ブラウザにSSL例外を追加する必要があります。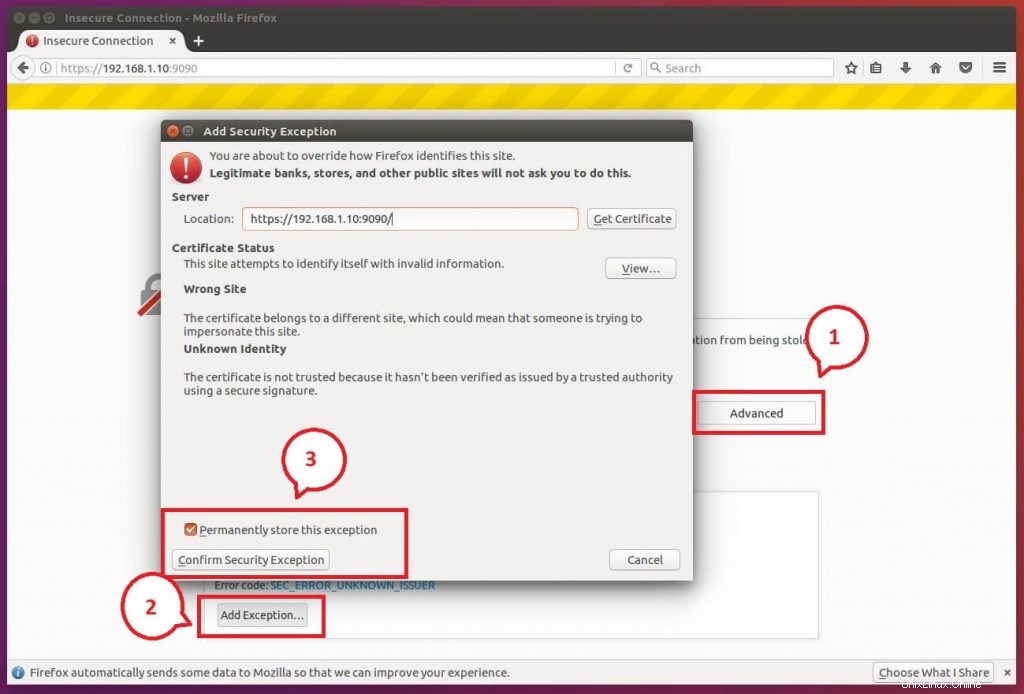
ローカルユーザーアカウントでログインします。私の場合は「raj」です。
sudo特権を持つ通常のユーザーとしてログインしている場合は、特権タスクにパスワードを再利用するにチェックマークを付けてください。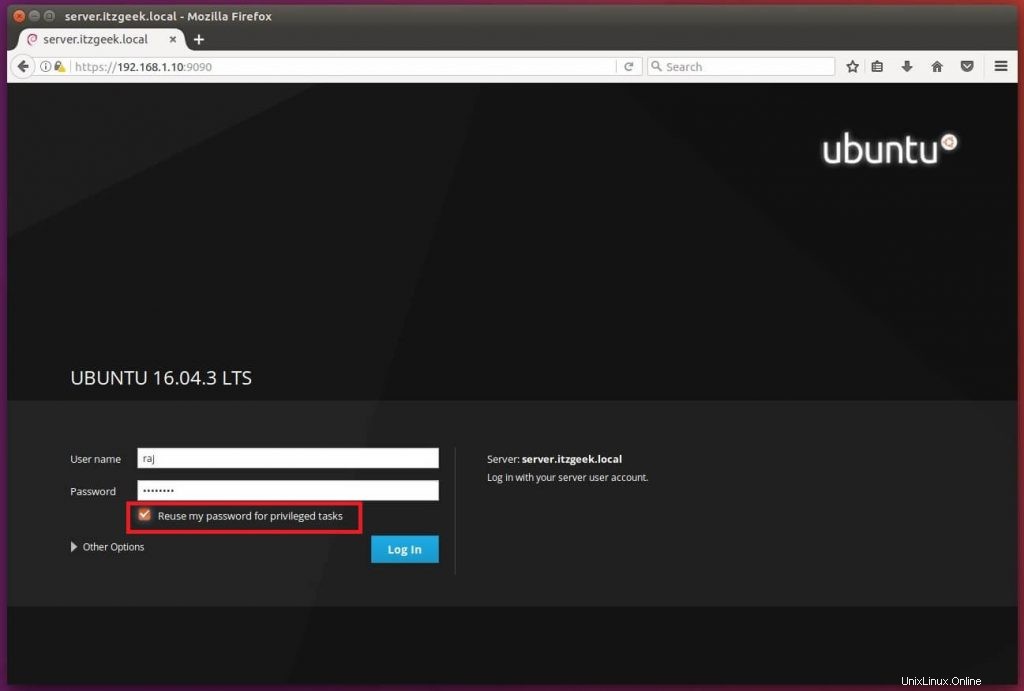
ログインすると、システムの概要ページが表示され、選択したシステムの詳細な概要とパフォーマンスのグラフを表示できます。
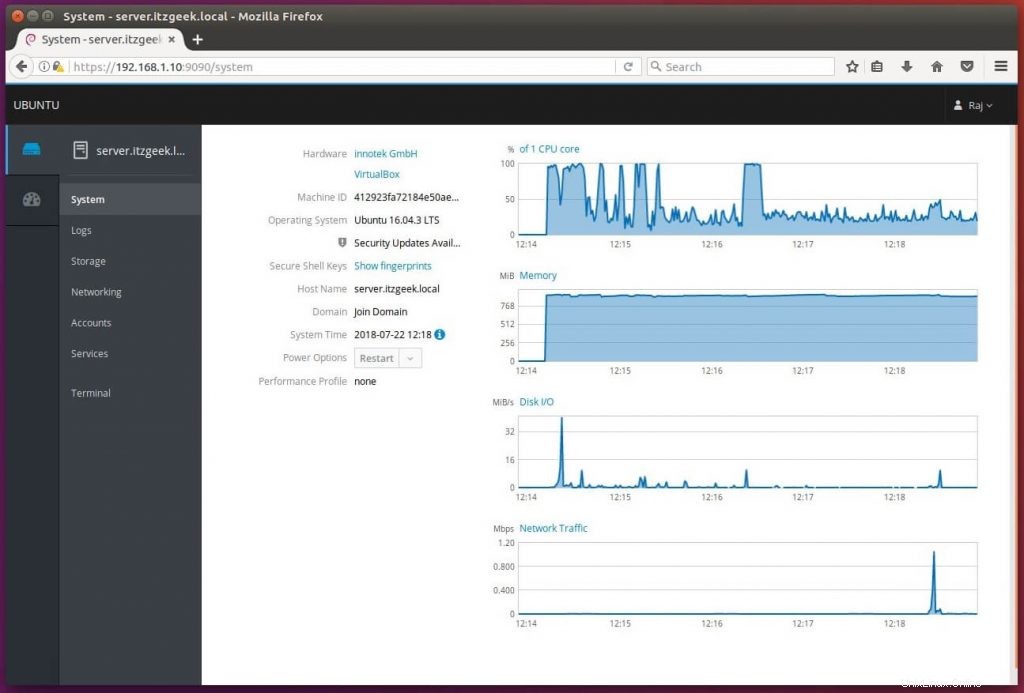
サービスページをクリックすると、実行中のサービスの詳細を確認できます。ここでは、特定のサービスをクリックすることで、サービスを管理(開始、停止、再起動など)できます。
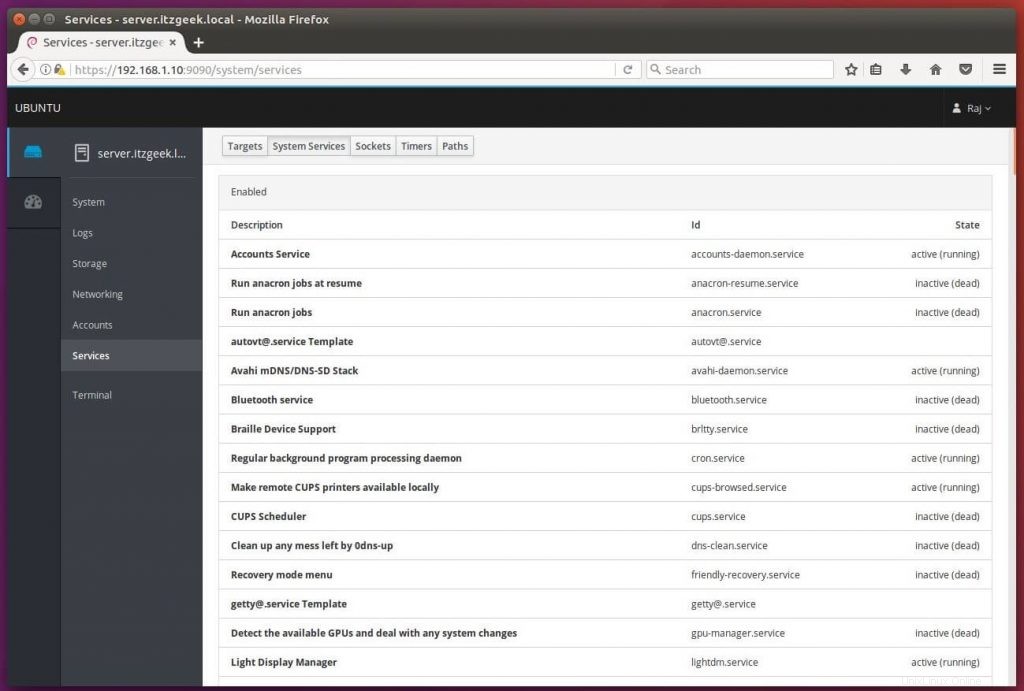
システムログを確認して、マシンのトラブルシューティングを行います。
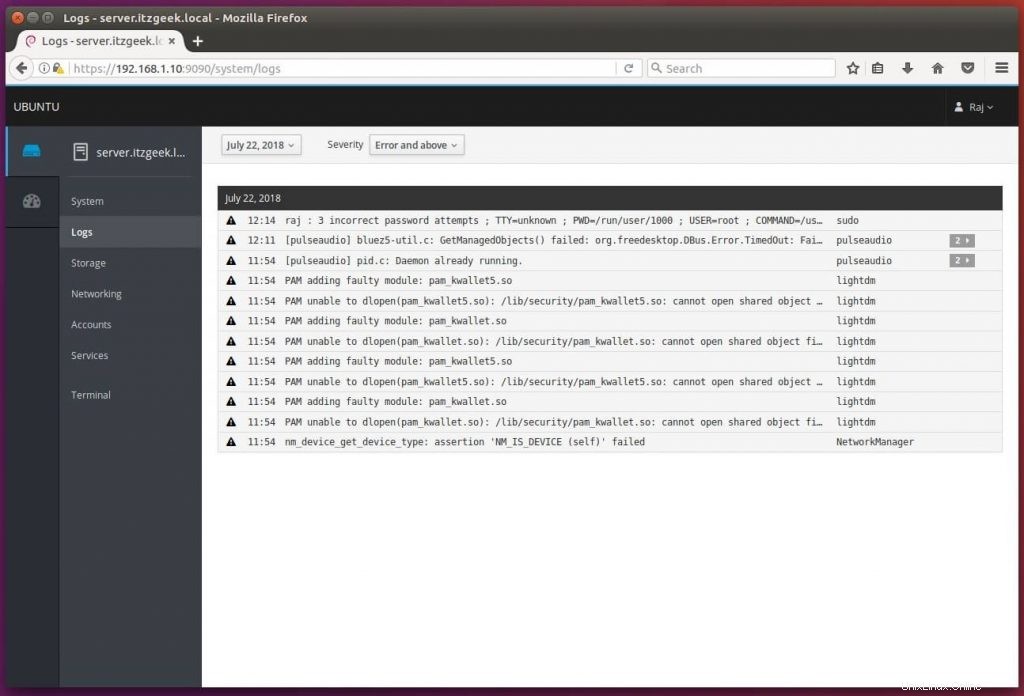
アカウントに移動してシステムユーザーを管理します
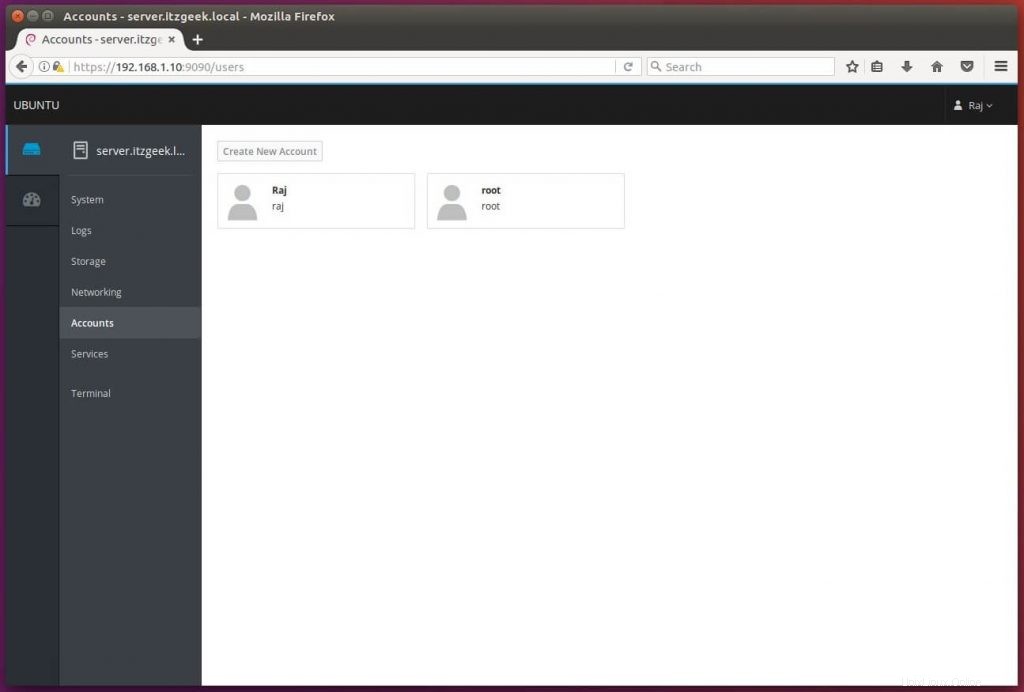
コックピットを使用してシステムストレージを管理することもできます。
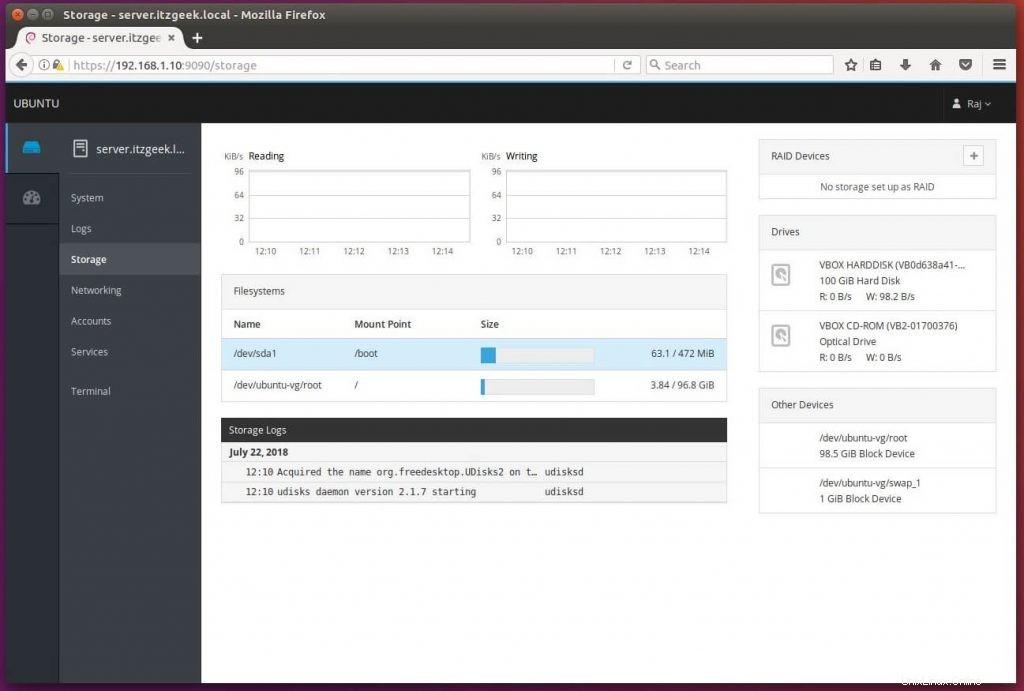
サーバーの端末を使用する場合は、パテを使用して作業する必要はありません。ターミナルをクリックするだけです。
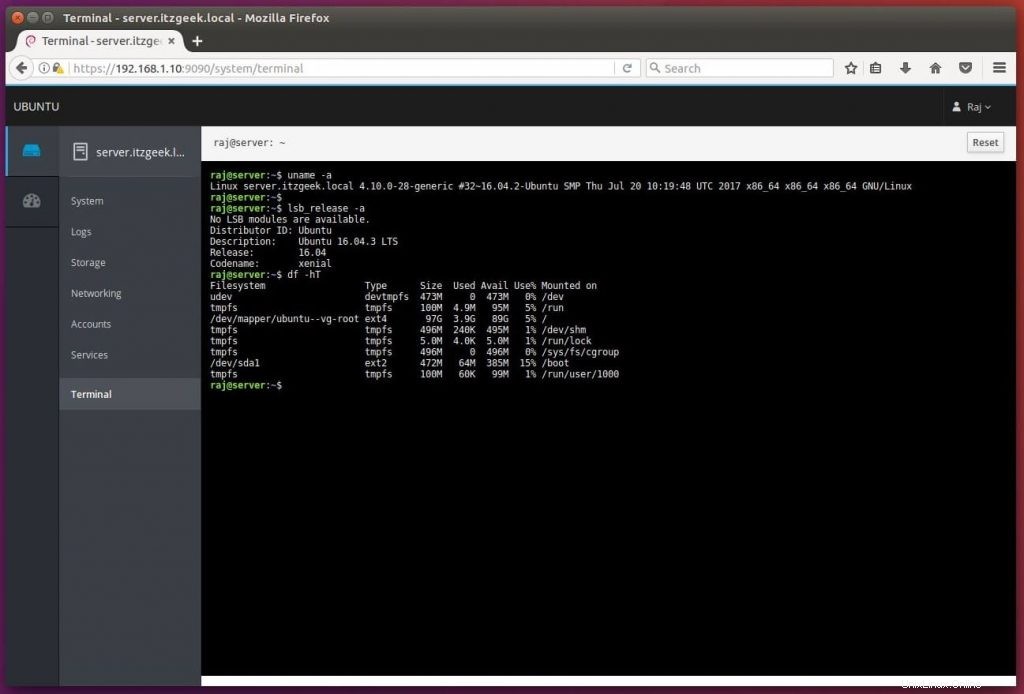
コックピットで複数のサーバーを管理する
コックピットを備えた複数のサーバーがあり、それらを単一のセッションで管理したい場合を検討してください。ダッシュボードをクリックし、プラス記号アイコンをクリックして、1つずつ追加します。
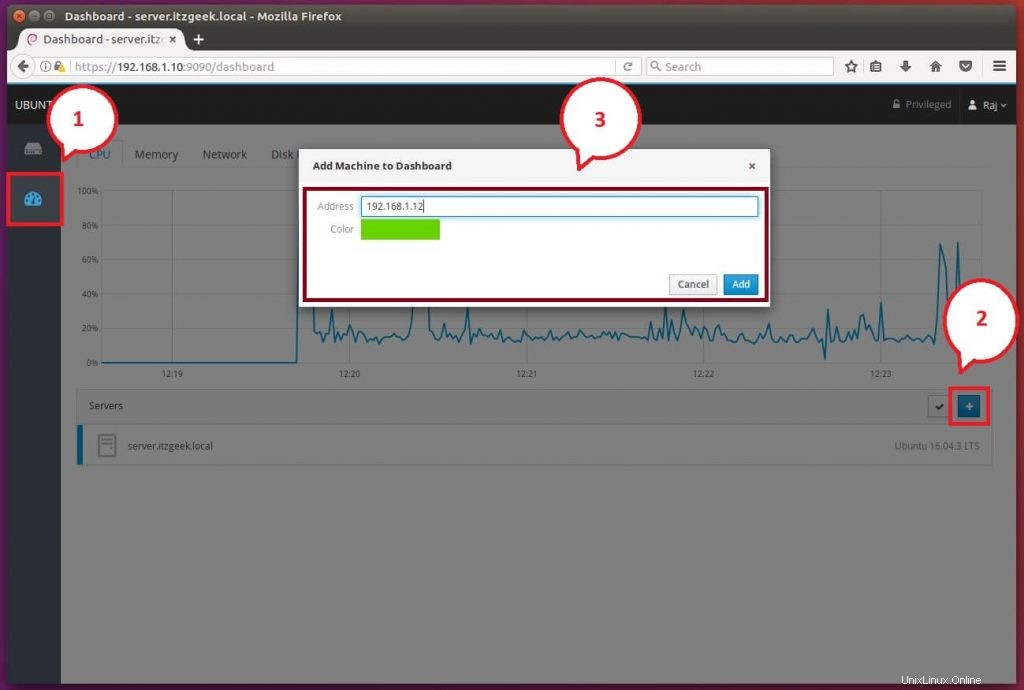 リモートマシンへの接続中に認証の問題が発生した場合、コックピットはユーザー名とパスワードの入力を求めるプロンプトを表示します。リモートシステム。
リモートマシンへの接続中に認証の問題が発生した場合、コックピットはユーザー名とパスワードの入力を求めるプロンプトを表示します。リモートシステム。 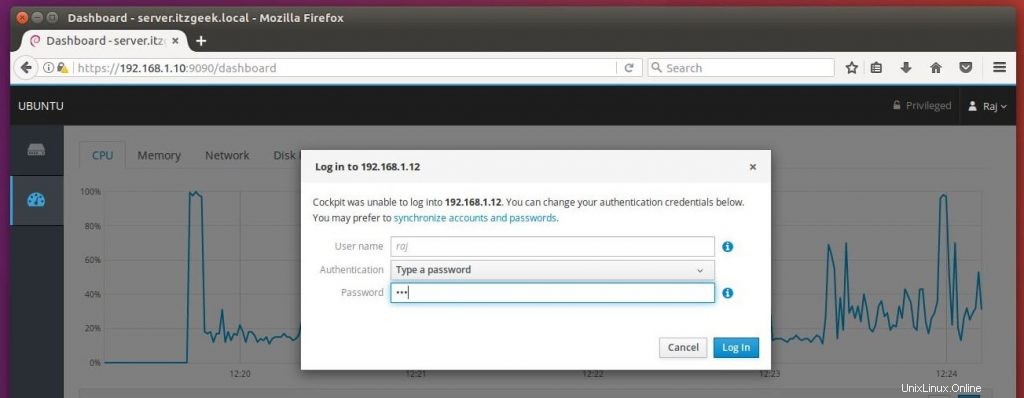
以下のスクリーンショットは、2台のマシンがこのコックピットセッションに接続されていることを示しています。
server.itzgeek.local(Ubuntu 16.04 –ローカルマシン)
client.itzgeek.local(Ubuntu 18.04 –リモートマシン)
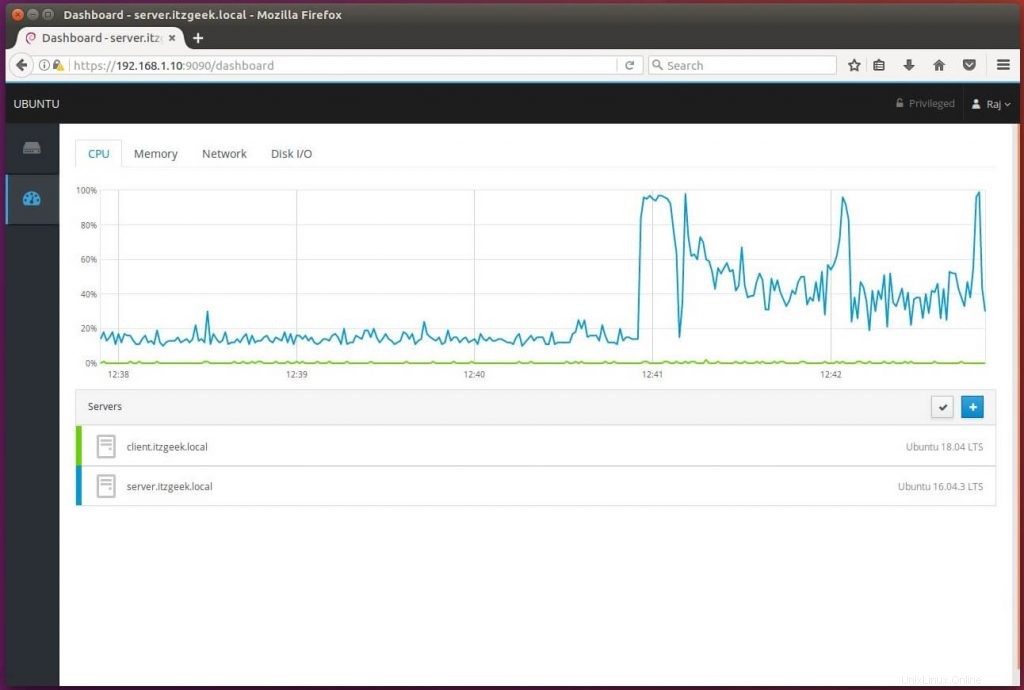
以下のスクリーンショットは、リモートシステムの詳細情報を示しています。
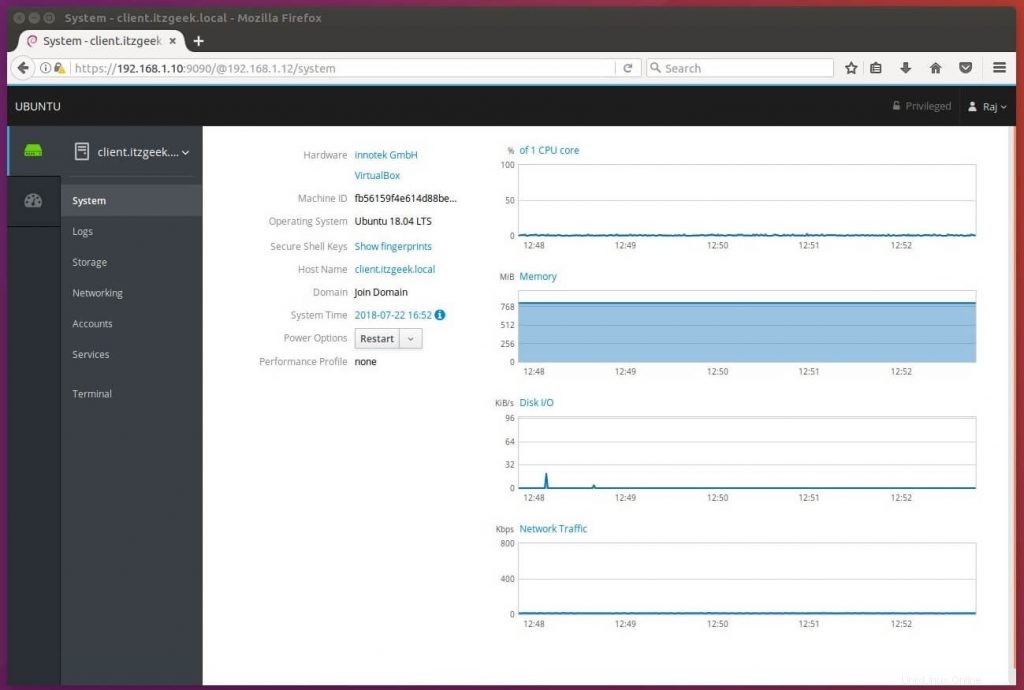
以上です。