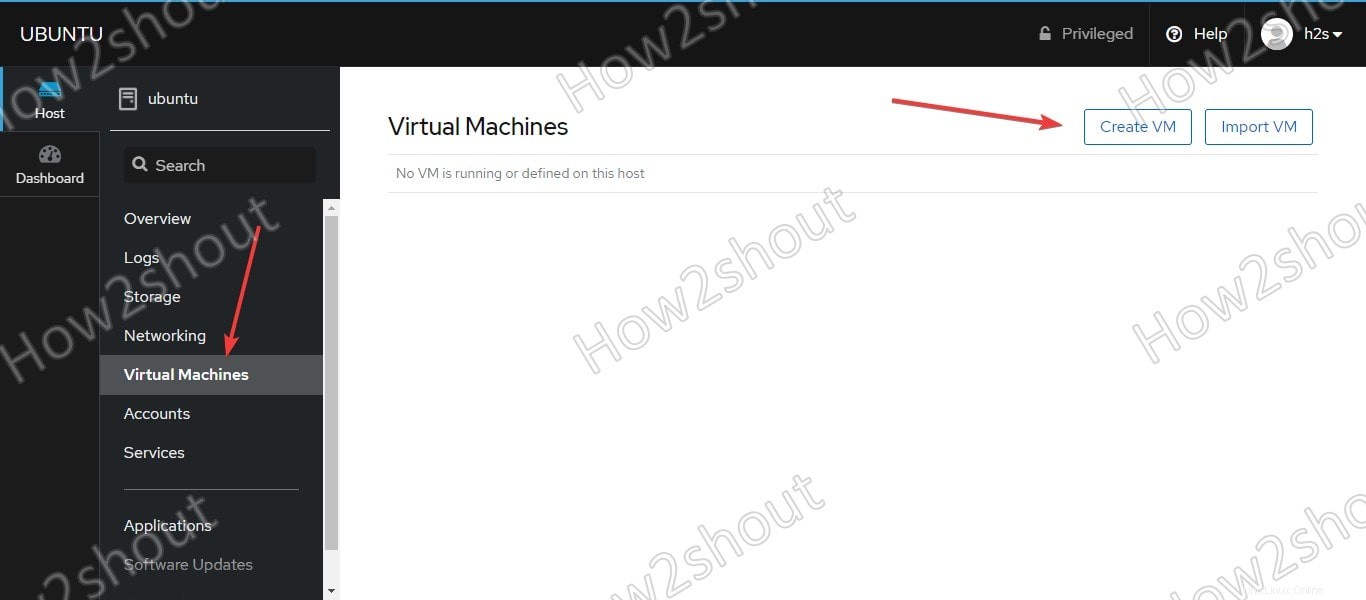CockpitサーバーマネージャーのWebベースのグラフィカルユーザーインターフェイスを使用して、コマンドラインUbuntu20.04または18.04LTSサーバーを管理します。
コックピットを使用すると、ブラウザを使用してLinuxシステムをリモートで便利に管理および制御できます。特に、管理者はsystemdジャーナルの確認、負荷の確認、サービスの開始と停止、root権限を持つターミナルへのアクセスなどを行うことができます。レスポンシブデザインのおかげで、ユーザーインターフェースはさまざまな画面サイズに自動的に適応し、スマートフォンを介した便利なアクセスを可能にします。
管理者はいつでもコマンドラインに切り替えて、新しいユーザーアカウント、パスワードの作成、Webサーバーの管理、パッケージのインストールなどを行うことができるため、このツールはさまざまなサーバーを管理および監視するためのワンストップソリューションになります。 Cockpitの単一のWebインターフェイスで、複数のLinuxシステムを管理できますが、すべてにCockpitがインストールされている必要があります。
Ubuntu20.04LTSへのコックピットサーバー管理のインストール
ここに記載されている手順は、他のUbuntuベースのLinuxシステムでも同じです。
1。 Aptアップデートを実行する
サーバーに物理的にアクセスできる場合は、システム更新コマンドを実行します。それ以外の場合は、ローカルコンピューターでSSHを使用して、コックピットをインストールするリモートサーバーに接続し、次の構文を使用します。
sudo apt update
2。 Ubuntu 20.04/18.04にコックピットをインストールするコマンド
コックピットサーバーマネージャーをインストールするために必要なパッケージは、すでにUbuntu 20.04の公式リポジトリにあるため、APTパッケージマネージャーを使用するだけで、サーバーまたはデスクトップシステムにパッケージをダウンロードしてインストールできます。
sudo apt install cockpit or sudo apt install cockpit-*
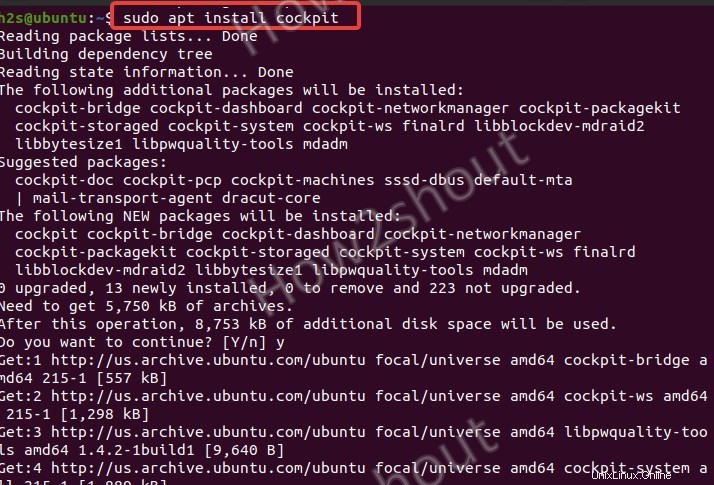
3。 Webインターフェースにアクセスする
ローカルシステムでブラウザを開き、コックピットマネージャをインストールしたリモートサーバーまたはローカルサーバーのIPアドレスとポート番号9090を入力します。 。
例 :192.168.0.111:9090
4。ログインコックピットサーバーマネージャー
このオープンソースサーバーマネージャーのWebインターフェイスを開くと、ログインインターフェイスが表示されます。コックピットをインストールしたサーバーのユーザー名とパスワードを入力します。
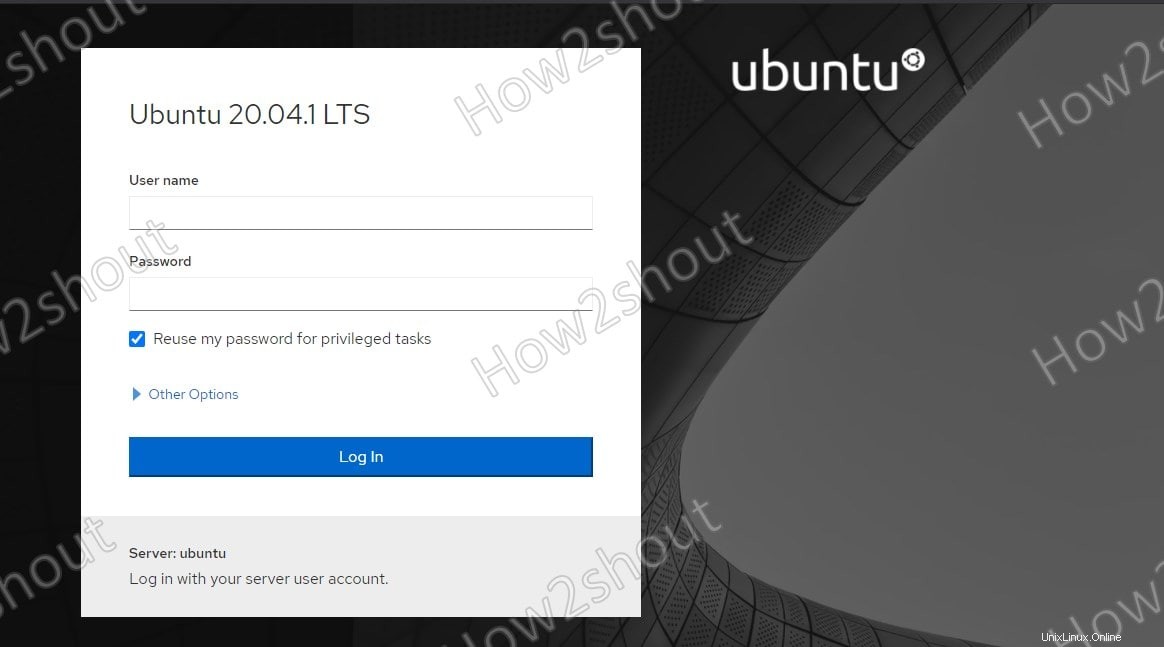
5。ダッシュボード
最後に、コックピットのダッシュボードと、サービスマネージャー、ターミナル、ネットワーク、ストレージなどの他のオプションを使用して、このツールのWebインターフェイスを使用してUbuntuCLIまたはGUIサーバーを管理できます。
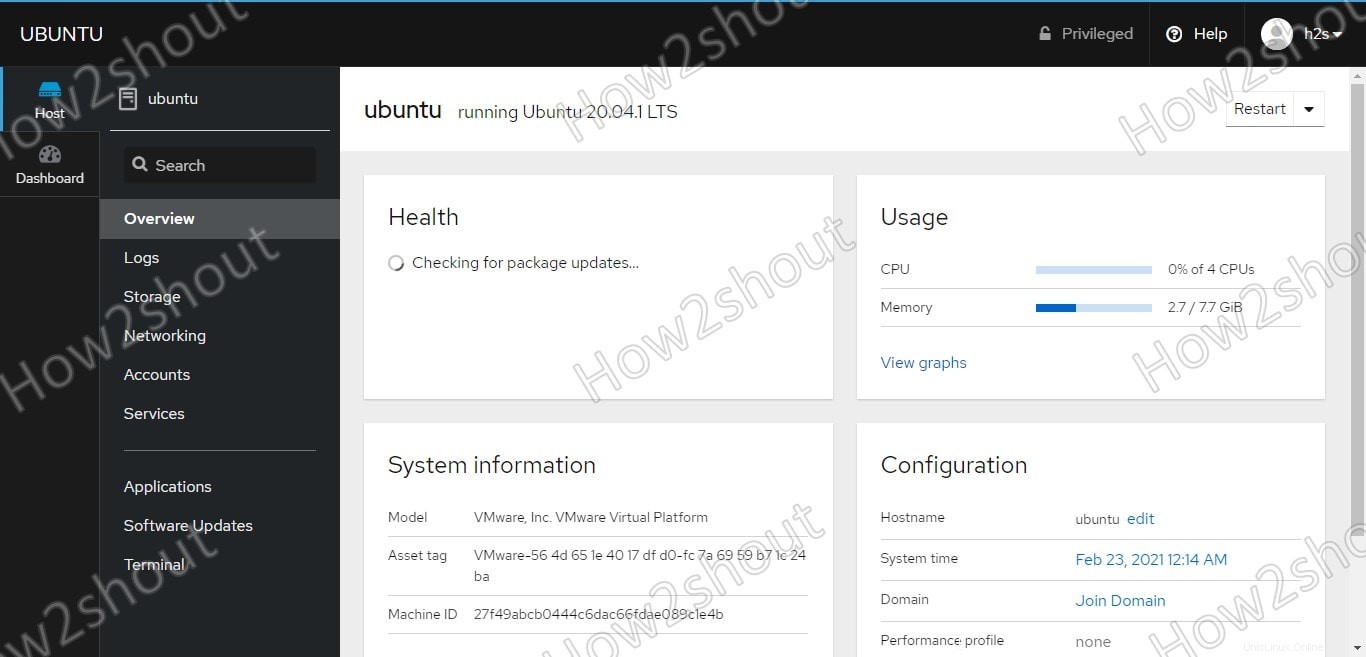
6。コックピット仮想マシン
デフォルトでは、コックピットの仮想マシンのオプションは、手動でインストールする必要があるため、使用できません。コックピットのダッシュボードにあるターミナルオプションをクリックして、以下のコマンドを実行するだけです。
sudo install cockpit-machines
インストールが完了すると、メニューに「VirtualMachines」オプションが表示されます。それを選択し、[VMの作成]ボタンをクリックして、CockPitインターフェイスから直接新しいVMを開始します。