コックピットは、ローカルおよびリモートの複数のサーバーの管理と構成を可能にするオープンソースのブラウザベースのユーティリティです。一度に複数のLinuxシステムをグラフィカルに管理できます。ユーザーフレンドリーなブラウザベースのコンソールを使用すると、システムリソースの監視、ソフトウェアのインストール、ユーザーの管理、システムとセキュリティの更新の実行、システムの再起動、または電源オフを簡単に行うことができます。一度に複数のシステムのステータスと統計を表示するグラフを備えたダッシュボードを提供します。コックピットは多くのLinuxディストリビューションで利用できます。
コックピットを使用すると、次のことができます。
- グラフ(CPU、メモリ、ディスクIO、ネットワークトラフィック)を使用してさまざまなパフォーマンスメトリックを監視します
- システムログを検査する
- ストレージの構成と管理(統計とログの表示、RAID、LVMの作成)
- ネットワークアクティビティを監視および管理します(送受信されたトラフィック統計を表示し、VLAN、ボンド、ブリッジを追加します)
- ユーザーアカウントの表示と管理
- システムサービスの表示と管理
- アドオンを表示および管理する
- 利用可能なアップデートを確認してインストールします
- 完全に機能するブラウザ内端末を使用して、システムをよりきめ細かく制御します。
このガイドでは、Ubuntuシステムにコックピットをインストールする方法を説明します。監視サーバー(プライマリサーバー)とコックピットを使用して監視するサーバー(セカンダリサーバー)の両方にコックピットパッケージをインストールする必要があります。デモンストレーションの目的で、2台のUbuntuマシンを使用します。1台はプライマリサーバー用、もう1台はセカンダリサーバー用です。
注:ここで説明するインストール方法は、 Ubuntu 20.04 LTSでテストされています。 システム。 Ubuntuシステムにパッケージをインストール/削除する必要がある場合は、rootsudoユーザーである必要があります。
ステップ1:Ubuntuにコックピットをインストールする
コックピットは、デフォルトのUbuntuリポジトリにインストールできます。 aptパッケージ管理ユーティリティから簡単にインストールできます。 Ctrl + Alt + Tを使用してUbuntuでターミナルを開きます ショートカット。次に、ターミナルで次のコマンドを実行してコックピットをインストールします。
$ sudo apt-get install cockpit
sudoパスワードを入力します。これで、 Y / nのプロンプトが表示されます 選択。 Yを押します コックピットのインストールを続行します。
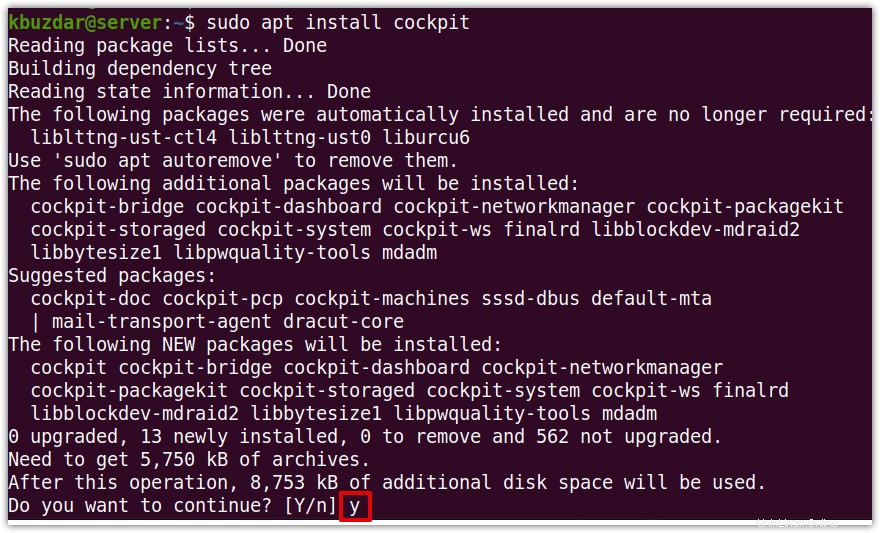
コックピットは、コックピットのインストール後に自動的に有効化および開始されるsystemdソケットを使用しますが、自動的に開始されない場合は、ターミナルで次のコマンドを実行して有効化および開始できます。
$ sudo systemctl enable --now cockpit.socket
$ sudo systemctl start cockpit.socket
ステップ2:ファイアウォールを構成する
コックピットは、TCPポート9090でアクセスできるブラウザベースのインターフェイスです。ポート9090への外部接続を許可するには、ファイアウォールでポート9090を許可する必要があります。これを行うには、次のコマンドを実行します。
$ sudo ufw allow 9090
ステップ3:コックピットWebインターフェイスにアクセスする
コックピットにアクセスするには、ブラウザで次のアドレスを開きます。
http://localhost:9090
または、別のシステムからアクセスするには、コックピットがインストールされているシステムのホスト名またはIPアドレスを使用します。
http://hostname-or-ip-address:9090
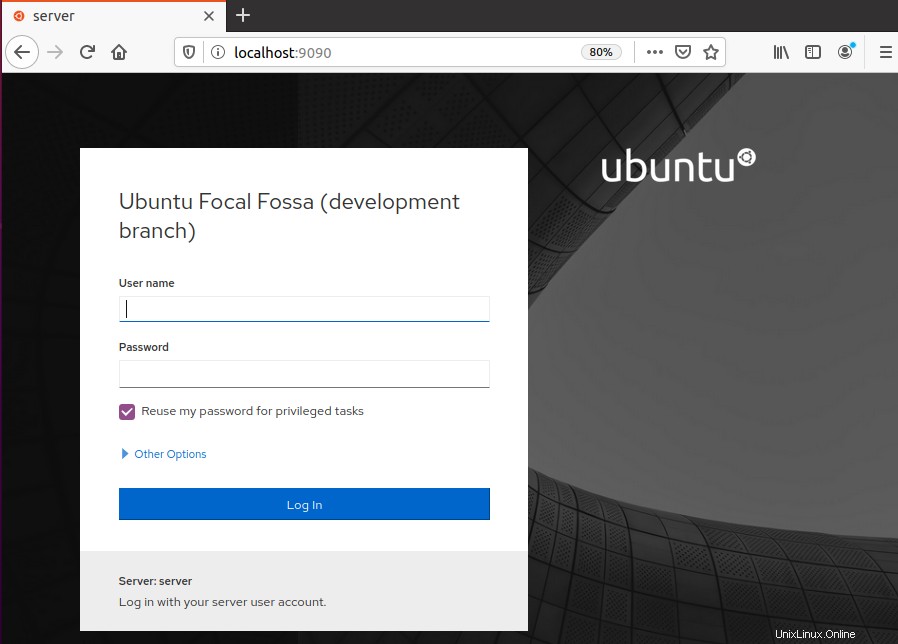
ユーザー名を入力してください およびパスワード コックピットにログインします。サーバーに直接ログインするために使用するのと同じユーザー資格情報を使用できます。また、[リモート接続にパスワードを再利用する]チェックボックスをオンにします 。
コックピットのWebインターフェイスにログインすると、ダッシュボードに1台のサーバーが表示されます。このサーバーは、コックピットがインストールされているサーバーです。
ステップ4:監視用のサーバーを追加する
これで、コックピットで監視するためのセカンダリサーバーを追加できます。監視するサーバーには次のものが必要です。
- コックピットがインストールされ、実行されています。セカンダリサーバーがUbuntuの場合、上記と同じ方法でコックピットをインストールできます。その他のディストリビューションについては、コックピットの公式ガイドの指示に従ってください。
- コックピットはSSHを使用してセカンダリサーバーにログインするため、ポート22で使用可能で実行されているSSHサーバー。
- ファイアウォールで許可されているポート22
セカンダリサーバーをコックピットに追加するには、ダッシュボードを開きます 左ペインから。次に、プラスをクリックします (+) 次のスクリーンショットに示すようなアイコン。
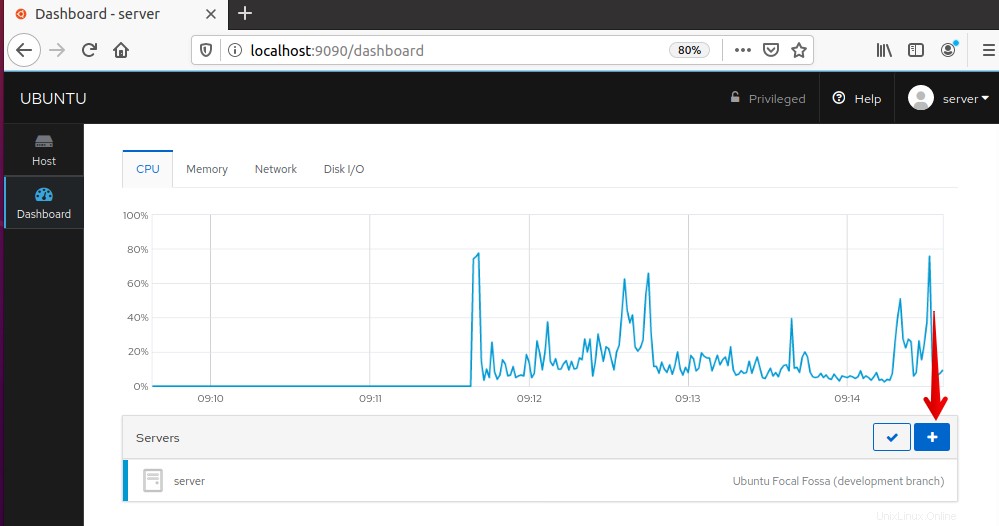
次のダイアログ「ダッシュボードにマシンを追加 " 現れる。セカンダリサーバーのIPアドレスまたはホスト名を入力し、追加をクリックします ボタン。
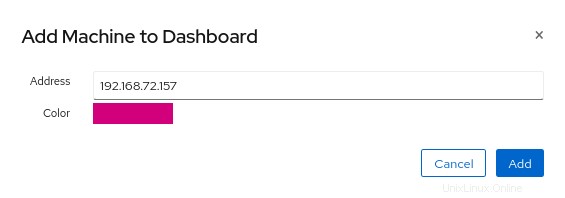
次のダイアログが表示されたら、[接続]をクリックします 。
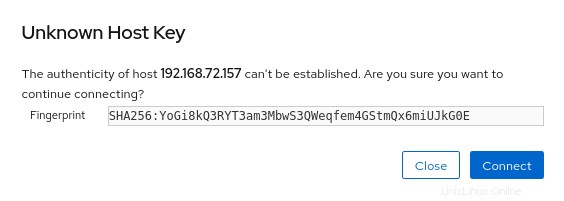
ユーザー名を入力します およびパスワード セカンダリサーバーをクリックし、[ログイン]をクリックします。 。覚えて;ログインしたユーザーは、SSH経由でサーバーにログインした場合と同じ権限を持ちます。
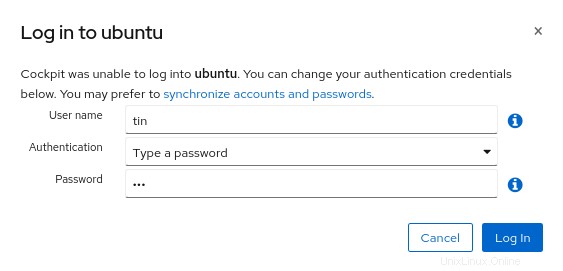
資格情報を確認すると、システムはダッシュボードのサーバーリストに追加されます。 。同様に、監視のためにネットワーク内のすべてのサーバーを追加します。
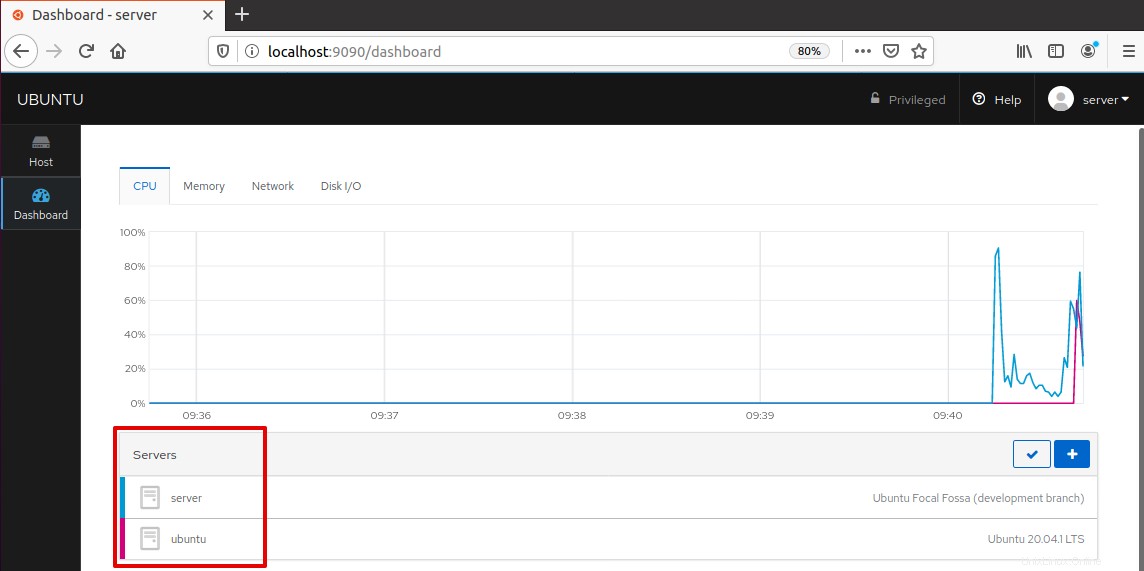
これで、1つのインターフェースからすべてのLinuxマシンを構成および制御できます。
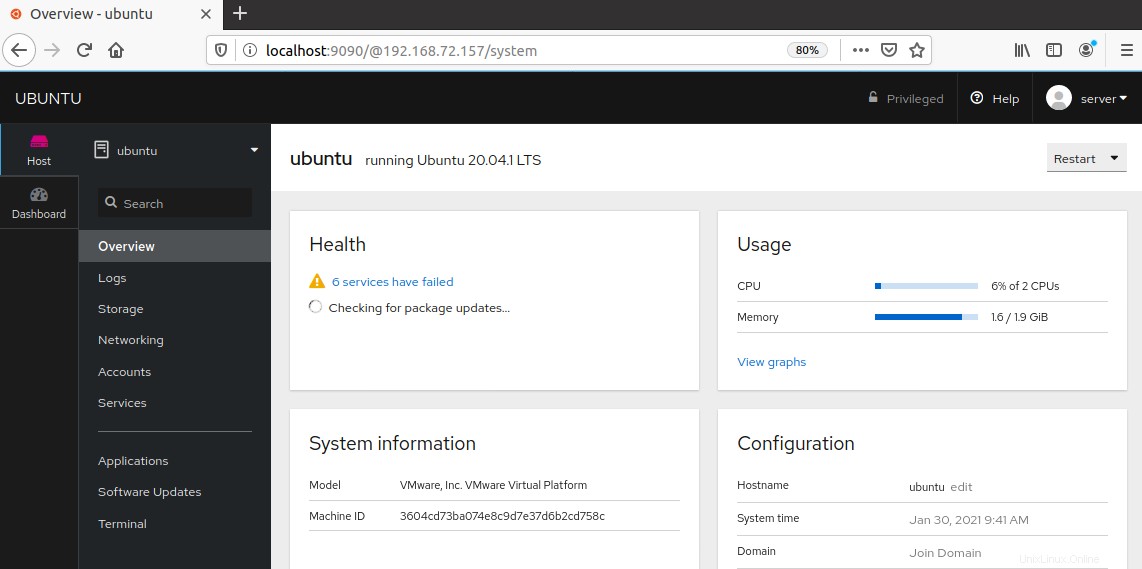
コックピットのアンインストール
Ubuntuシステムでコックピットが不要になった場合は、ターミナルで次のコマンドを使用して簡単にアンインストールできます:
$ sudo apt-get install cockpit
sudoパスワードを入力します。これで、 Y / nのプロンプトが表示されます 選択。システムからコックピットを削除する場合は、Yキーを押します。
Cockpitをインストールすると、いくつかの依存関係が自動的にインストールされます。それらもアンインストールする場合、コマンドは次のとおりです。
$ sudo apt autoremove
このガイドでは、Ubuntu20.04システムにコックピットをインストールする方法について説明しました。単一のインターフェースから、ネットワーク全体で複数のシステムタスクを制御および管理し、時間を大幅に節約できます。