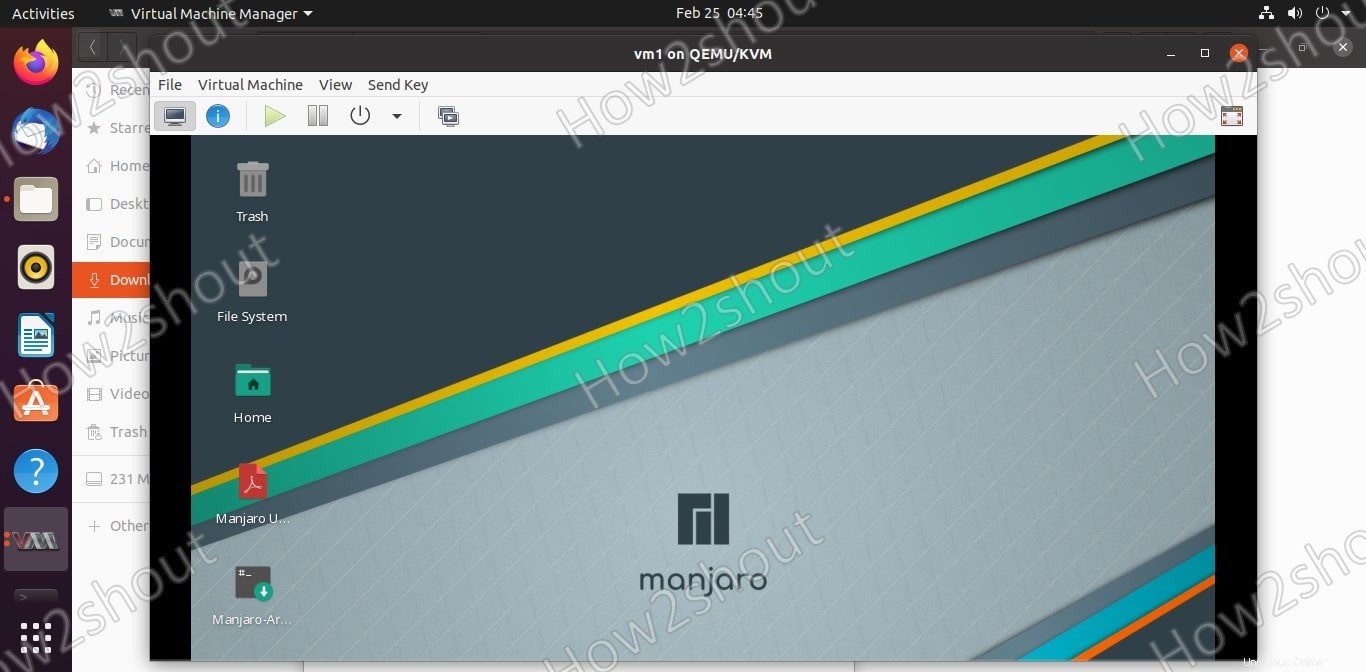家庭用Linuxシステムで仮想マシンを実行する場合、または個人使用の場合、ほとんどの場合、VirtualBoxまたはVmwareワークステーションプレーヤーを使用しますが、KVM/Qemuなどのより優れたオプションがあります。 QemuとKVMはどちらも、Linuxプラットフォームで仮想化を実行するためのオープンソースプラットフォームです。 KVMはKernelVirtualMachineの略で、QEMUは、KVMの助けを借りてバーチャライザーとしても使用できるエミュレーターであり、最新のプロセッサーのIntelVT-xまたはAMDVテクノロジーにアクセスすることでネイティブスピードを提供します。
KVMは、任意のLinuxカーネルに簡単にインストールして、タイプ1ハイパーバイザーとして機能させることができる仮想化モジュールです。
したがって、KVMのインストールははるかに簡単になり、UbuntuなどのLinuxベースのシステムと、intel-v/VT-xまたはAMD-vをサポートするプロセッサのみが必要になります。すべての新しいプロセッサには、この命令セット拡張機能があります。 IntelのAtomなどの小さなプロセッサ、または非常に古いプロセッサのみがこの機能を欠いている可能性があります。
ただし、デフォルトでは、KVM仮想マシンを管理するには、コマンドラインを使用する必要があります。VirtualBoxやVMwareとは異なり、すぐに使用できるグラフィカルユーザーインターフェイスはありません。それでも、Virt-Manager(Virtual Machine Manager)、GnomeBoxesなどのさまざまなグラフィカルユーザーインターフェイスVirtualMachineManagerアプリケーションを使用できます…このようなすべてのオープンソースプラットフォームのリストは次のとおりです。8つの最高のオープンソース仮想マシンマネージャーLinuxの場合
ここでは、KVMマシンをVirtualBoxと同じように簡単に操作できるようにする人気のあるVirt-Managerのインストールについて説明します。 VMMの特別な機能は、一種の中間層を形成することです。これにより、使用する仮想化ソリューションに関係なく、仮想マシンの管理が均一になり、管理の労力が軽減されます。構成はXMLファイルに保存されるため、必要に応じて手動で修正できます。 VVMを使用して、暗号化された接続を使用してリモートサーバーのKVMで実行されている仮想マシンを管理することもできます。
Ubuntu20.04LTSにKVMとVirtVirtualMachineManagerGUIをインストールします
指定された手順は、Ubuntu 18.04、Debian、Linux Mint、MX Linux、Elementary OS、Kali Linux、およびその他の同様のLinuxディストリビューションにも適用できます。
1。コマンドターミナルを開く
一部のUbuntuサーバーにKVMをインストールしている場合は、すでにコマンドラインを使用していますが、GUIデスクトップユーザーは、[すべてのアプリケーション]領域から、またはキーボードショートカット Ctrl + ALT+Tを使用してターミナルにアクセスできます。
最初に実行するのは、システム更新コマンドの実行です。
sudo apt update
2。 Ubuntu20.04サーバーにQEMU/KVMをインストールする
そうですね、Ubuntuのデスクトップ版とサーバー版の両方にKVMをインストールできます。それはあなたの選択です。ただし、それを実行するためのコマンドは両方で同じになります。それでも、小規模なオフィスや複数の仮想マシンを実行している場合は、VMの動作能力を高めるために、消費するシステムリソースが少ないコマンドラインサーバーを使用することをお勧めします。したがって、KVMを適切に管理および機能させるために、他のツールと一緒にセットアップするコマンドを次に示します。
sudo apt install qemu-kvm libvirt-daemon-system libvirt-clients bridge-utils
3。 LinuxにKVM用のVirt-ManagerGUIをインストールする
KVMはすでにインストールされているので、今度はグラフィカルユーザーインターフェイスをインストールして、Virt-Managerを使用して仮想マシンを作成、開始、停止、または削除します。
sudo apt install virt-manager
インストールが完了したら、アプリケーションに移動します そして、Virtual Machine Managerを検索します。アイコンが表示されたら、クリックして実行します。
注 :KVMがCLIサーバーにインストールされている場合は、GUIを備えた他のLinuxPCまたはラップトップにVirt-Managerをインストールします。 Virt-Viewerを使用してWindowsプラットフォーム上のVMをリモートで表示することもできますが、それでは新しいVMを作成することはできません。
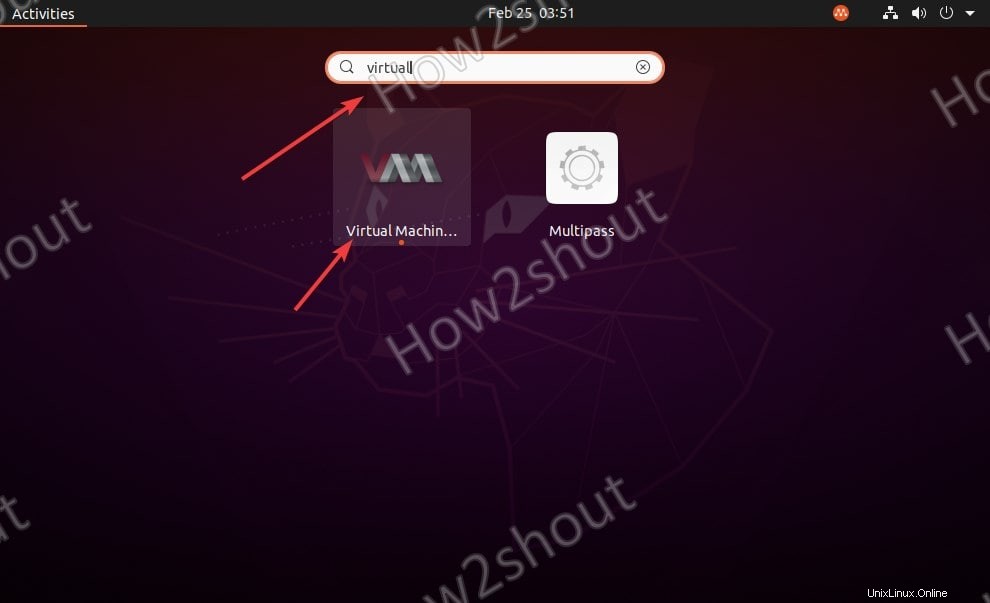
4。新しい仮想マシンを作成する
新しいVMを作成するには、 PCをクリックします アイコンをクリックし、インストールするオペレーティングシステムのソースを選択します。ただし、ほとんどの場合、ISOイメージになるため、デフォルトの「L ocal installmediaISOイメージまたはCDROM」を選択します。
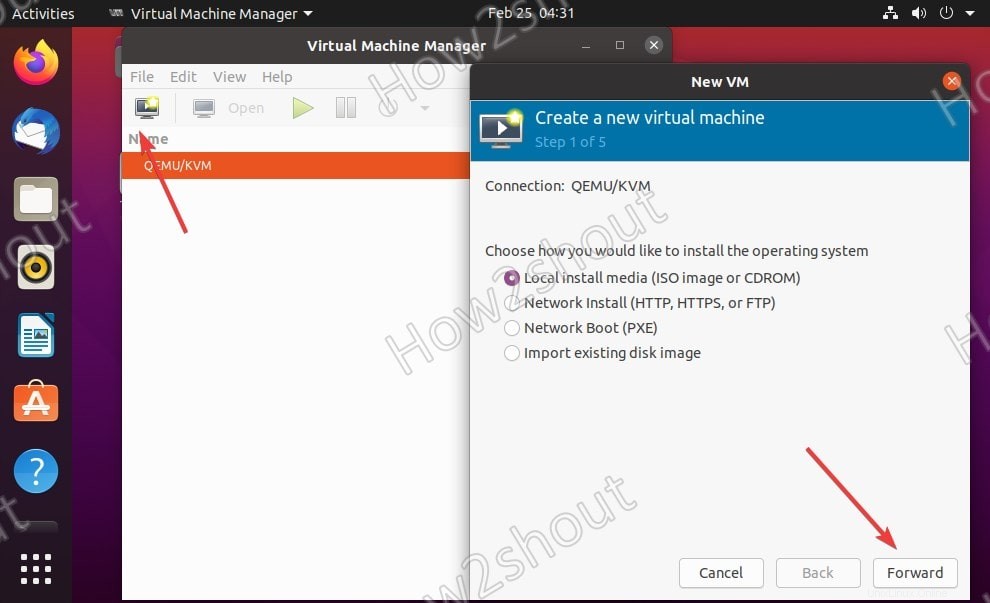
5。 ISOファイルを参照する
次に、ローカルの参照をクリックします ボタンをクリックして、 ISOを選択します VM用にセットアップするLinuxまたはWindowsオペレーティングシステムの
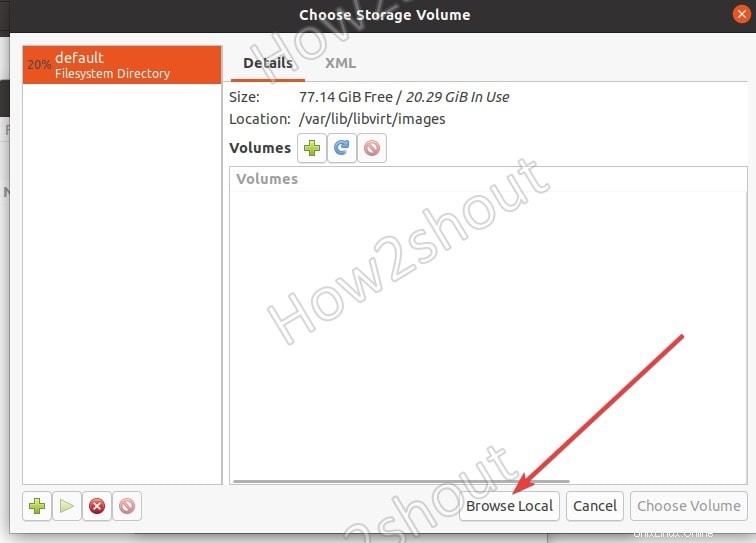
ISOを選択したら、[インストールメディア/ソースから自動的に検出する]のチェックを外します 」は、インストールしようとしているOSの種類が特定されない場合があるためです。したがって、チェックを外し、検索して手動で選択します。
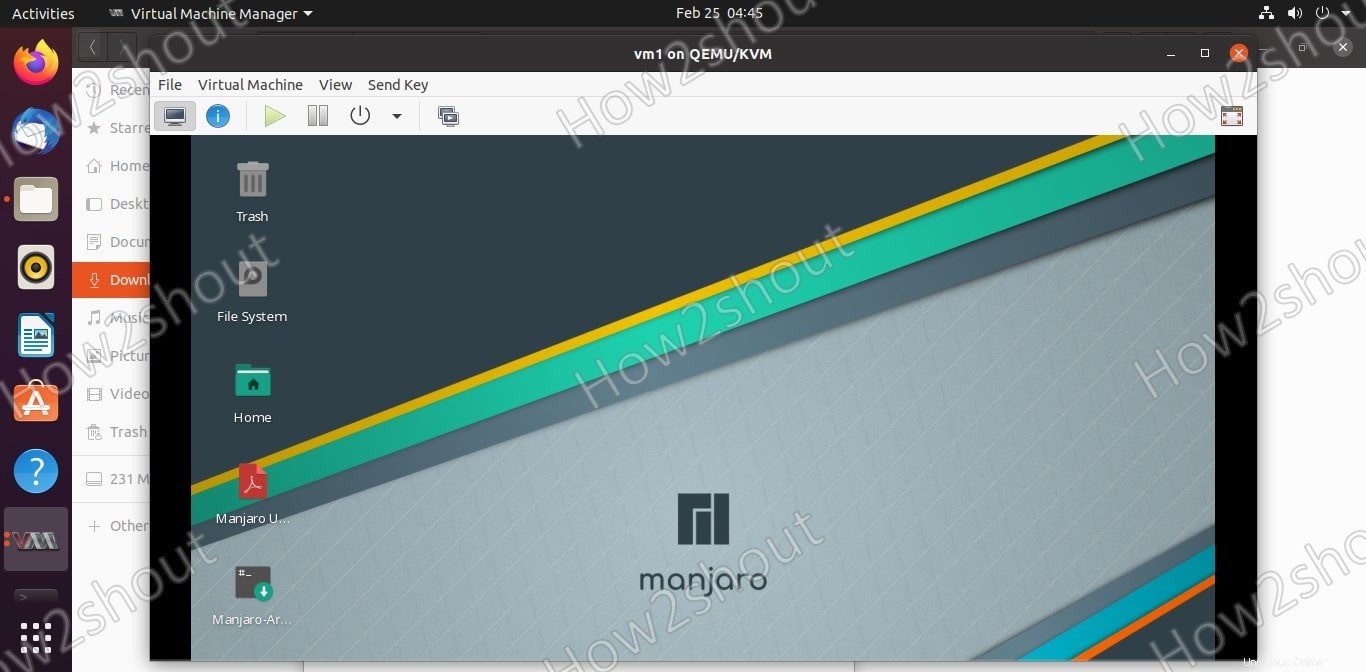
6。メモリとCPUの設定を選択
このステップでは、KVM上の仮想マシンに割り当てるRAMの量とCPUコアの数を選択します。
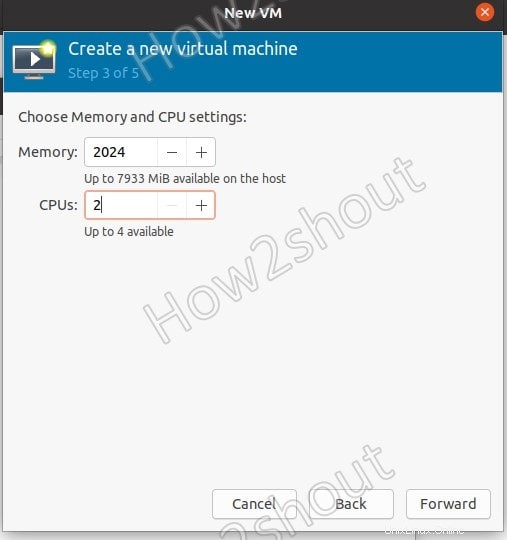
7。 KVM仮想マシンのディスクイメージを作成する
VMのデータを保存するには、ディスクイメージまたは仮想ハードディスクを作成します。デフォルトでは20GBですが、インストールしようとしているオペレーティングシステムの要件に応じて増やすことができます。
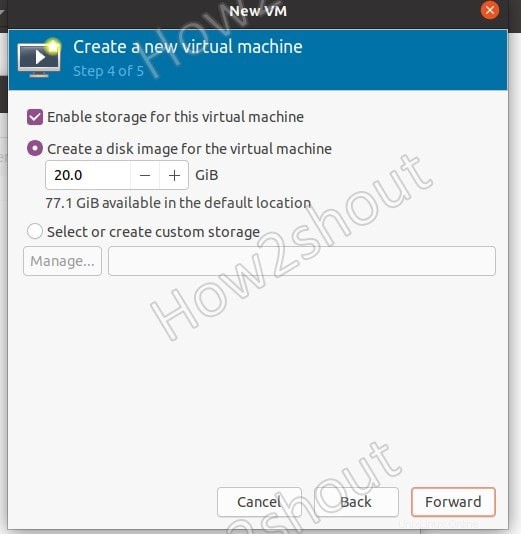
8。ネットワークを選択
KVMのVMのデフォルトの仮想ネットワークはブリッジモードになります。したがって、ネットワークデータのルーティングに関して特別なことが必要な場合を除いて、そのままにしておきます。
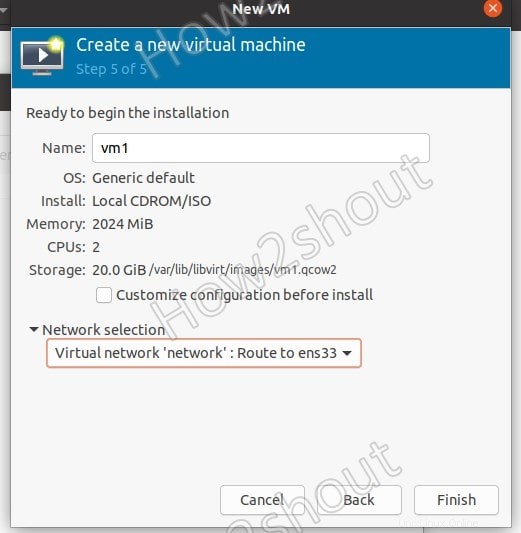
9。 QEMU/KVM上の仮想マシンインターフェイス
上記のすべての手順が完了すると、VMが起動し、OSをさらにインストールするためのインターフェイスにアクセスできるようになります。