KVM は、ハードウェア仮想化拡張機能を使用してLinuxマシンで複数のゲストオペレーティングシステムを実行するのに役立つハイパーバイザーソフトウェアです。
KVMは、 Linuxなどのさまざまなゲストオペレーティングシステムをサポートします 、ウィンドウ 、Solaris、Haiku、REACTOSなど。コマンドラインまたは利用可能なグラフィカルツールを使用して仮想マシンを管理できます。
Virt-Manager (Virtual Machine Manager)は、KVMベースの仮想マシンを管理するために最も広く使用されているグラフィカルアプリケーションであり、KVMベースの仮想マシンの作成、編集、開始、停止、およびホスト間のゲストマシンのライブまたはコールドマイグレーションをサポートします。
前提条件
KVMサポート
前述のように、KVMは、CPUがハードウェア仮想化(Intel VTまたはAMD-V)をサポートしている場合にのみ機能します。
CPUがVT機能をサポートしているかどうかを確認するには、次のコマンドを実行します。
egrep'(vmx | svm)' / proc / cpuinfo | wc -l </ pre>出力:
4上記のコマンドがゼロ以外を返す場合、ハードウェアはVTをサポートし、そうでない場合はサポートしません。
ブリッジネットワーク
ブリッジネットワークは、ゲストマシンがネットワークの外部に接続するのに役立つ仮想マシン専用のネットワークカードです。これは、仮想マネージャーを使用して仮想マシンを作成する前に設定する必要があります。 。
/etc/network/interfacesのいずれかを使用できます またはネットプラン KVMのブリッジネットワークを構成します。ここでは、
/etc/network/interfacesを使用します 外部マシンからVMにアクセスできるようにブリッジネットワークを構成するファイル。
bridge-utilsをインストールしますaptを使用したパッケージ コマンド。sudo apt-get install -y bridge-utils resolvconfインターフェイスファイルを編集して、ブリッジを作成します
br1、これはKVMホストで実行する必要があります。sudo nano / etc / network / interfaces私のマシンにはネットワークカード(ens33)が1つしかありません。そこで、1枚のネットワークカードを使ってブリッジを作成しました。環境に応じてインターフェイスファイルに変更を加えます。
静的IP:
#ifup(8)およびifdown(8)auto loiface lo inet loopbackで使用されるinterfaces(5)ファイル #Bridge Name# 自動br1 #ブリッジ情報#iface br1 inet静的 bridge_ports ens33 bridge_stp offbridge_fd 9 #ブライドIP# アドレス192.168.1.10netmask255.255.255.0network192.168.1.0broadcast 192.168.1.255gateway 192.168.1.1dns-nameservers 192.168.1.1dns-nameservers 8.8.8.8DHCP IP :(ご使用の環境にDHCPサーバーがある場合のみ)
#interfaces(5)ファイルifup(8)およびifdown(8)auto loiface lo inet loopback#Bridge Name #auto br1 #ブリッジ情報#iface br1 inet dhcp bridge_ports ens33橋を上げてください。
sudo ifup br1または
ネットワークサービスを再起動します。
sudoサービスネットワークの再起動KVMのインストール
リポジトリキャッシュを更新します。
apt-get updateKVMセットアップ用に以下のパッケージをインストールします。
sudo apt-get install -y qemu-kvm qemu virt-manager virt-viewer libvirt-bin
- qemu-kvm =カーネルベースの仮想マシン。 QEMUはCPU仮想化に使用します。
- qemu =CPUエミュレーター
- virt-viewer –グラフィカルコンソール
ユーザーアカウント
仮想マシンを作成しているユーザーがlibvirtグループに属していることを確認します。 idを使用する ユーザーの詳細を確認するコマンド。
id raj
出力:
uid =1000(raj)gid =1000(raj)groups =1000(raj)、4(adm)、24(cdrom)、27(sudo)、30(dip)、46(plugdev)、116(lpadmin )、126(sambashare)、 129(libvirt)
新しいユーザーを作成する場合は、それらをlibvirtに追加します グループ。
sudo useradd -m -d / home / vino -s / bin / bash -G libvirt ヴィーノ
仮想マシンの作成
KVMおよびその他のツールをインストールすると、最初の仮想マシンを起動する準備が整います。 virt-managerを実行します ターミナルでコマンドを実行し、VirtualMachineManagerを起動します
sudo virt-manager
または
アクティビティ>> VirtualMachineManagerを検索します。

開いたら、localhost(QEMU)を右クリックし、[新規]をクリックします。 Virtual Machine Managerは、新しい仮想マシンを作成するためのウィザードを開始します。
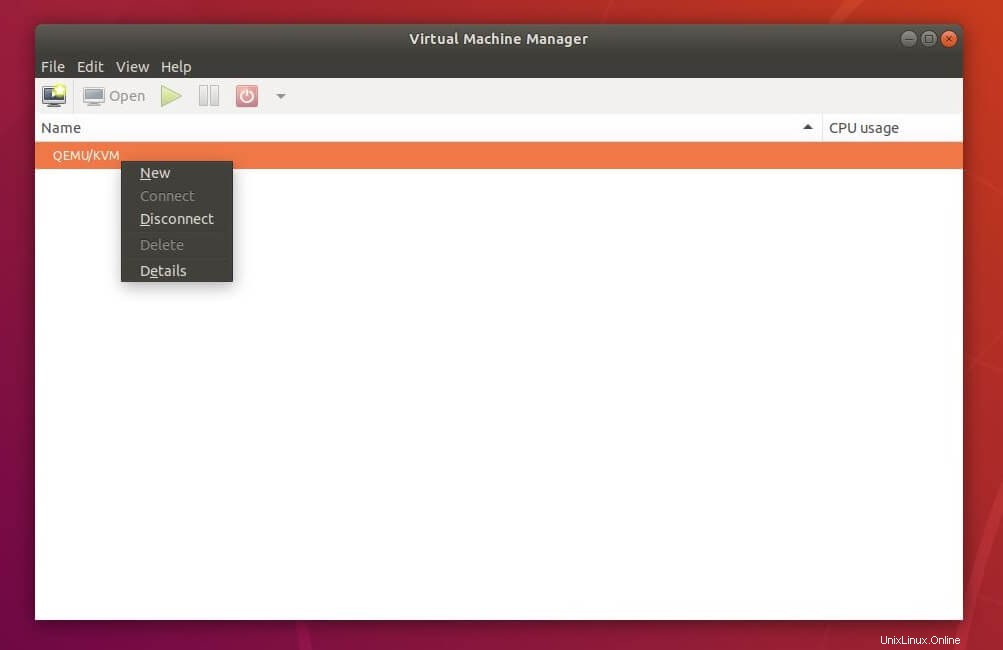
ステップ1 :オペレーティングシステムのインストール方法を選択するように求められます。ここでは、ISOイメージまたはCD-ROMからインストールすることにしました。
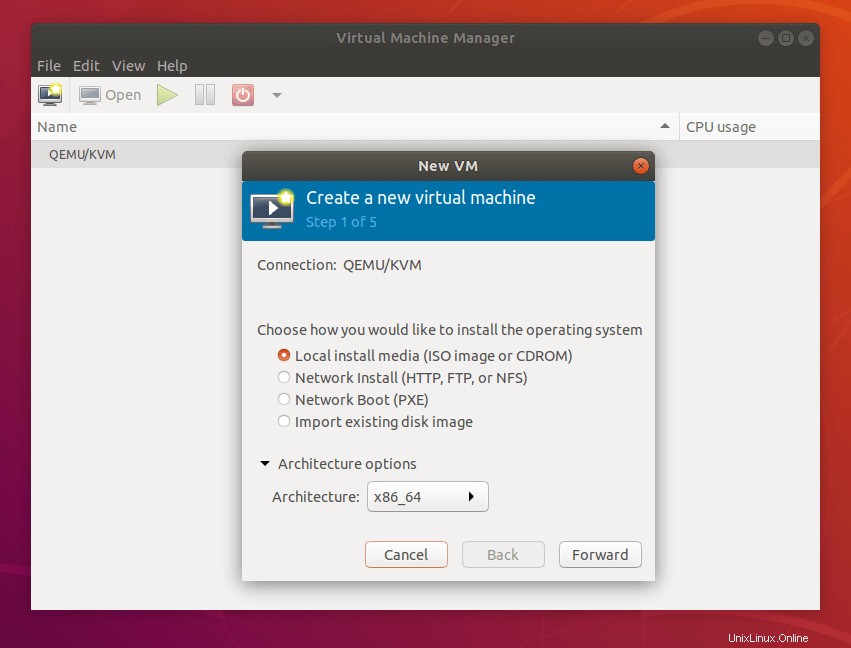
ステップ2 :ISOイメージの場所を参照し、ISOイメージを選択します。新しいマシンウィザードは、ISOに基づいてオペレーティングシステムを検出しようとしますが、そうでない場合は、オペレーティングシステムのタイプとバージョンを手動で選択します。
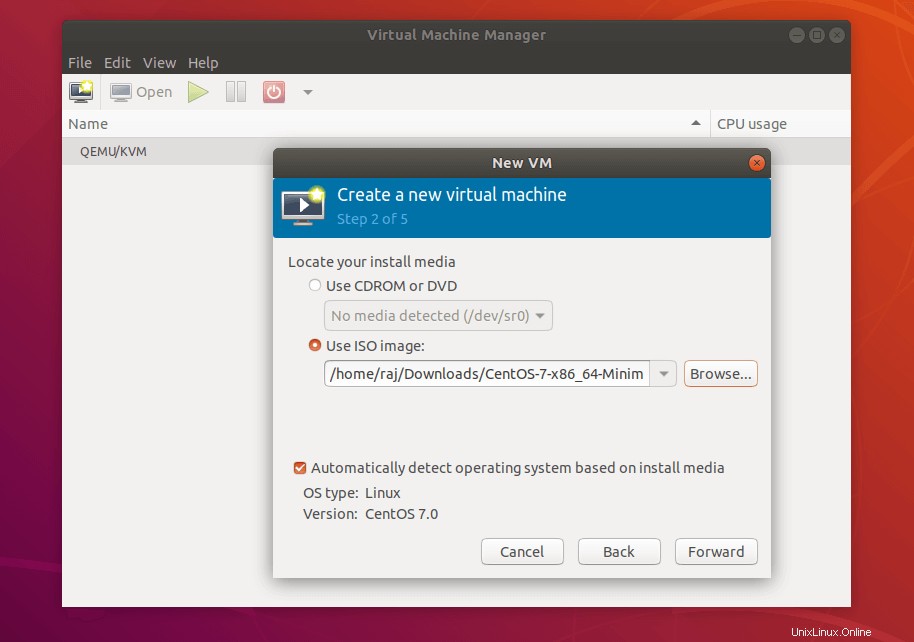
ステップ3 :仮想マシンのCPUとメモリリソースを構成します。
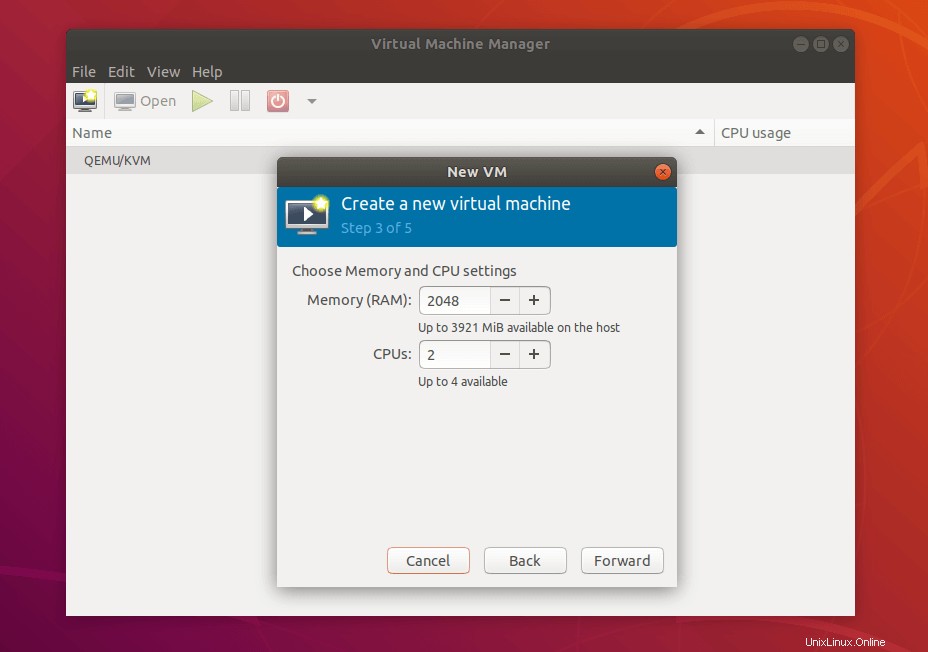
ステップ4 :ここで、仮想マシンに割り当てるストレージの量を指定します。
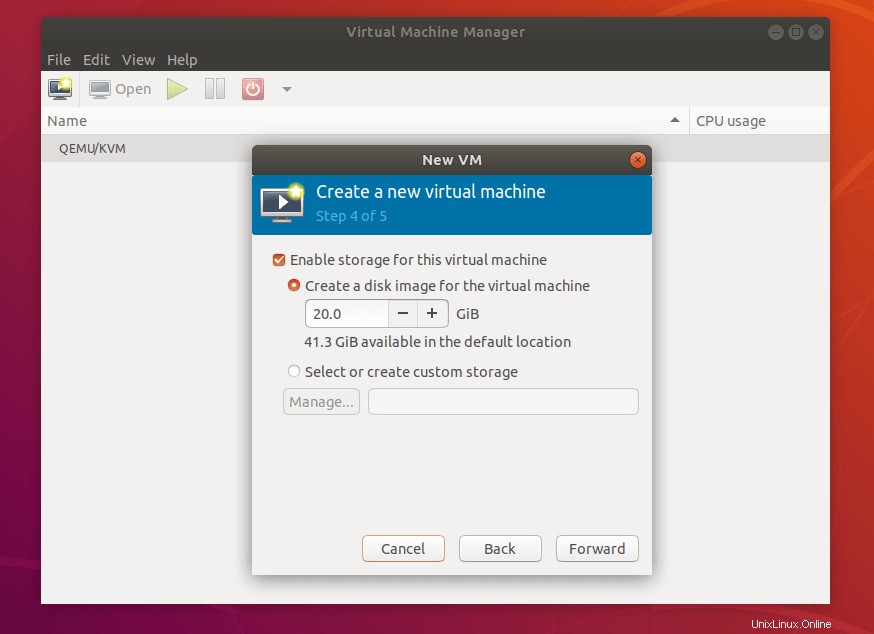
ステップ5 :このページには、すべての設定の概要が表示されます。 仮想マシンが外部ネットワークと通信できるようにするために、前に作成したブリッジアダプタを選択します 。 完了をクリックします 。
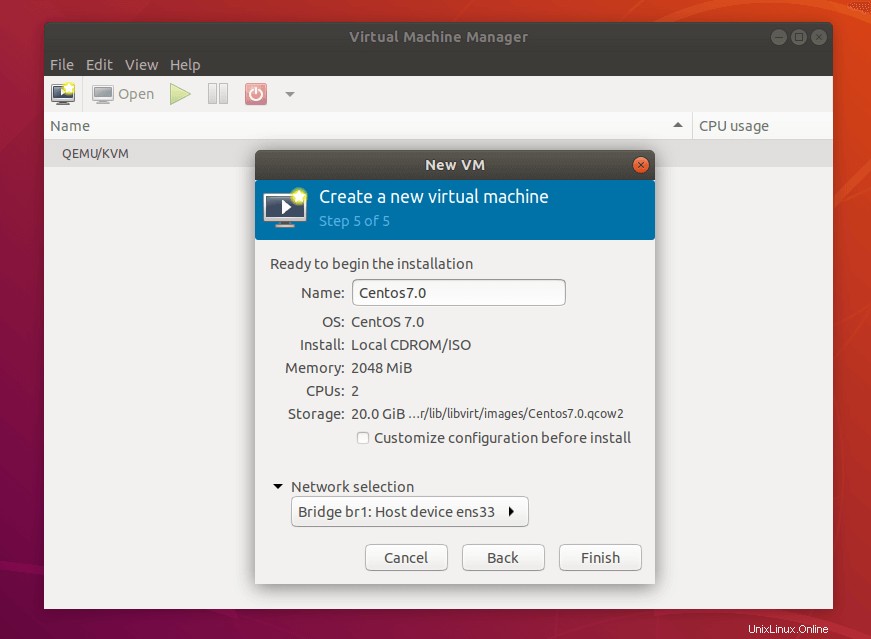
ステップ6 :Virtual Machine Managerは、入力に応じて仮想マシンの作成を開始します。 VMが作成されると、VirtualMachineManagerはOSインストール用のコンソールを起動します。
次のスクリーンショットは、Ubuntu18.04で実行されているVMを示しています。
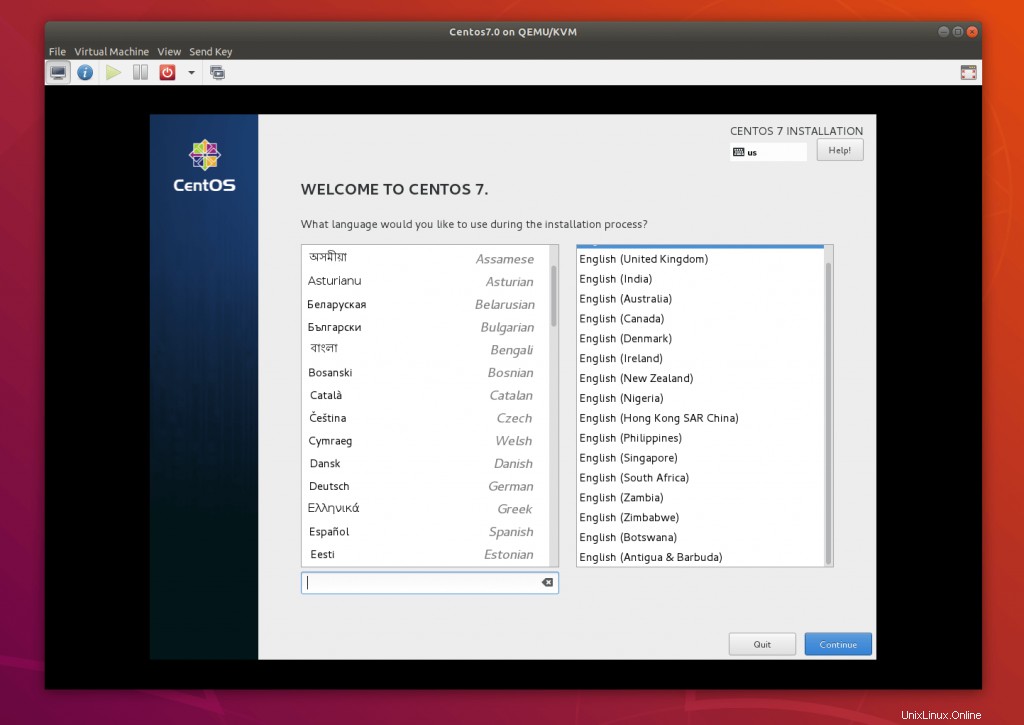
仮想マシンの管理
Virtual Machine Managerを使用すると、選択した仮想マシンを右クリックして、開始、電源オフ、リセット、クローン作成、移行などのVMのライフサイクルアクションを実行できます。
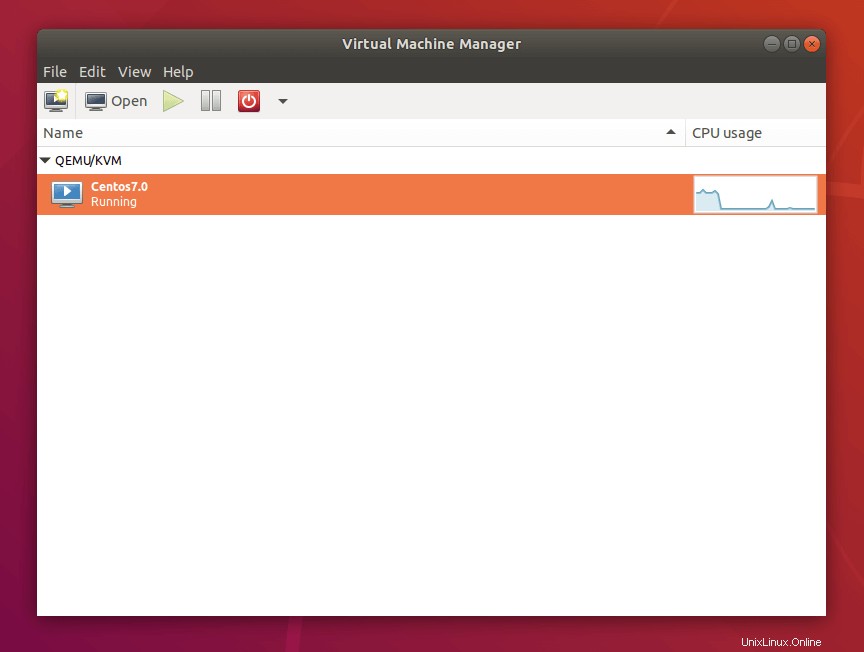
情報をクリックすると、仮想マシンを管理できます 仮想マシンコンソールのアイコン。ここでは、仮想マシンに接続されているデバイスを追加、削除、および変更できます。
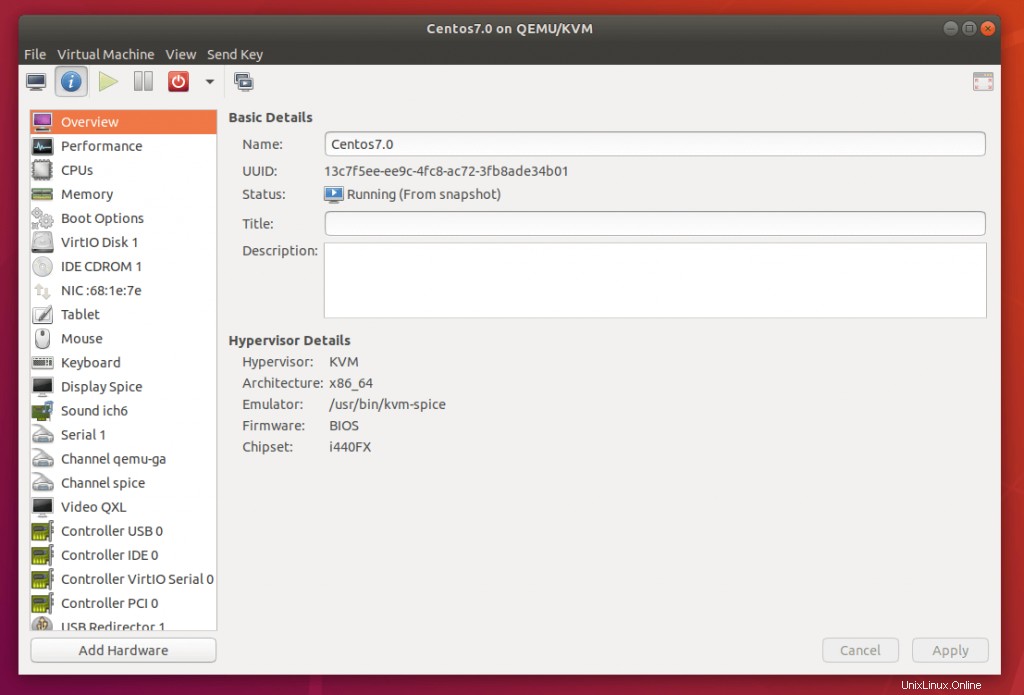
以上です。