KVM カーネルベースの仮想マシンの略です は、ハードウェア仮想化拡張機能を使用して複数のゲストオペレーティングシステムを実行する機能を提供する仮想化ソフトウェアです。 Linuxなどのさまざまなゲストオペレーティングシステムをサポートします 、ウィンドウ 、Solaris、Haiku、REACTOSなど。 KVMは、コマンドラインまたは利用可能なグラフィカルツールを使用して管理できます。
Virt-Manager (Virtual Machine Manager)は、KVMベースの仮想マシンを管理するために最も広く使用されているアプリケーションであり、KVMベースの仮想マシンの作成、編集、開始、停止、およびホスト間のゲストマシンのライブまたはコールドマイグレーションをサポートします。
前提条件
前述のように、KVMは、CPUがハードウェア仮想化(Intel VTまたはAMD-V)をサポートしている場合にのみ機能します。
CPUがVT機能をサポートしているかどうかを確認するには、次のコマンドを実行します。
sudo egrep '(vmx|svm)' /proc/cpuinfo

上記のコマンドがVMXまたはSVMを示す出力で返される場合、ハードウェアはVTをサポートし、そうでない場合はサポートしません。
外部マシンからVMにアクセスできるように、ブリッジネットワークを構成します。
読む : VirtManagerを使用したブリッジネットワークの作成
KVMのインストール
リポジトリキャッシュを更新します。
apt-get update
次のコマンドを発行して、最新のqemuパッケージと、仮想マシンを管理するためのグラフィカルインターフェイスを提供するvirt-managerをインストールします。
sudo apt-get install -y qemu-kvm qemu virt-manager virt-viewer libvirt-bin
- qemu-kvm =カーネルベースの仮想マシン。QEMUはCPU仮想化に使用します。
- qemu =CPUエミュレーター.s
- virt-viewer –グラフィカルコンソール
仮想マシンの作成
KVMおよびその他のツールをインストールすると、仮想マシンの作成を開始する準備が整います。コマンドラインモードとグラフィカルモードの両方で仮想マシンを作成する方法を見ていきます。
コマンドラインモード
virt-installは、コマンドラインを使用して仮想マシンを作成するために使用されます。このコマンドは、CPU、メモリ、ディスク、ネットワーク、インストールメディアの場所、OSバリアントなどの仮想マシンを作成するために、私たちからの複数の入力を必要とします。
sudo virt-install --name=itzgeekguest --ram=1024 --vcpus=1 --cdrom=/var/lib/libvirt/images/CentOS-6.9-x86_64-minimal.iso --os-type=linux --os-variant=rhel7 --network bridge=br1 --graphics=spice --disk path=/var/lib/libvirt/images/itzgeekguest.dsk,size=4
注: 上記のコマンドは、ブリッジネットワーク「br1」を使用して、仮想マシンが外部ネットワークと通信できるようにします。
–名前 –仮想マシンの名前
–ram –メモリサイズ(MB)
–vcpus –仮想CPUの数
–cdrom –ISOイメージの場所
–os-type – Linux、Windows、UnixなどのOSタイプ
–os-variant – RHEL 6、SolarisなどのOSバリアント
–ネットワーク –ネットワーキング
–グラフィック –ゲスト表示設定
–ディスクパス –サイズが4GBのディスクの場所
上記のコマンドを発行すると、virt-installは仮想マシンを作成し、OSインストール用のvirtビューアコンソールを起動します。
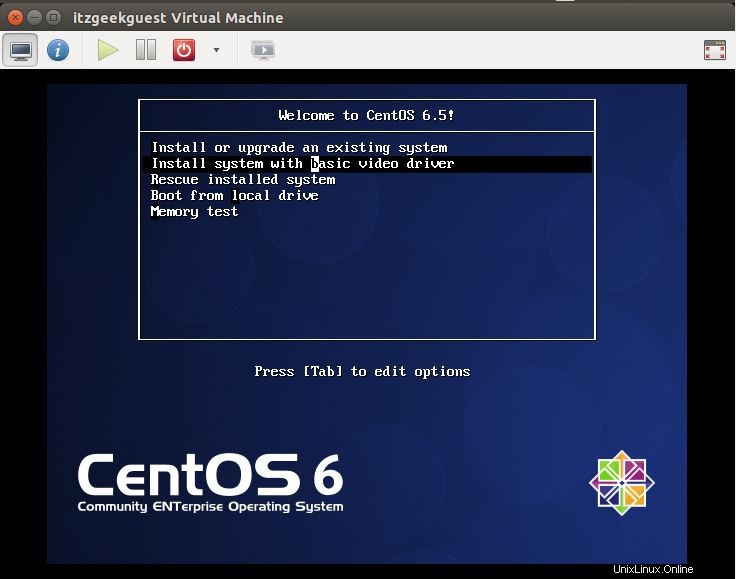
グラフィカルモード
GUIモードの端末で次のコマンドを入力します。
sudo virt-manager
または
ダッシュホーム>>検索>>仮想マシンマネージャー。
rootアクセス権がない場合は、パスワードの入力を求められることがあります。開いたら、localhost(QEMU)を右クリックし、[新規]をクリックします。 Virtual Machine Managerは、仮想マシンを作成するための新しいウィザードを開始します。このグラフィカルモードの使用に問題はありません。
ステップ1 :オペレーティングシステムのインストール方法を選択するように求められます。ここでは、ISOイメージまたはCD-ROMからインストールすることを選択しました。
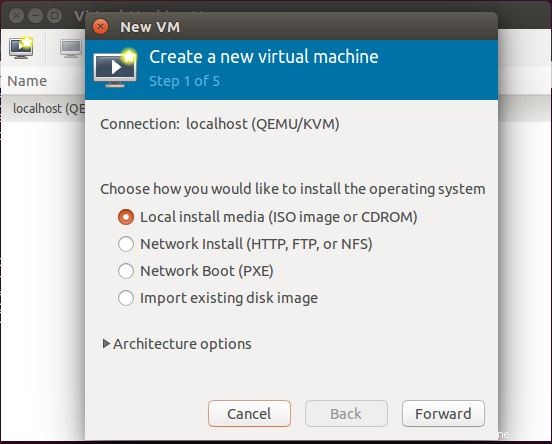
ステップ2 :ISOイメージの場所を入力します。オペレーティングシステムの種類とバージョンを選択することを忘れないでください。
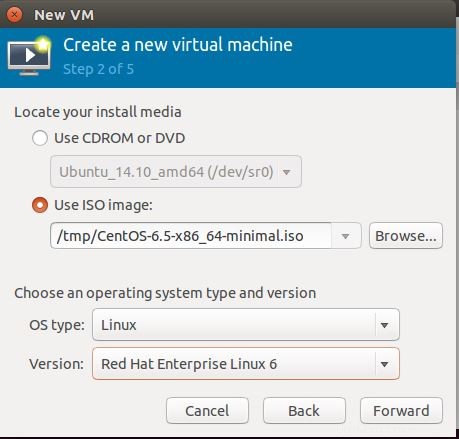
ステップ3 :仮想マシンのCPUとメモリを構成します。
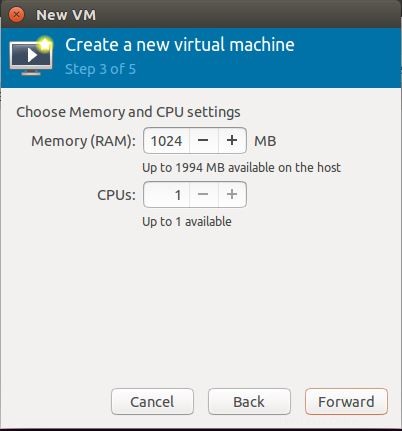
ステップ4 :仮想マシンに割り当てるストレージの量を指定する必要があります。
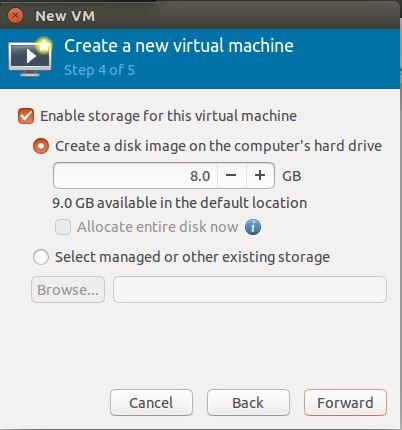
ステップ5 :すべての設定の概要。[詳細設定]をクリックしてブリッジネットワークを選択し、仮想マシンが外部ネットワークと通信できるようにします。 [完了]をクリックします。
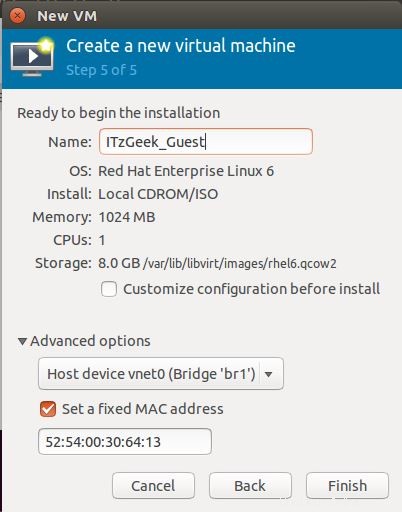
ステップ6 :VMが作成されると、KVMは入力に応じて仮想マシンの作成を開始します。 Virt Managerは、OSインストール用のコンソールを起動します。次の画面は、CentOS6のインストール画面を示しています。
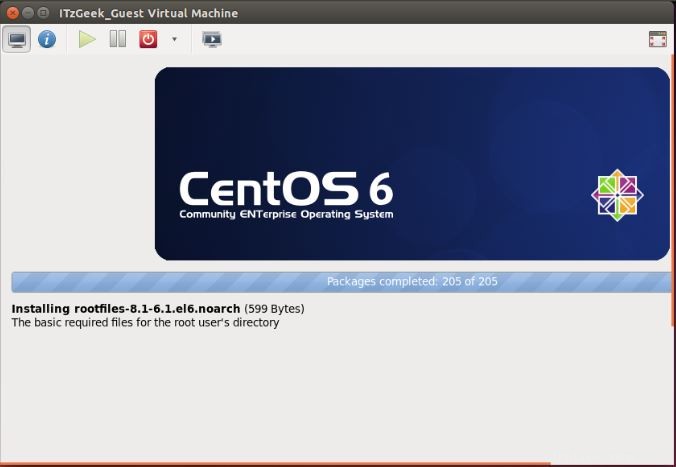
仮想マシンの管理
Virtual Machine Managerを使用すると、選択した仮想マシンを右クリックして、開始、電源オフ、リセット、クローン作成、移行などのVMのライフサイクルアクションを実行できます。
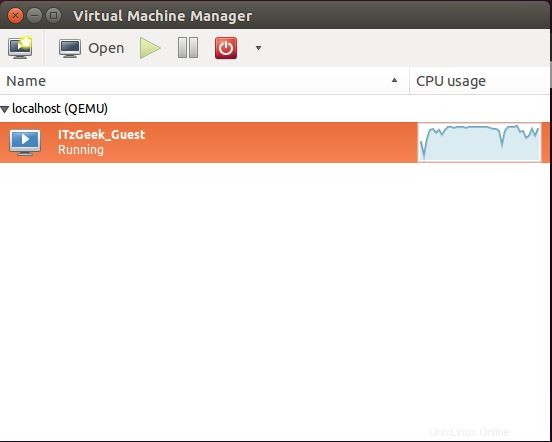
virt managerを使用した仮想マシンの管理は非常に簡単で、VMコンソールの「情報」アイコンをクリックするだけです。ここで、デバイスを追加、変更、および削除できます。
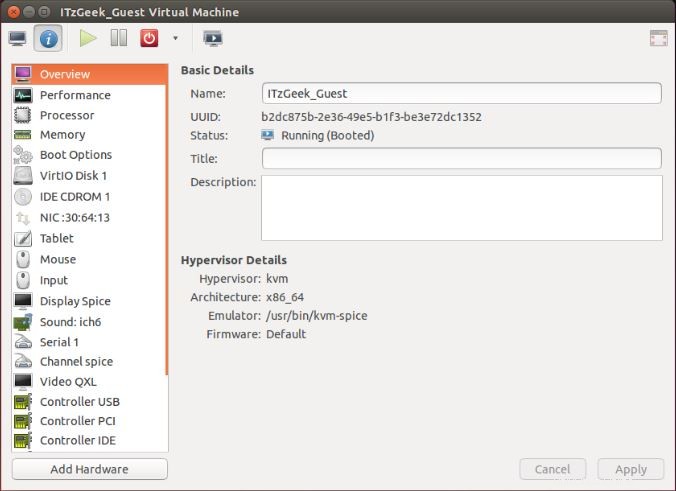
以上です。