Ubuntuのインストール後の最初のタスク システムにIPアドレスを設定します。場合によっては、これらのタスクは、デスクトップとサーバーへのIPアドレスの割り当てを処理するDHCP(動的ネットワーク構成プロトコル)を使用して処理されます。
ただし、より大きなインフラストラクチャを見ると、静的IPを使用して、DHCPサーバーが利用できないことによるネットワークの問題を回避しています。 。
読む : CentOS 7 / Ubuntu 18.04 / 16.04 /Debian9でDHCPサーバーを構成する方法
ここでは、 netplan –新しいネットワーク構成ツールを使用してUbuntu18.04で静的IPアドレスを構成する方法を説明します。 。
また、この記事の後半で、 ifupdownの使用方法を見ていきます。 ( / etc / network / interfaces / Network Manager ) Ubuntu 18.04で静的IPアドレスを割り当てる場合 。
前提条件
rootユーザーに切り替えます。
su -
または
sudo su -
システムで利用可能なネットワークカードを見つける
ターミナルで以下のコマンドのいずれかを実行して、システムで使用可能なネットワークインターフェイスのリストを取得できます。
ifconfig -a
または
ip a
目的のネットワークインターフェースを選択してください
ifconfigコマンドの出力:
デスクトップ:
enp0s3
: flags=4163<UP,BROADCAST,RUNNING,MULTICAST> mtu 1500
inet192.168.1.6ネットマスク255.255.255.0ブロードキャスト192.168.1.255
inet6 fd50:1d9:9fe3:1400:79fa:c48f:b679:c85 prefixlen 64 scopeid 0x0
inet6 fd50:1d9:9fe3:1400:a00:27ff:fe36:34ae prefixlen 64 scopeid 0x0
inet6 fe80::a00:27ff:fe36:34ae prefixlen 64 scopeid 0x20
ether 08:00:27:36:34:ae txqueuelen 1000 (Ethernet)
RX packets 226971 bytes 327928478 (312.7 MiB)
RX errors 0 dropped 0 overruns 0 frame 0
TX packets 60417 bytes 4869126 (4.6 MiB)
TX errors 0 dropped 0 overruns 0 carrier 0 collisions 0
lo: flags=73<UP,LOOPBACK,RUNNING> mtu 65536
inet 127.0.0.1 netmask 255.0.0.0
inet6 ::1 prefixlen 128 scopeid 0x10
loop txqueuelen 1 (Local Loopback)
RX packets 4714 bytes 6158753 (5.8 MiB)
RX errors 0 dropped 0 overruns 0 frame 0
TX packets 4714 bytes 6158753 (5.8 MiB)
TX errors 0 dropped 0 overruns 0 carrier 0 collisions 0
現時点では、システムインターフェース( enp0s3) DHCPサーバーからIPアドレスを取得します。
ノートパソコン:
lo: flags=73<UP,LOOPBACK,RUNNING> mtu 65536
inet 127.0.0.1 netmask 255.0.0.0
inet6 ::1 prefixlen 128 scopeid 0x10
loop txqueuelen 1000 (Local Loopback)
RX packets 188 bytes 13462 (13.4 KB)
RX errors 0 dropped 0 overruns 0 frame 0
TX packets 188 bytes 13462 (13.4 KB)
TX errors 0 dropped 0 overruns 0 carrier 0 collisions 0
wlx7c8bca0d69b6: flags=4163<UP,BROADCAST,RUNNING,MULTICAST> mtu 1500
ether 7c:8b:ca:0d:69:b6 txqueuelen 1000 (Ethernet)
RX packets 972 bytes 346365 (346.3 KB)
RX errors 0 dropped 465 overruns 0 frame 0
TX packets 426 bytes 66875 (66.8 KB)
TX errors 0 dropped 0 overruns 0 carrier 0 collisions 0 私のラップトップWiFiインターフェースはWiFiルーターに接続されていません。したがって、IPアドレスは割り当てられていません。
このデモでは、 enp0s3の静的IPを構成します / wlx7c8bca0d69b6 。
IPアドレス=192.168.1.100
ネットマスク=255.255.255.0
GATEWAY =192.168.1.1
DNSサーバー1=192.168.1.1
DNSサーバー2=8.8.8.8
ドメイン名=itzgeek.local
Netplanを使用して静的IPアドレスを構成する
ネットプラン は、 Ubuntu 17.10で導入された新しいネットワーク構成ユーティリティです。 YAMLファイルを読み取り、レンダラーツール( NetworkManager )のすべての構成を生成します またはネットワーク化 。
Netplanは、/etc/netplan/*.yamlからネットワーク構成を読み取ります 。
まず、ifupdownパッケージを削除して、netplanを使用してネットワークインターフェイスを構成できるようにします。
apt remove ifupdown
Ubuntu 18.04サーバーでは、cloud-initがネットワーク構成を管理します。したがって、以下のファイルを編集して無効にする必要があります。
nano /etc/cloud/cloud.cfg.d/99-disable-network-config.cfg
以下の行を構成ファイルに入れます。
network: {config: disabled}
/etc/netplanにあるすべてのファイルを移動します 他の場所へのディレクトリ。
mv /etc/netplan/* /root
次に、ネットワークインターフェイスのネットプラン構成を作成します。 vim apt install vimを使用することをお勧めします 自動構文用のエディタ。
vim /etc/netplan/01-network-card.yaml
以下の構成ファイルを使用してください。
イーサネット:
network:
version: 2
renderer: networkd
ethernets:
enp0s3:
dhcp4: no
addresses: [192.168.1.100/24]
gateway4: 192.168.1.1
nameservers:
search: [itzgeek.local]
addresses: [192.168.1.1,8.8.8.8] WIFI:
NetworkManagerを使用するには、Network Manager sudo apt install network-managerをインストールする必要があります 次に、renderer: NetworkManagerを使用します ネットプラン構成ファイル内。
wlx7c8bca0d69b6 –Wifiインターフェースデバイス名
Raj – My Wifi SSID
MyPass –Wifiパスワード
network:
version: 2
renderer: NetworkManager
wifis:
wlx7c8bca0d69b6:
dhcp4: no
addresses: [192.168.1.100/24]
gateway4: 192.168.1.1
nameservers:
addresses: [192.168.1.1,8.8.8.8]
access-points:
Raj:
password: MyPass
レンダラーに必要な構成を生成します。
netplan generate
すべての構成を適用し、レンダラーを再起動します。
netplan apply
静的IPアドレスを確認する
以下のコマンドを使用して静的IPを確認します。
ifconfig -a
または
ip a
出力:
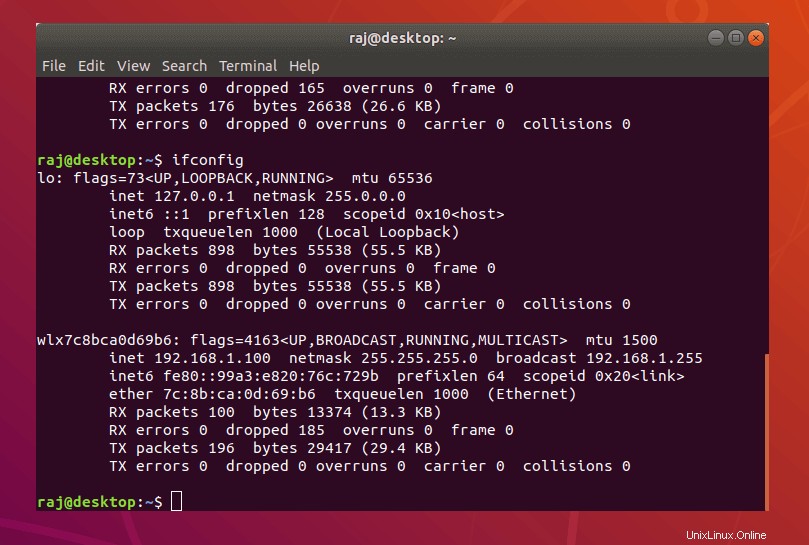
また、DNSサーバーのエントリを確認します。
systemd-resolve --status
出力:
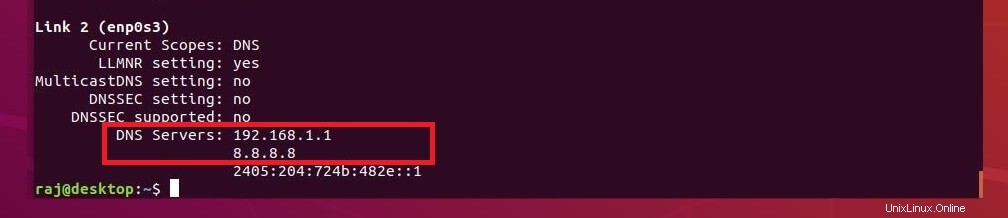
ifupdown /NetworkManagerを使用して静的IPアドレスを設定する
aptを使用して以下のパッケージをインストールします システムに静的IPアドレスを構成する古い方法をサポートするコマンド。
apt install ifupdown resolvconf
イーサネット:
インターフェイスファイルを編集します。
nano /etc/network/interfaces
以下の情報でファイルを更新してください。
#インターフェース名#
auto enp0s3 # Static IP Address # iface enp0s3 inet static
#IPアドレス#
address 192.168.1.100
#ネットマスク#
netmask 255.255.255.0
#ゲートウェイ#
gateway 192.168.1.1
#DNSサーバー#
dns-nameservers 192.168.1.1 dns-nameservers 8.8.8.8 # Search Domain # dns-search itzgeek.local
次のコマンドを使用してネットワークを再起動します。
systemctl restart networking
WIFI:
WifiインターフェースにIPアドレスを割り当てるには、GnomeNetworkManagerを使用します。
gnome-control-center wifi
Wifiルーター名をクリックし、ルーターのパスワードを入力して接続します。接続に成功すると、ラップトップはDHCPサービスが組み込まれているWifiルーターからIPアドレスを自動的に受信します。
静的を割り当てる場合は、WiFi設定ページの歯車アイコンをクリックします。
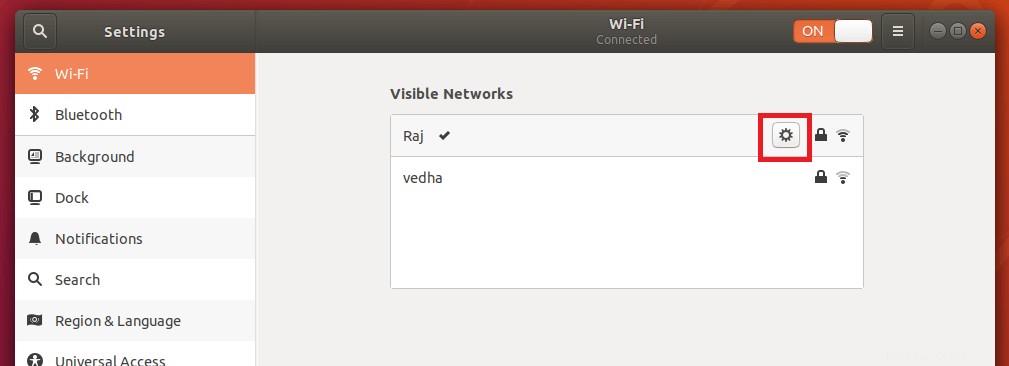
IPv4に移動します タブをクリックし、以下のように表示されるIPアドレスの詳細を入力します。最後に、[適用]をクリックします 。
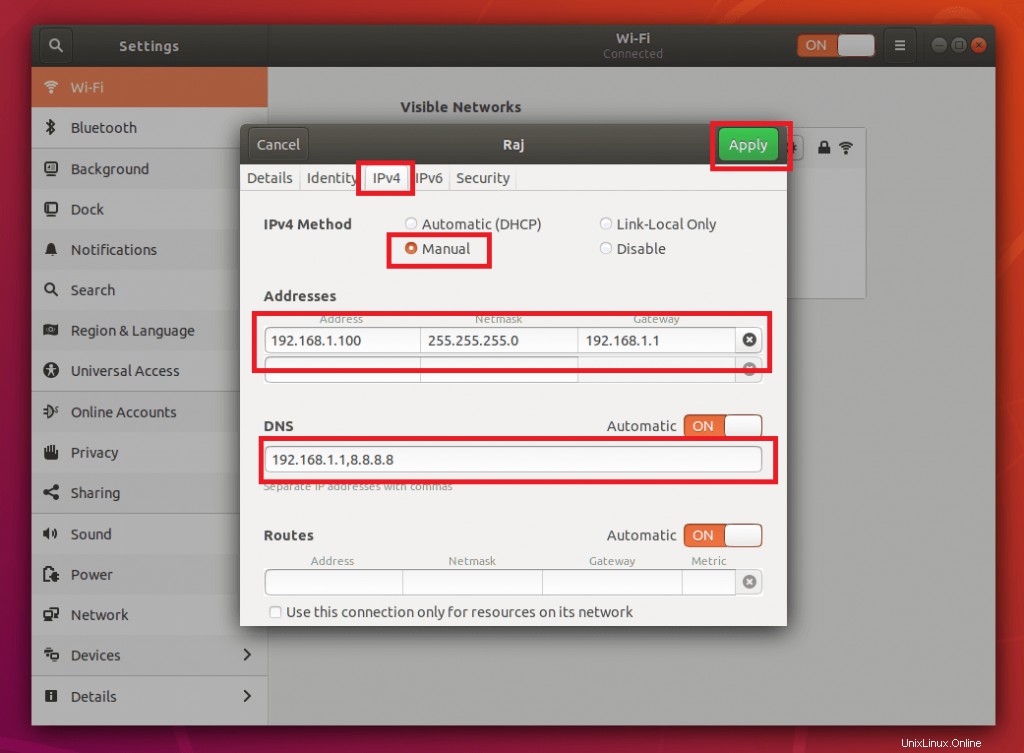
次のコマンドを使用してネットワークを再起動します。
systemctl restart networking
以上です。