各システム管理者は、静的IPをFedoraワークステーションに提供することの重要性を認識している必要があります。世界のどこからでも設定されたIPアドレスからPCに接続してリモート制御できます。これは、ほとんどの人が行うことのほんの一例です。
さらに面倒なことはせずに、GUIとコマンドライン方式の2つの最も一般的な方法を使用して、Fedora31Workstationで静的IPアドレスを構成する方法を説明しましょう。
静的IPアドレスを持つようにFedora31を設定する
チュートリアルを開始する前に、次の2つのコマンドを使用してFedora 31が完全に更新されていることを確認するか、FedoraSoftwareUpdateを使用してください。
sudo dnf update sudo dnf upgrade
方法1:GUIを使用してFedora31に静的IPアドレスを設定する
ステップ1.Fedora31デスクトップの左上から、アクティビティを開きます。 タブ。
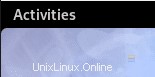
ステップ2.検索バーで、設定アプリケーションを検索して開きます。
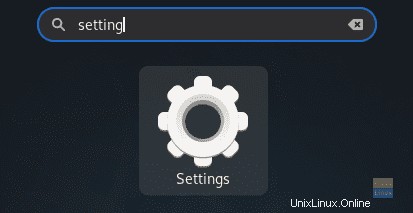
ステップ3.設定の左側のパネルから アプリで、ネットワークを選択します タブ。
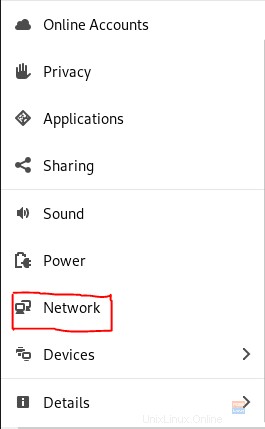
ステップ4.右側で、システムネットワークインターフェイス設定を開きます。
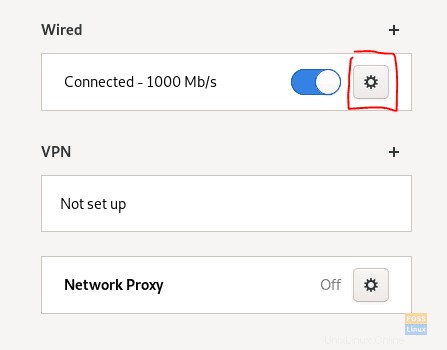
ステップ5.下のスクリーンショットに示すようなものになります。現在のIPアドレスに注意してください。
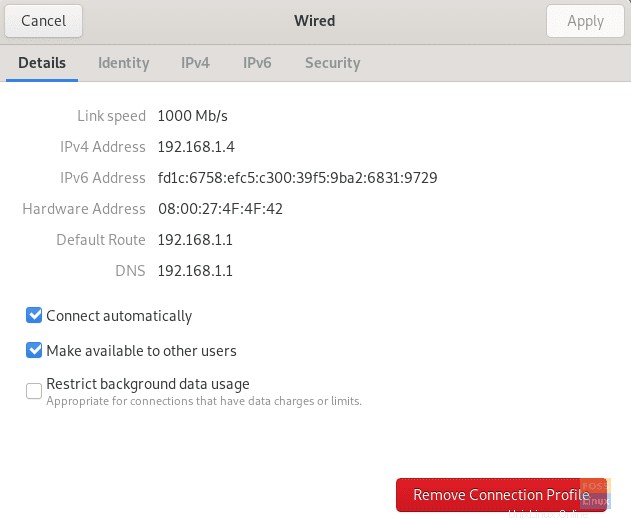
ステップ6.トップパネルで、 IPv4を選択します タブ。
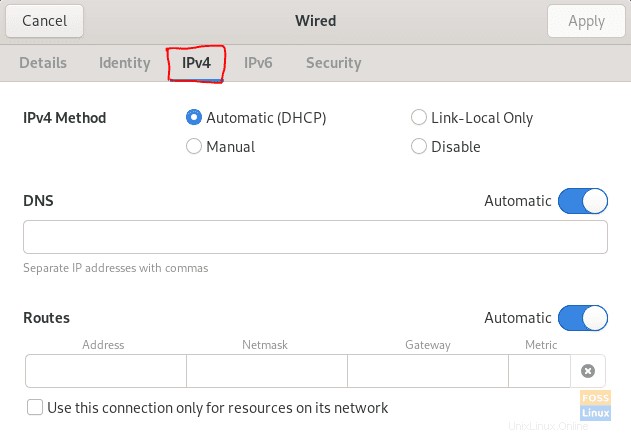
ステップ7.次に、マニュアルを選択しましょう オプション。
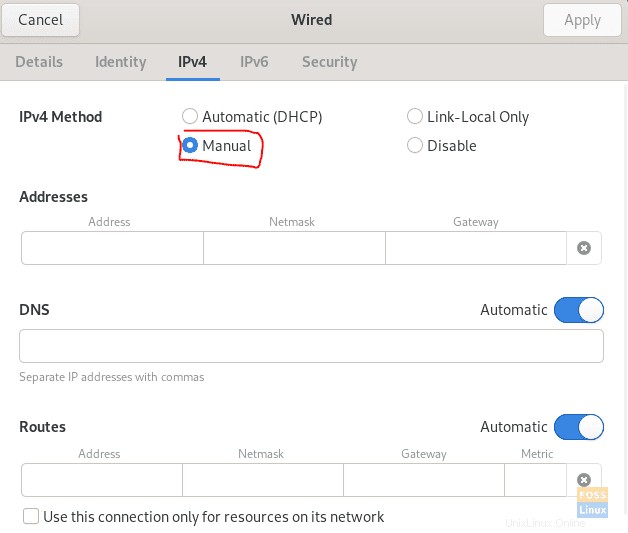
ステップ8.アドレスで フィールドに、ゲートウェイの横にあるネットマスクを使用して静的IPを書き留めます。ただし、ネットワークIPの競合が発生するため、すでに使用されているIPを選択しないように注意してください。
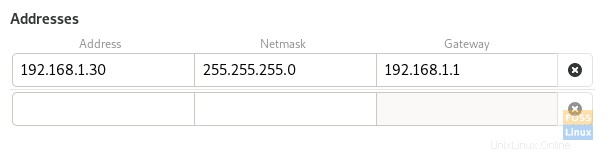
ステップ9.DNSを設定する必要がある場合。

ステップ10.完了したら、[適用]をクリックします ウィンドウの右上にあるボタンをクリックして、すべての変更を保存します。
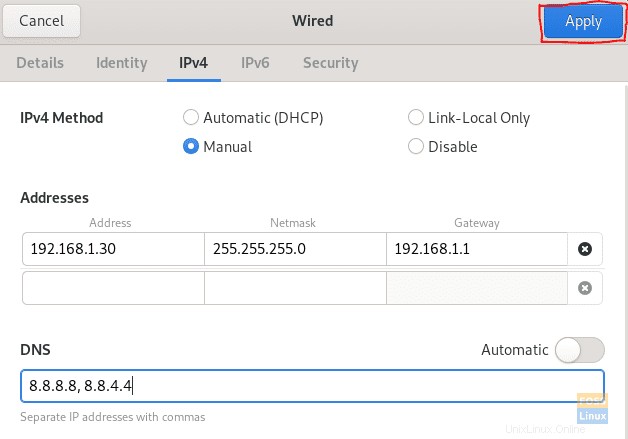
手順11.変更を適用するには、ネットワーク接続を再起動する必要があります。それでは、システムネットワークインターフェースをオフにしましょう。
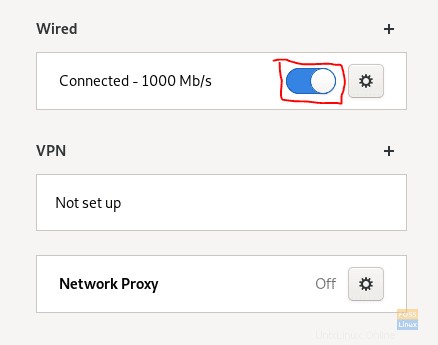
手順12.もう一度オンにします。
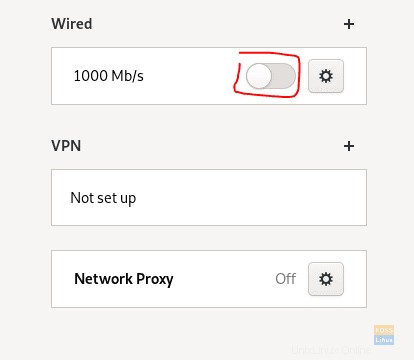
ステップ13.静的IPが構成されているかどうかを確認しましょう。システムネットワーク設定を開きます。
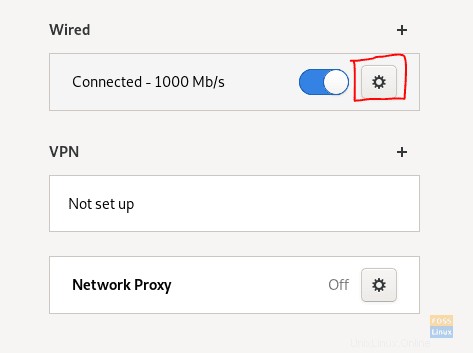
ステップ14.DNSと一緒に新しい静的IPが正常に構成されていることを確認する必要があります。
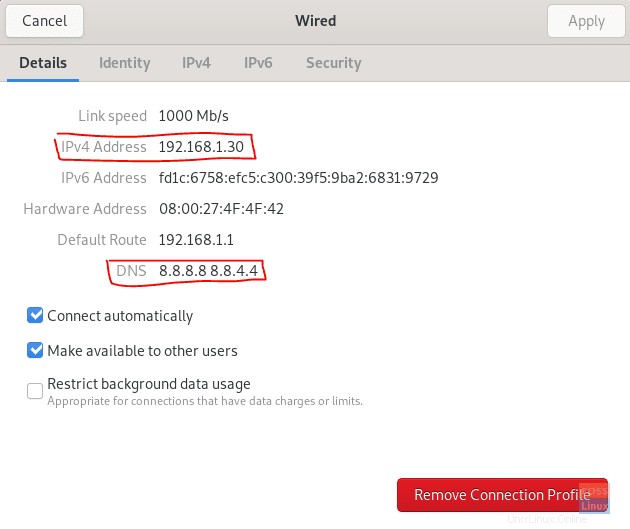
方法2:コマンドラインでFedora31に静的IPアドレスを適用する
この方法では、「nmcli」コマンドを使用して、Fedora31で静的IPを構成します。
ステップ1.最初に、現在のネットワーク接続の名前とその一意のIDを取得する必要があります。
sudo nmcli connection show

上のスクリーンショットでわかるように、ネットワーク名は赤い線でマークされ、一意のネットワークIDは青い線でマークされています。
手順2.次のコマンドを使用して、ネットワークの現在のIPを取得します。
ip addr show name_of_your_network
name_of_your_network –>前の手順で取得したネットワーク名。
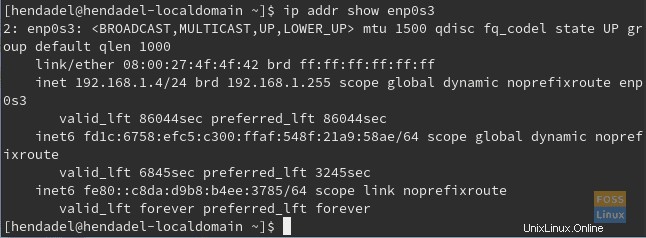
ステップ3.次に、現在のIPを静的IPに変更しましょう。次のコマンドを使用します:
sudo nmcli connection modify network_uuid IPv4.address static_IP/24
network_uuid –>最初のステップで取得したネットワークの一意のID。
static_IP –>静的IPですが、ネットワークの競合が発生する可能性があるため、すでに割り当てられているIPを選択しないように注意してください。

手順4.次のコマンドを使用してネットワークゲートウェイを設定します。
sudo nmcli connection modify network_uuid IPv4.gateway network_gateway_IP
network_uuid –>最初のステップで取得したネットワークの一意のID。
network_gateway_IP –>ネットワークゲートウェイ。

手順5.ネットワークDNSを設定します。
sudo nmcli connection modify network_uuid IPv4.dns 8.8.8.8
network_uuid –>最初のステップで取得したネットワークの一意のID。

手順6.ネットワーク構成方法を手動に設定します。
sudo nmcli connection modify network_uuid IPv4.method manual
network_uuid –>最初のステップで取得したネットワークの一意のID。

ステップ7.次に、すべての変更を適用するためにネットワークを再起動する必要があります。したがって、最初に、次のコマンドを使用してネットワークをオフにします。
sudo nmcli connection down network_uuid
network_uuid –>最初のステップで取得したネットワークの一意のID。

ステップ8.次に、ネットワークを再びオンにします。
sudo nmcli connection up network_uuid
network_uuid –>最初のステップで取得したネットワークの一意のID。

ステップ9.以前の変更が適用されたかどうかを確認しましょう。次のコマンドを使用して、現在のネットワークIPを取得します。
ip addr show name_of_your_network
name_of_your_network –>最初のステップで取得したネットワーク名。
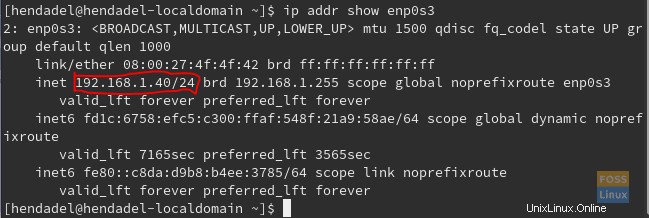
お気づきのとおり、すべての変更が正常に適用されました。これで、静的IPアドレスを持つようにFedoraシステムを構成することができます。このチュートリアルを楽しんでいただけたでしょうか。