新しいFedoraアップデートは印象的であり、最高のパフォーマンスとより良いバッテリー寿命(ラップトップユーザー向け)のために、すべてのFedoraユーザーがFedora30をFedora31にアップグレードすることをお勧めします。
Fedoraには、デフォルトのWebブラウザーとしてFirefoxが付属しています。 Google Chromeをご希望の場合は、いくつかの方法を紹介するこのテスト済みガイドをご用意しています。最初のプロセスはFedoraリポジトリからChromeをインストールすることを示し、次のプロセスはGoogleサーバーからChromeアプリをダウンロードすることを提案します。
後者のプロセスでは、Fedoraコミュニティによって徹底的にテストされていないChromeの最新バージョンを入手できます。安定した公正にテストされたChromeが必要な場合は、最初の方法を使用して、公式のFedoraリポジトリからChromeをインストールする必要があります。ただし、以下に示すように、最初の方法を使用してベータ版/不安定版をインストールすることもできます。
Fedoraの更新
ただし、Google Chromeのインストールを開始する前に、次の2つのコマンドを使用してシステムが完全に更新されていることを確認する必要があります。ターミナルアプリを起動し、コマンドを1つずつ入力します。
sudo dnf update sudo dnf upgrade
Fedora31へのGoogleChromeブラウザのインストール
方法1:Fedoraリポジトリを使用する
手順1.Fedoraリポジトリを追加するには、次のコマンドを使用します。
sudo dnf install fedora-workstation-repositories
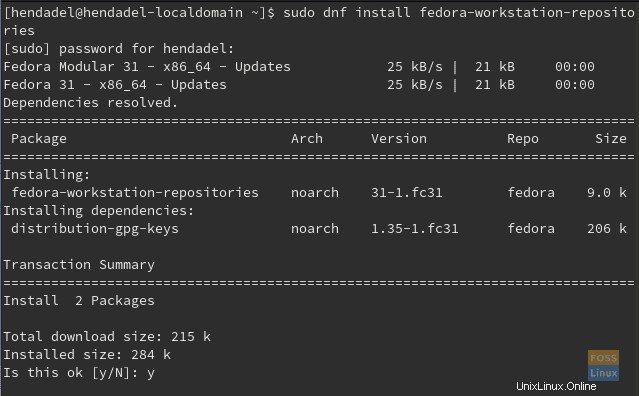
手順2.GoogleChromeリポジトリを有効にします。
sudo dnf config-manager --set-enabled google-chrome

手順3.目的のオプションを使用してGoogleChromeをインストールします:
A. Google Chromeベータリリースをインストールするには:
sudo dnf install google-chrome-beta
B. Google Chromeの不安定なリリースをインストールするには:
sudo dnf install google-chrome-unstable
C. Google Chromeの安定版リリースをインストールするには:
sudo dnf install google-chrome-stable
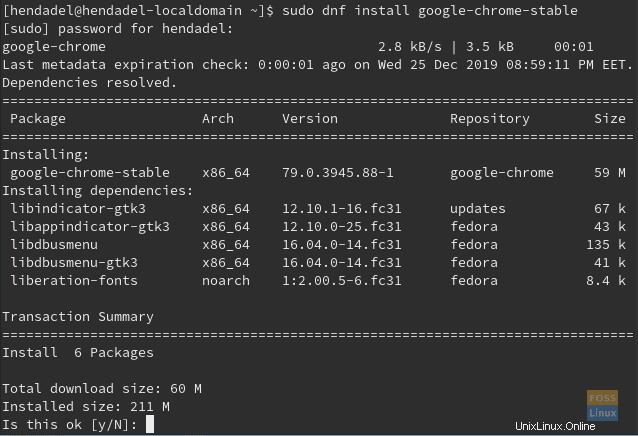
ステップ4.GPGキーのインポートに関する警告が表示されたら、yと入力して続行します。
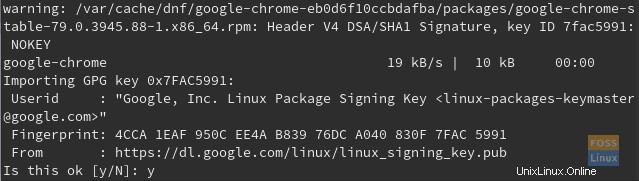
ご覧のとおり、GPGキーは正常にインポートされています。
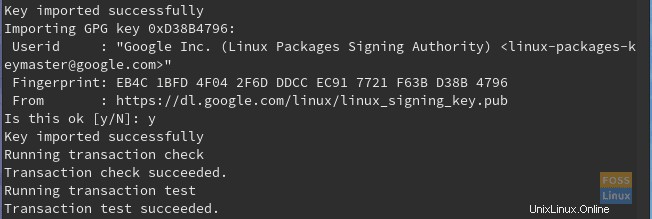
ステップ5.GoogleChromeが正常にインストールされたら、次のコマンドを使用してターミナルからGoogleChromeを開きます。
google-chrome

ステップ6.GoogleChromeブラウザーを初めて起動すると、次のようなメッセージが表示されます。 [OK]ボタンをクリックしてGoogleChromeを起動します。
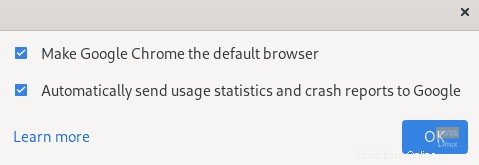
ステップ7.Fedora上のGoogleChromeへようこそ。
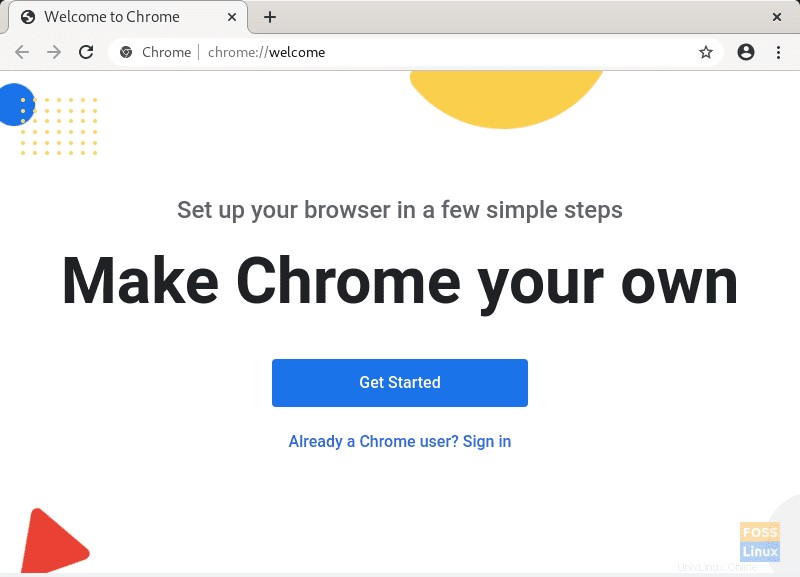
方法2:GoogleChromeの直接インストール
手順1.次のDNFコマンドを使用して、GoogleChromeStableバージョンを直接インストールします。
sudo dnf install https://dl.google.com/linux/direct/google-chrome-stable_current_x86_64.rpm
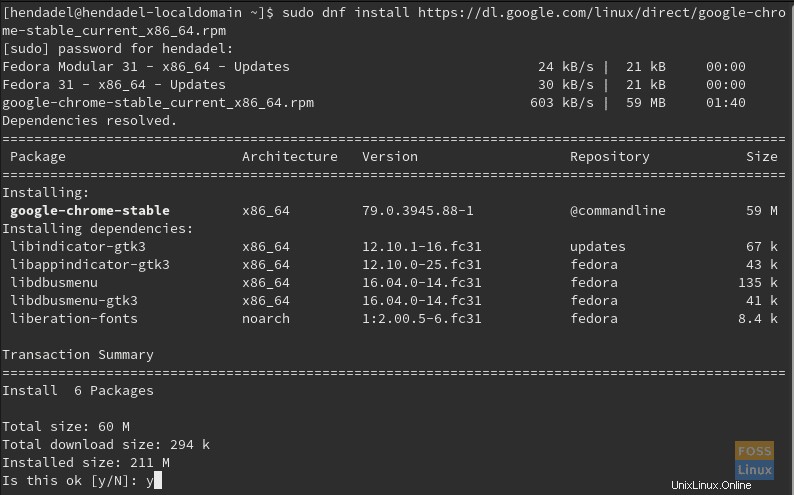
ステップ2.インストールが正常に完了したら、アプリを起動します。
google-chrome

ステップ3.GoogleChromeの最初の使用メッセージ。
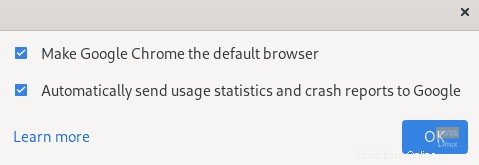
ステップ4.これで、GoogleChromeブラウザを使用してブラウジングを開始できます。
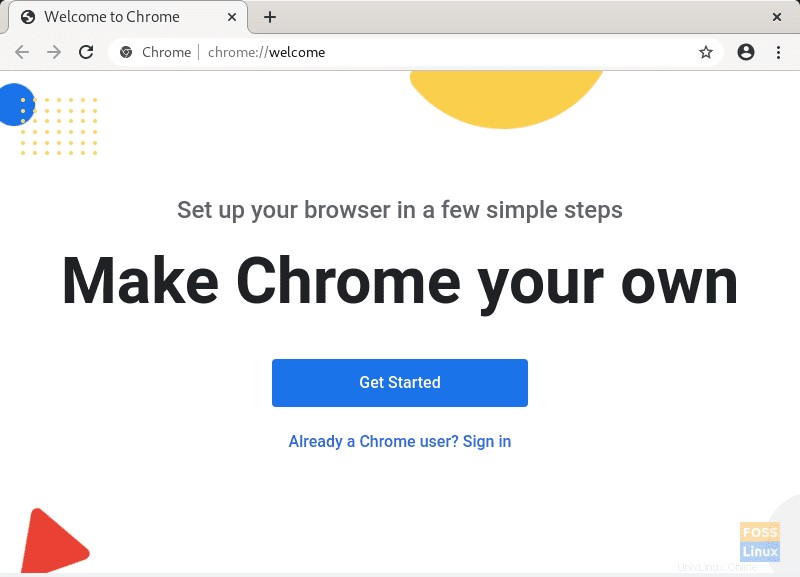
これで、FedoraにGoogleChromeをインストールできます。