VirtualBox Guest Additionsパッケージをインストールすることで、VirtualBoxの可能性を最大限に引き出すことができます。
このパッケージは、VirtualBoxでの仮想マシンのパフォーマンスを改善および強化します。マウスポインタの統合と、LinuxVMとホストマシン間の共有クリップボードをサポートします。
Fedora30へのVirtualBoxゲスト追加機能のインストール
実際のインストールを開始する前に、次のコマンドを使用してシステムが完全に更新されていることを確認してください。
sudo dnf update sudo dnf upgrade
ステップ1)Fedoraで利用可能な最新のカーネルを使用していることを確認します。
dnf update kernel*
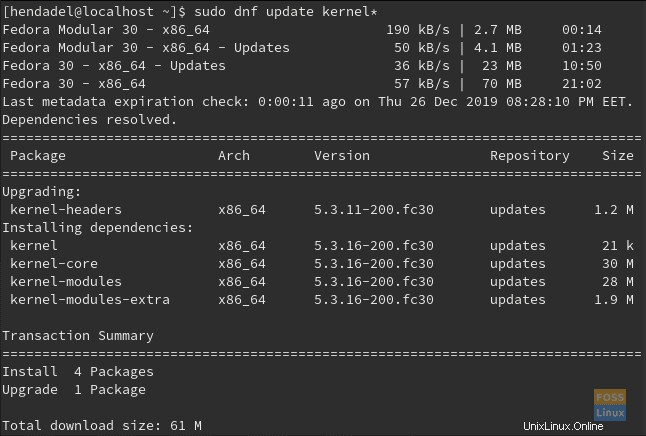
ステップ2)Fedoraマシンを再起動して変更を適用し、ターミナルでrebootコマンドを実行すると、コンピューターが自動的に再起動します。
reboot
ステップ3.システムの起動後、Fedoraターミナルを介して以下の必要なパッケージをインストールします。
dnf install gcc kernel-devel kernel-headers dkms make bzip2 perl libxcrypt-compat
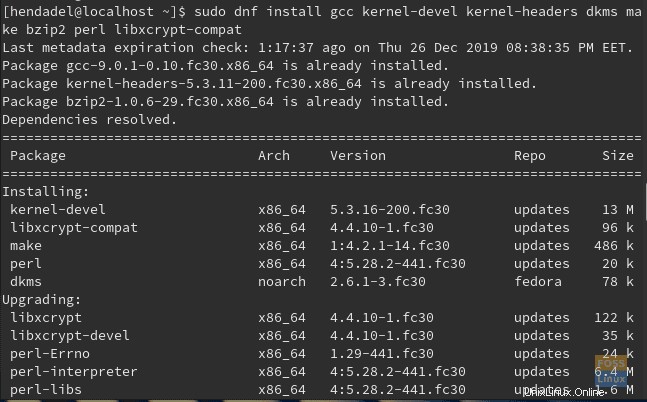
手順4)カーネルディレクトリ環境変数を追加します。
KERN_DIR=/usr/src/kernels/`uname -r`

ステップ5)カーネルディレクトリ環境変数をエクスポートします。
export KERN_DIR

ステップ6)それでは、Virtual BoxGuestAdditionsをマウントしましょう。実行中の仮想マシンのトップメニューから、デバイスをクリックします。 メニューをクリックして、 GuestAdditionsCDイメージのインストールを選択します。 。
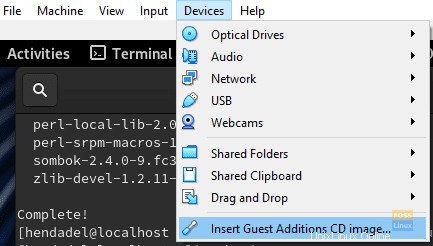
ステップ7)以下に示すように、パッケージは自動的に自動実行されます。 実行をクリックします ボタンをクリックして、Virtual BoxGuestAdditionsのインストールを開始します。
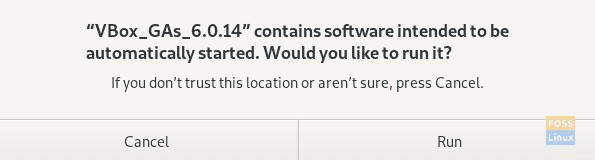
ステップ8)認証が必要です。続行するには、sudoパスワードを使用してください。
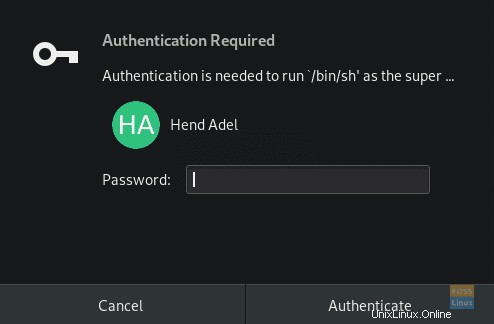
ステップ9)パッケージをインストールする必要があります。

ステップ10)最後に、次のようなメッセージが表示されます。

ステップ11)マシンを再起動して、変更を適用します。
reboot
ステップ12)システムの再起動後、以下のコマンドを使用して、VirtualBoxGuestAdditionsが正常にインストールされているかどうかを確認できます。
sudo lsmod | grep vbox
おめでとうございます。これで、VirtualBoxGuestAdditionsがFedoraマシンにインストールされました。