VirtualBox仮想マシン内でFedoraLinuxを実行している場合、Guest Additionsソフトウェアをインストールすると、システムを最大限に活用するのに役立ちます。 VirtualBox Guest Additionsは、ホストシステムとの共有クリップボード、ドラッグアンドドロップファイル転送、ウィンドウの自動サイズ変更など、マシンにさらに多くの機能を提供します。
これにより、ホストシステムとの間でデータをコピーするのがはるかに便利になります。また、ウィンドウのサイズが変更されるとVMの解像度が自動的に変更されるため、手動で変更する必要はありません。 Guest Additionsは、ほぼすべてのLinuxディストリビューションで機能しますが、依存関係とパッケージマネージャーのために手順が異なる場合があります。
このガイドでは、VirtualBoxGuestAdditionsをFedoraLinuxにインストールするための手順を順を追って説明します。これらの手順では、仮想マシンがFedoraを実行している限り、使用しているホストシステムは関係ありません。このガイドは、FedoraがVMに正しくインストールされていることを前提としています。
このチュートリアルでは、次のことを学びます。
- FedoraにVirtualBoxGuestAdditionをインストールする方法
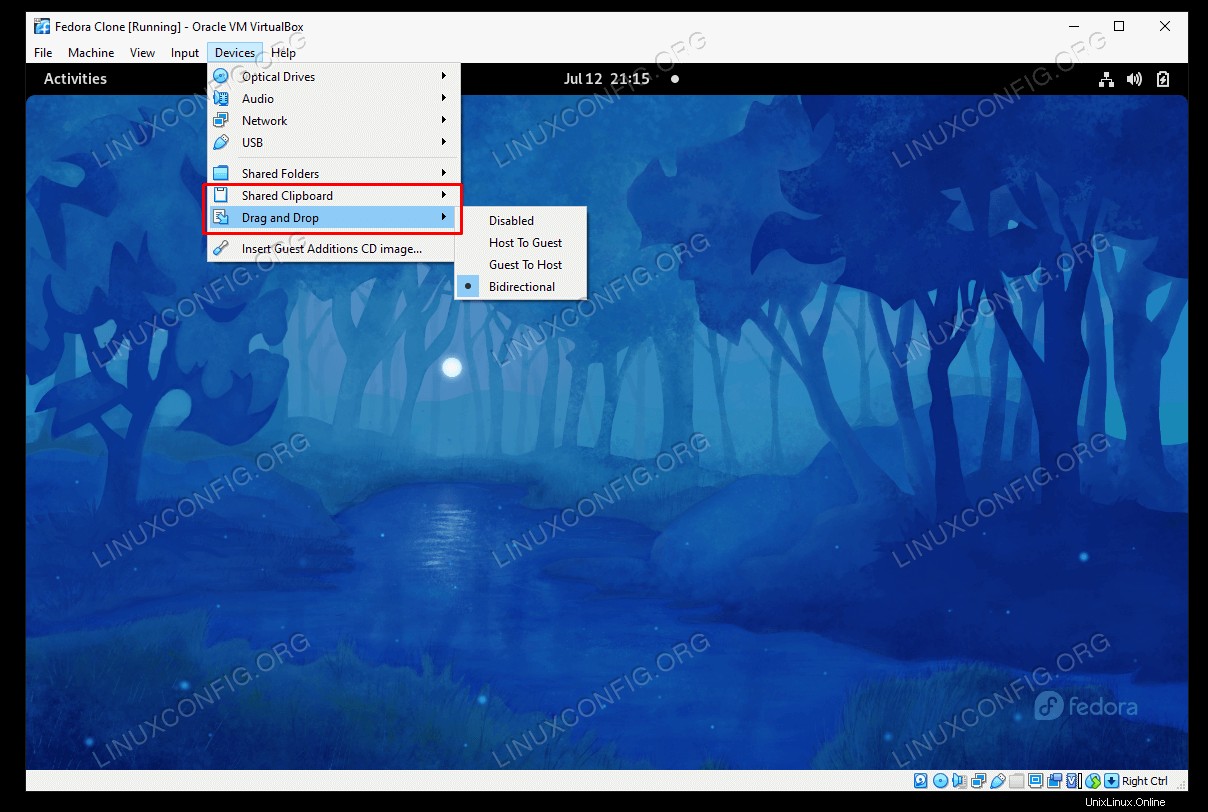 FedoraLinuxのVirtualBoxGuestAdditionsのインストール
FedoraLinuxのVirtualBoxGuestAdditionsのインストール
| カテゴリ | 使用する要件、規則、またはソフトウェアバージョン |
|---|---|
| システム | Fedora Linux |
| ソフトウェア | VirtualBoxゲストの追加 |
| その他 | rootまたはsudoを介したLinuxシステムへの特権アクセス コマンド。 |
| コンベンション | # –指定されたLinuxコマンドは、rootユーザーとして直接、またはsudoを使用して、root権限で実行する必要があります。 コマンド$ –特定のLinuxコマンドを通常の非特権ユーザーとして実行する必要があります |
VirtualBoxゲスト追加機能のインストール
Fedora仮想マシンの電源がオンになっていることを確認してください。次に、以下の手順に従ってゲスト追加機能をインストールします。
$ sudo dnf update $ sudo dnf install kernel kernel-devel kernel-headers gcc make perl elfutils-libelf-devel tar bzip2
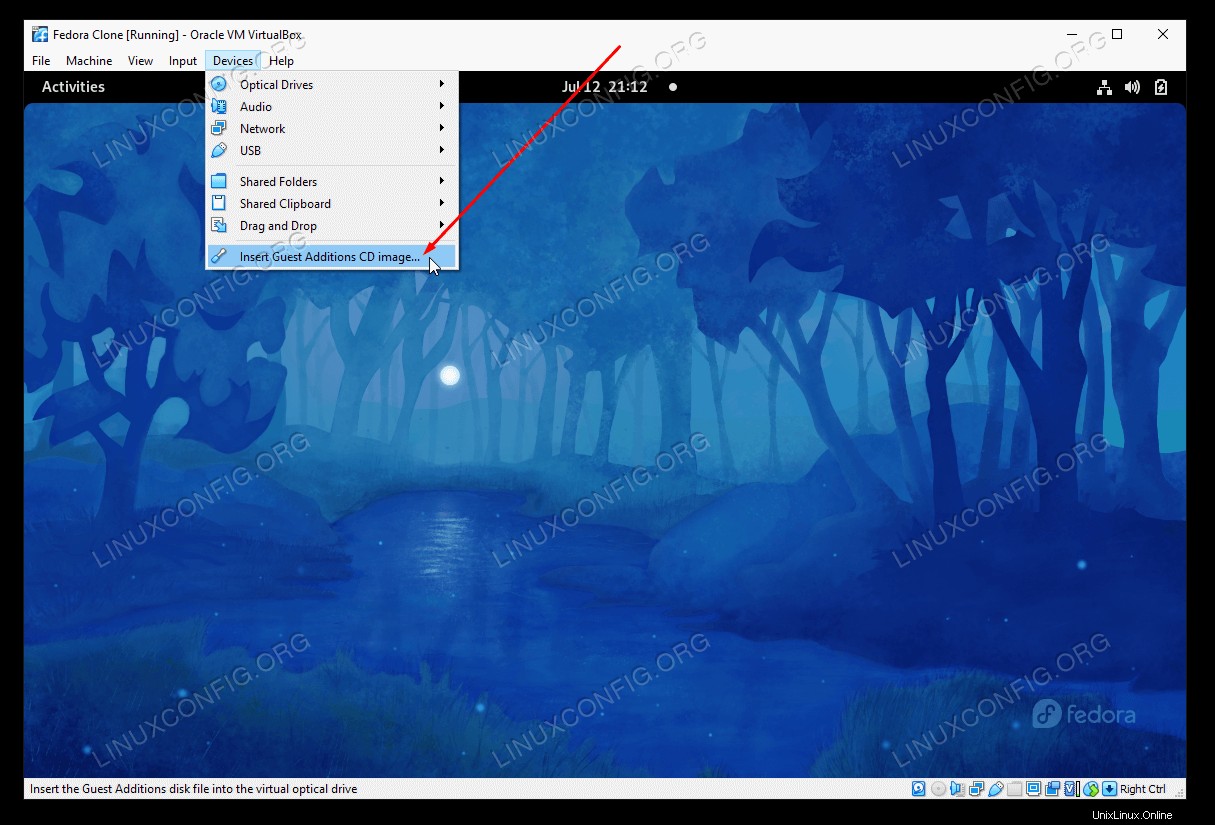 GuestAdditionsCDイメージを挿入
GuestAdditionsCDイメージを挿入 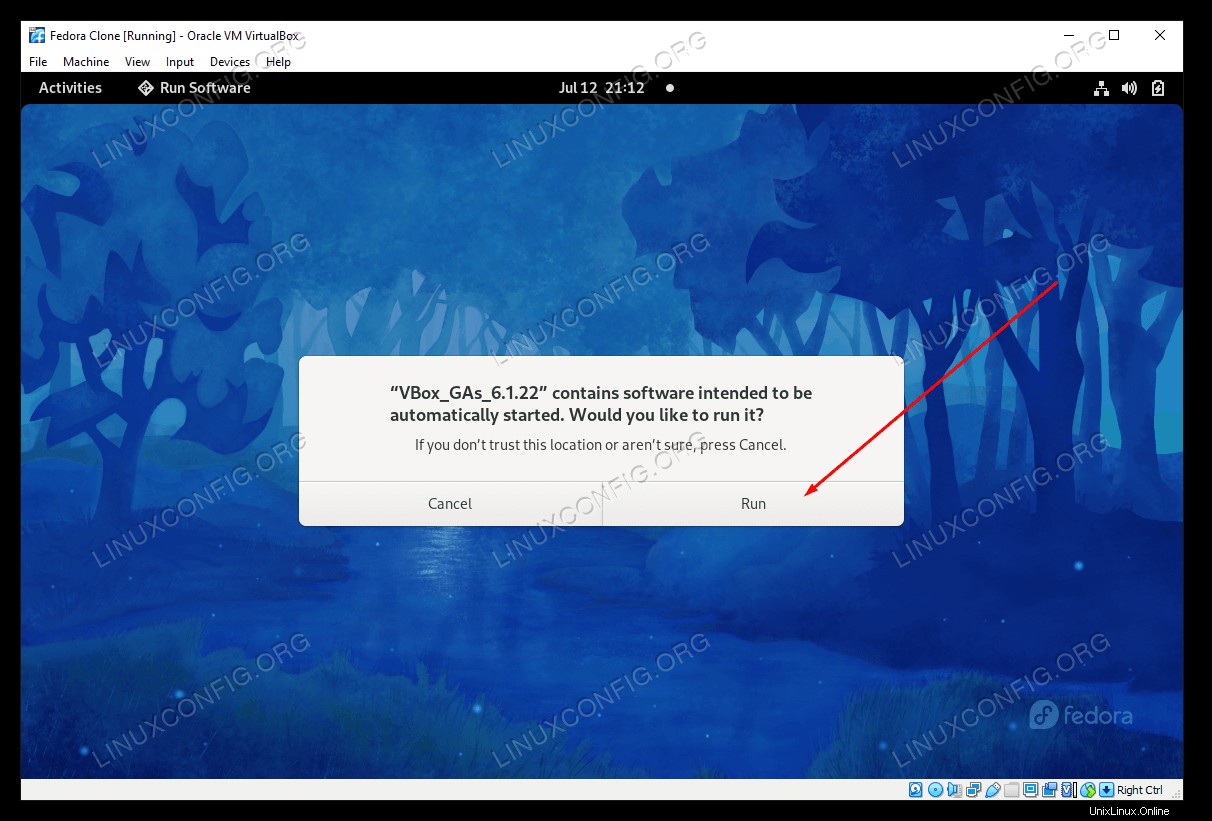 クリックしてVirtualBoxGuestAdditionsインストーラーを実行します
クリックしてVirtualBoxGuestAdditionsインストーラーを実行します 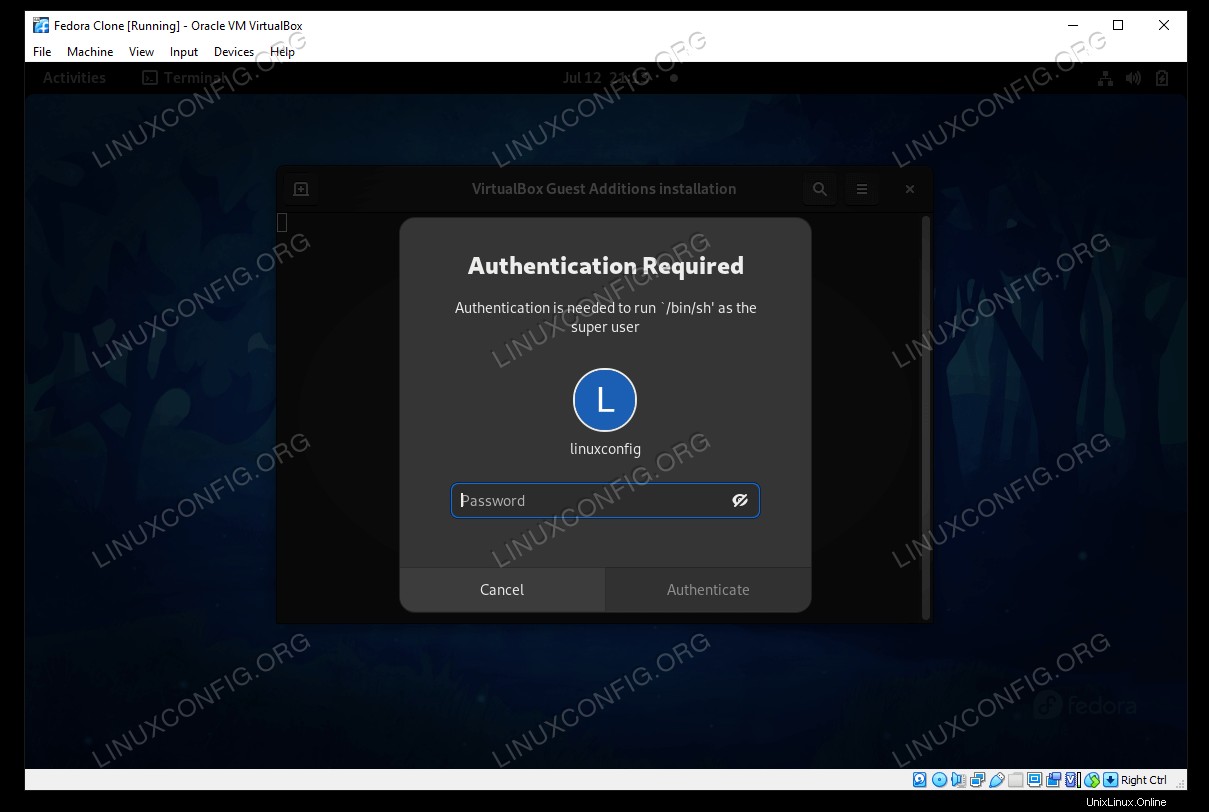 インストーラースクリプトを実行するためのrootパスワードを入力します
インストーラースクリプトを実行するためのrootパスワードを入力します $ reboot
これですべてです。 Fedoraがバックアップのロードを完了すると、共有クリップボード、ドラッグアンドドロップ機能、および自動サイズ変更を利用できるようになります。共有クリップボードを有効にし、使用する場合は、[デバイス]メニューからドラッグアンドドロップオプションを有効にしてください。
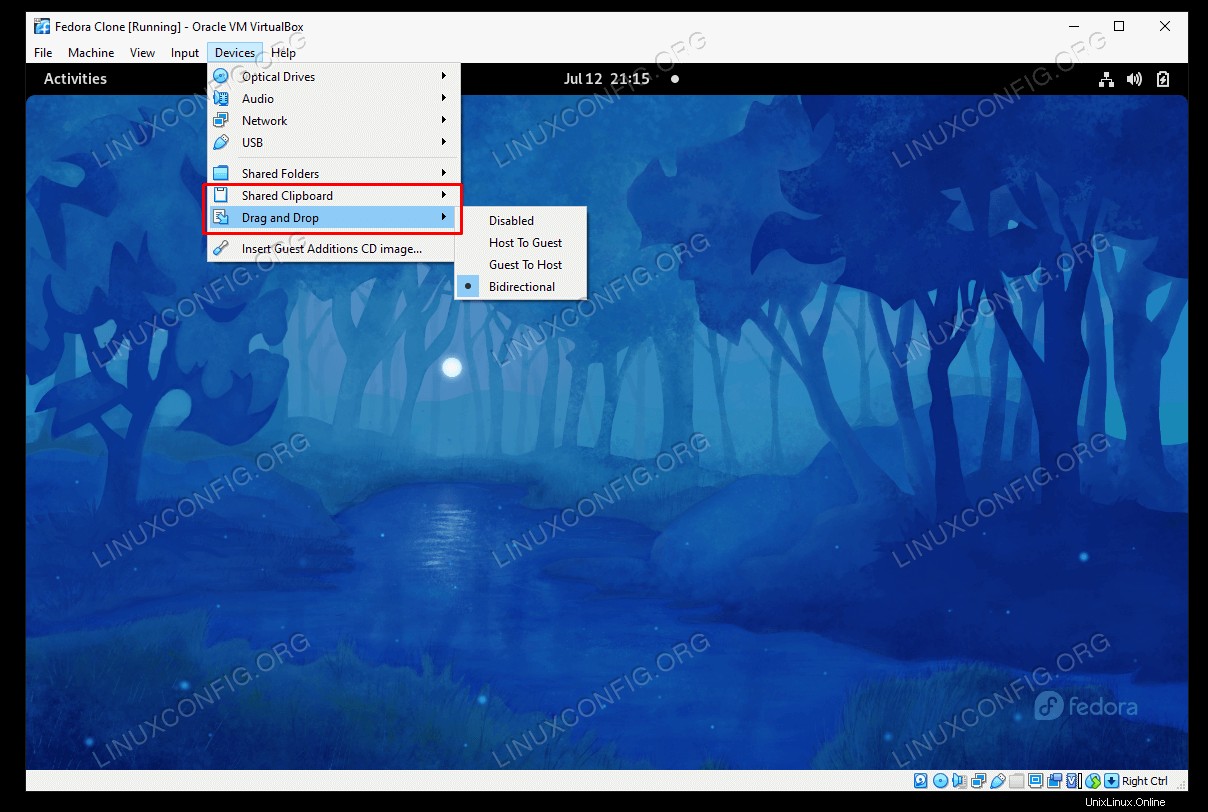 共有クリップボードとドラッグアンドドロップ機能を有効にする
共有クリップボードとドラッグアンドドロップ機能を有効にする また、ホストシステムと仮想マシン間で共有フォルダーを構成することもできます。これにより、2つのシステム間でファイルを非常に簡単に共有できます。
まとめ
このガイドでは、VirtualBoxGuestAdditionsをFedoraVMにインストールする方法を説明しました。 VirtualBoxのGuestAdditionsソフトウェアを使用すると、仮想マシンをはるかに使いやすくなります。インストールプロセスはLinuxディストリビューションによって異なります。そのため、このガイドはFedora専用に作成されています。これで、GuestAdditionsが提供するすべての便利さを利用できます。