PhpIPAMは、PHP言語で記述された、無料のオープンソースで最高のインターネットプロトコル(IP)アドレス管理ソフトウェアツールです。これは、IPアドレス管理用の最新の便利なWebインターフェイスを提供するシンプルで強力なツールです。 PhpIPAMは、自動pingスキャンとステータスレポートを提供します。これらを使用して、稼働中のホストと稼働中のホストを確認できます。 PhpIPAMは、Active Directory、LDAP、およびOpenLDAPもサポートしています。 XLS/CSVファイルとの間でIPアドレスを簡単にインポートおよびエクスポートできます。
機能
- IPv4およびIPv6をサポートします。
- IPの詳細を記載したメールで通知を送信します。
- ユーザー、サブネット、セクションの管理。
- 自動IPステータスチェック。
- VLANおよびVRF管理。
- PowerDNSと統合します。
- IPv4およびIPv6計算機を提供します。
このチュートリアルでは、Ubuntu18.04サーバーにPhpIPAMをインストールする方法を説明します。
- Ubuntu18.04を実行しているサーバー。
- サーバーにルートパスワードが設定されています。
開始する前に、システムを最新バージョンに更新する必要があります。これを行うには、次のコマンドを実行します。
apt-get update -y
apt-get upgrade -y
サーバーが更新されたら、サーバーを再起動して変更を適用します。
Apache、PHP、MariaDBをインストールします
まず、Apache、MariaDB、PHP、およびその他の必要なパッケージをシステムにインストールする必要があります。次のコマンドですべてをインストールできます:
apt-get install apache2 mariadb-server php7.2 libapache2-mod-php7.2 php7.2-curl php7.2-mysql php7.2-curl php7.2-gd php7.2-intl php-pear php7.2-imap php-memcache php7.2-pspell php7.2-recode php7.2-tidy php7.2-xmlrpc php7.2-mbstring php-gettext php7.2-gmp php7.2-json php7.2-xml git wget -y
必要なすべてのパッケージがインストールされたら、ApacheおよびMariaDBサービスを開始し、次のコマンドを使用して起動時に開始できるようにします。
systemctl start apache2
systemctl start mariadb
systemctl enable apache2
systemctl enable mariadb
完了したら、MariaDBデータベースのセットアップに進むことができます。
デフォルトでは、MariaDBは保護されていません。したがって、最初にそれを保護する必要があります。次のスクリプトを実行することで保護できます:
mysql_secure_installation
以下に示すように、すべての質問に答えてください。
Enter current password for root (enter for none):
Set root password? [Y/n]: N
Remove anonymous users? [Y/n]: Y
Disallow root login remotely? [Y/n]: Y
Remove test database and access to it? [Y/n]: Y
Reload privilege tables now? [Y/n]: Y
MariaDBが保護されたら、次のコマンドを使用してMariaDBシェルにログインします。
mysql -u root -p
プロンプトが表示されたらrootパスワードを入力し、次のコマンドを使用してPhpIPAMのデータベースとユーザーを作成します。
MariaDB [(none)]> create database phpipamdb;
MariaDB [(none)]> grant all on phpipamdb.* to [email protected] identified by 'password';
次に、次のコマンドを使用して特権をフラッシュします。
MariaDB [(none)]> FLUSH PRIVILEGES;
MariaDB [(none)]> EXIT;
データベースが適切に構成されたら、PhpIPAMのインストールに進むことができます。
PhpIPAMをインストール
まず、Gitリポジトリから最新バージョンのPhpIPAMをダウンロードする必要があります。次のコマンドでダウンロードできます:
git clone --recursive https://github.com/phpipam/phpipam.git /var/www/html/phpipam
次に、ディレクトリをphpipamに変更し、config.dist.phpをconfig.phpにコピーします。
cd /var/www/html/phpipam
cp config.dist.php config.php
次に、config.phpファイルを開き、データベース設定を定義します。
nano config.php
次の変更を行います:
/** * database connection details ******************************/ $db['host'] = 'localhost'; $db['user'] = 'phpipam'; $db['pass'] = 'password'; $db['name'] = 'phpipamdb'; $db['port'] = 3306;
ファイルを保存して閉じます。次に、次のコマンドを使用してSQLファイルをインポートします。
mysql -u root -p phpipamdb < db/SCHEMA.sql
次に、次のコマンドを使用して、phpipamディレクトリに適切な権限を付与します。
chown -R www-data:www-data /var/www/html/phpipam
chmod -R 755 /var/www/html/phpipam
完了したら、PhpIPAM用のApacheの構成に進むことができます。
PhpIPAM用にApacheを構成する
次に、PhpIPAM用のApache仮想ホストファイルを作成する必要があります。これは、次のコマンドで実行できます。
nano /etc/apache2/sites-available/phpipam.conf
次の行を追加します:
<VirtualHost *:80>
ServerAdmin [email protected]
DocumentRoot "/var/www/html/phpipam"
ServerName example.com
<Directory "/var/www/html/phpipam">
Options Indexes FollowSymLinks
AllowOverride All
Require all granted
</Directory>
ErrorLog "/var/log/phpipam-error_log"
CustomLog "/var/log/phpipam-access_log" combined
</VirtualHost>
終了したら、ファイルを保存して閉じます。次に、次のコマンドを使用してApache仮想ホストファイルを有効にします。
a2ensite phpipam
次に、Apache rewriteモジュールを有効にし、Apacheサービスを再起動して、次のコマンドですべての変更を適用します。
a2enmod rewrite
systemctl restart apache2
次のコマンドを使用して、Apacheのステータスを確認できるようになりました。
systemctl status apache2
次の出力が表示されます。
? apache2.service - The Apache HTTP Server
Loaded: loaded (/lib/systemd/system/apache2.service; enabled; vendor preset: enabled)
Drop-In: /lib/systemd/system/apache2.service.d
??apache2-systemd.conf
Active: active (running) since Sun 2019-03-17 06:29:39 UTC; 9min ago
Process: 31397 ExecStop=/usr/sbin/apachectl stop (code=exited, status=0/SUCCESS)
Process: 31402 ExecStart=/usr/sbin/apachectl start (code=exited, status=0/SUCCESS)
Main PID: 31418 (apache2)
Tasks: 11 (limit: 1113)
CGroup: /system.slice/apache2.service
??31418 /usr/sbin/apache2 -k start
??31440 /usr/sbin/apache2 -k start
??31441 /usr/sbin/apache2 -k start
??31442 /usr/sbin/apache2 -k start
??31443 /usr/sbin/apache2 -k start
??31449 /usr/sbin/apache2 -k start
??31454 /usr/sbin/apache2 -k start
??31456 /usr/sbin/apache2 -k start
??31491 /usr/sbin/apache2 -k start
??31494 /usr/sbin/apache2 -k start
??31504 /usr/sbin/apache2 -k start
Mar 17 06:29:39 ubuntu1804 systemd[1]: Starting The Apache HTTP Server...
Mar 17 06:29:39 ubuntu1804 apachectl[31402]: AH00558: apache2: Could not reliably determine the server's fully qualified domain name, using 192
Mar 17 06:29:39 ubuntu1804 systemd[1]: Started The Apache HTTP Server.
PhpIPAMWebInetrfaceにアクセス
Webブラウザーを開き、URLhttp://example.comを入力します。次のページにリダイレクトされます:
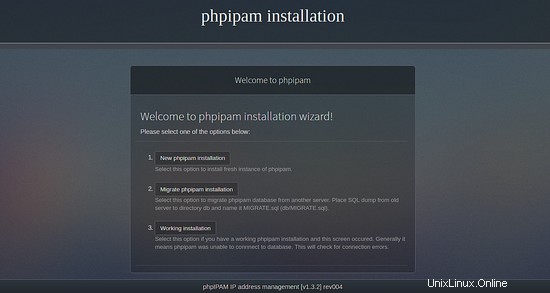
次に、新しい phpipamをクリックします。 インストール 、次のページが表示されます:
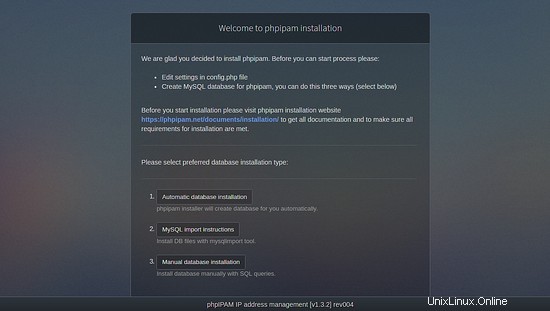
次に、 MySQLをクリックします インポート 手順 、次のページが表示されます:
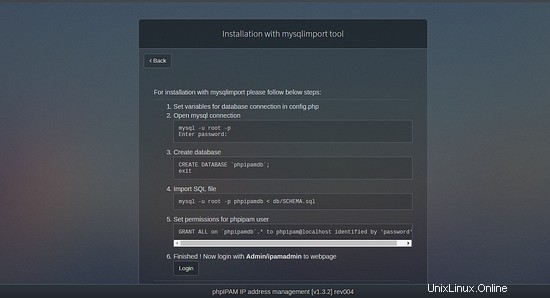
次に、ログインをクリックします ボタンをクリックすると、次のページが表示されます:
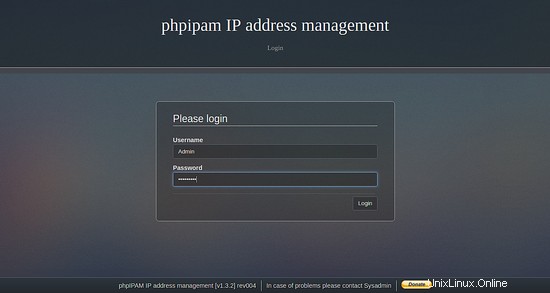
管理者のユーザー名/パスワードをAdmin/ipamadminとして入力し、ログインをクリックします。 ボタン。次のページが表示されます:
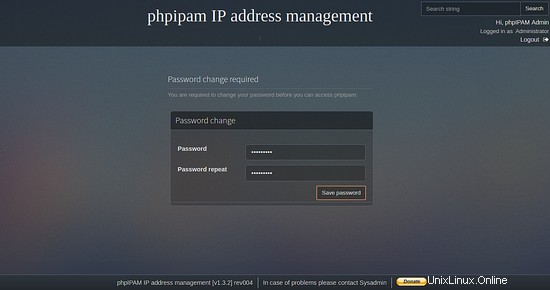
次に、必要に応じてデフォルトのパスワードを変更し、保存をクリックします。 パスワード ボタン。次のページが表示されます:
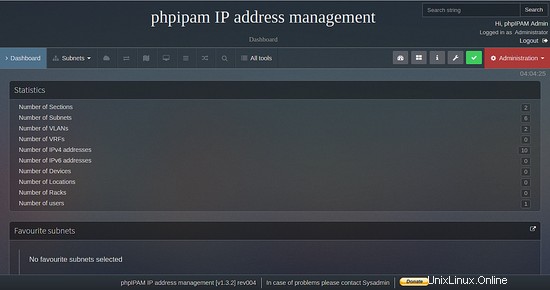
次に、ダッシュボードをクリックします ボタン。次のページのPhpIPAMダッシュボードにリダイレクトされます:
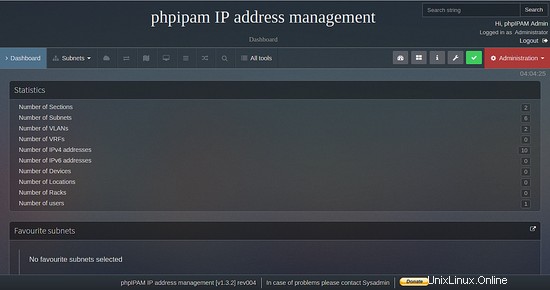
おめでとう!これで、Ubuntu18.04サーバーにPhpIPAMが正常にインストールされました。 Webブラウザを介して、IPアドレス、サブネット、VLANなどを簡単に管理できるようになりました。ご不明な点がございましたら、お気軽にお問い合わせください。